« J'ai quelques vidéos FLV téléchargées en ligne. Je voudrais maintenant transférer ces vidéos FLV sur mon iPhone 6. Je sais que l'iPhone 6 n'accepte pas FLV. Comment puis-je lire des vidéos FLV sur l'iPhone 6 ? Dois-je convertir les FLV en formats compatibles avec l'iPhone comme MP4 ou MOV sur mon Mac ? Tout conseil serait apprécié. Merci. »
Il y a deux façons de lire FLV sur l'iPhone. D'une part, vous pouvez télécharger et installer un lecteur de FLV pour iPhone de tierce partie sur votre appareil. D'autre part, vous pouvez profiter d'un convertisseur de FLV pour l'iPhone pour convertir FLV en formats vidéo compatibles avec l'iPhone, puis transférer les résultats convertis sur votre iPhone pour le lire.
Partie 1 : Les 3 meilleurs lecteurs de FLV pour iPhone
Ici, je recommande les 3 meilleurs lecteurs de FLV pour iPhone pour lire directement des vidéos FLV sur l'iPhone. Veuillez noter que ces 3 lecteurs multimédias sont disponibles pour d'autres appareils, comme l'iPad et l'iPod.
#1: OPlayer Lite
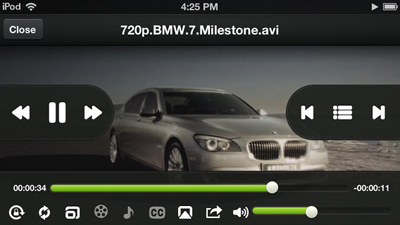
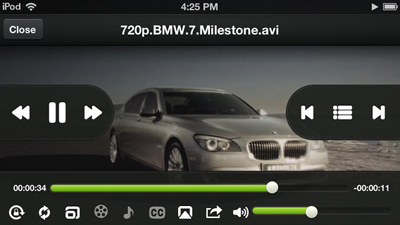
Il dispose d'un lecteur multimédia pour les fichiers audio et vidéo et aidera à améliorer les capacités multimédias de votre iPad/iPhone/iPod. C'est bon pour diffuser des fichiers vidéo et audio en ligne. OPlayer Lite a une interface très facile à utiliser qui est l'une de ses améliorations significatives.
#2: viPlay Lite
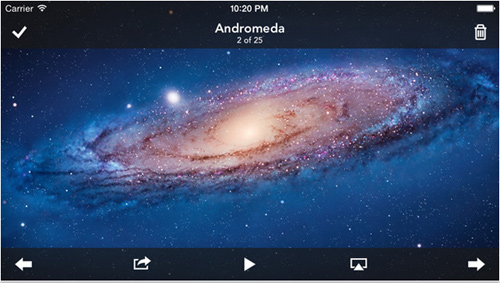
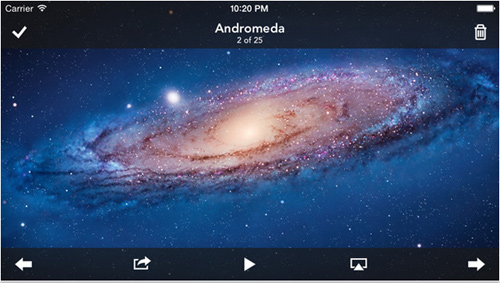
viPlay Lite est un lecteur de vidéo qui arrive tardivement sur le marché. Il permet de regarder des vidéos sur un iPad/iPhone/iPod sans avoir à les convertir. Il est avantageux dans la mesure où l'utilisateur peut télécharger, diffuser ou lire n'importe quel format de fichier du serveur. Il est convivial, même pour les enfants, grâce à ses interfaces uniques.
#3: AVPlayerHD
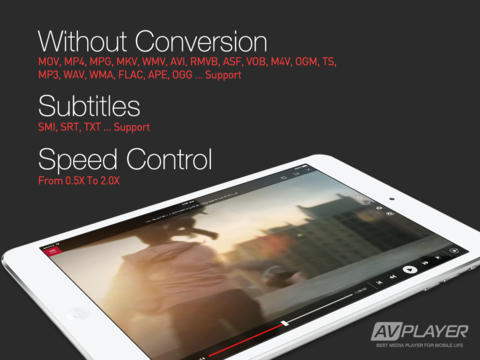
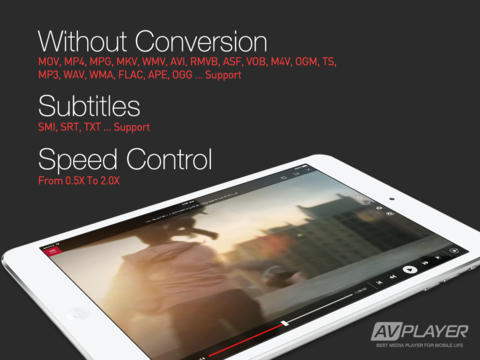
C'est la meilleure façon de regarder vos vidéos sur iPad/iPhone/iPod. Vous n'avez besoin d'aucun effort pour lire votre format vidéo préféré avec AVPlayerHD car il offre presque tous. De même, vous n'aurez pas à convertir vos vidéos avant de le lire avec AVPlayerHD, ce qui est très bénéfique.
Partie 2 : Meilleur convertisseur de FLV à iPhone pour Mac
Si vous ne voulez pas télécharger et installer un lecteur de FLV de tierce partie sur votre iPhone, vous pouvez utiliser un convertisseur de FLV pour iPhone pour convertir FLV en iPhone. Pour convertir des vidéos FLV en iPhone sur Mac, le Convertisseur de Vidéo de Leawo pour Mac est fortement recommandé. Ce convertisseur de vidéo pour Mac peut fonctionner comme un convertisseur professionnel de Mac à FLV pour iPhone qui offre des conversions simples, pratiques, rapides et impeccables sur Mac OSX10.6 ou plus. Il est extrêmement facile de convertir une vidéo FLV en MP4 ou MOV pour iPhone avec ce convertisseur de vidéo pour Mac. À mon avis, c'est le meilleur convertisseur de FLV à iPhone pour Mac.


Convertisseur de Vidéo pour Mac
☉ Convertir la vidéo et l'audio entre tous les formats, bien sûr, y compris la conversion de vidéos FLV en iPhone
☉ Couper, recadrer, effet, filigrane pour éditer la vidéo
☉ Lecteur de vidéo interne pour la prévisualisation
☉ Supporter la conversion de 2D en 3D
☉ Ajouter des sous-titres externes et sélectionner le canal audio
Partie 3 : Convertir FLV en format vidéo compatible avec l'iPhone sur Mac
Téléchargez et installez le Convertisseur de Vidéo de Leawo pour Mac sur votre ordinateur, et suivez le guide pas à pas ci-dessous pour convertir FLV en format vidéo compatible avec l'iPhone sur Mac.
Guide sur comment convertir FLV en iPhone sur Mac :
Étape 1 : Importer les fichiers vidéo FLV d'origine


Lancez le Convertisseur de Vidéo de Leawo pour Mac et accéder à l'interface principale. Sous le module « Convertir », cliquez sur le bouton « Ajouter une vidéo » pour parcourir et sélectionner les fichiers vidéo FLV dans ce convertisseur de FLV à iPhone pour Mac. Vous pouvez obtenir toutes les informations sur la liste de traitement de gauche, importer plusieurs fichiers vidéo FLV pour la conversion par lots, modifier les fichiers vidéo FLV chargés, ajouter un effet 3D, etc.
Étape 2 : Définir le format de sortie


Après l'importation des fichiers FLV d'origine, cliquez sur la boîte déroulante avant le grand bouton vert « Convertir », puis sélectionnez l'option « Changer » pour entrer dans la fenêtre Profil pour le réglage du format de sortie. Pour convertir FLV en iPhone, vous devez ouvrir le groupe « Format> Vidéo courante » pour sélectionner la vidéo compatible avec l'iPhone « MP4 » ou « MOV » comme format de sortie, ou vous pouvez choisir directement un modèle d'iPhone dans le groupe « Appareil > Apple ».


Facultatif : Si vous n'êtes pas satisfait des paramètres vidéo et audio du format de sortie prédéfini comme le codec vidéo, le débit binaire, le rapport hauteur/largeur, la qualité, la fréquence d'images, le codec audio, la qualité audio, le débit binaire audio, la fréquence d'échantillonnage et le canal, vous pouvez les rédéfinir. Après avoir défini le format de sortie, rouvrez la liste déroulante, puis sélectionnez l'option « Éditer » pour accéder au panneau Paramètres du profil. Sur ce panneau, vous pouvez définir librement les paramètres.
Étape 3 : Choisir le répertoire de sortie


Lorsque tous les paramètres de format sont terminés, enregistrez les paramètres et revenez à l'interface principale. Cliquez sur le gros bouton vert « Convertir » sur l'interface principale pour définir le répertoire de sortie dans la barre latérale contextuelle. Vous pouvez ouvrir la boîte « Enregistrer dans » pour choisir le dossier cible.
Étape 4 : Convertir FLV en iPhone sur Mac
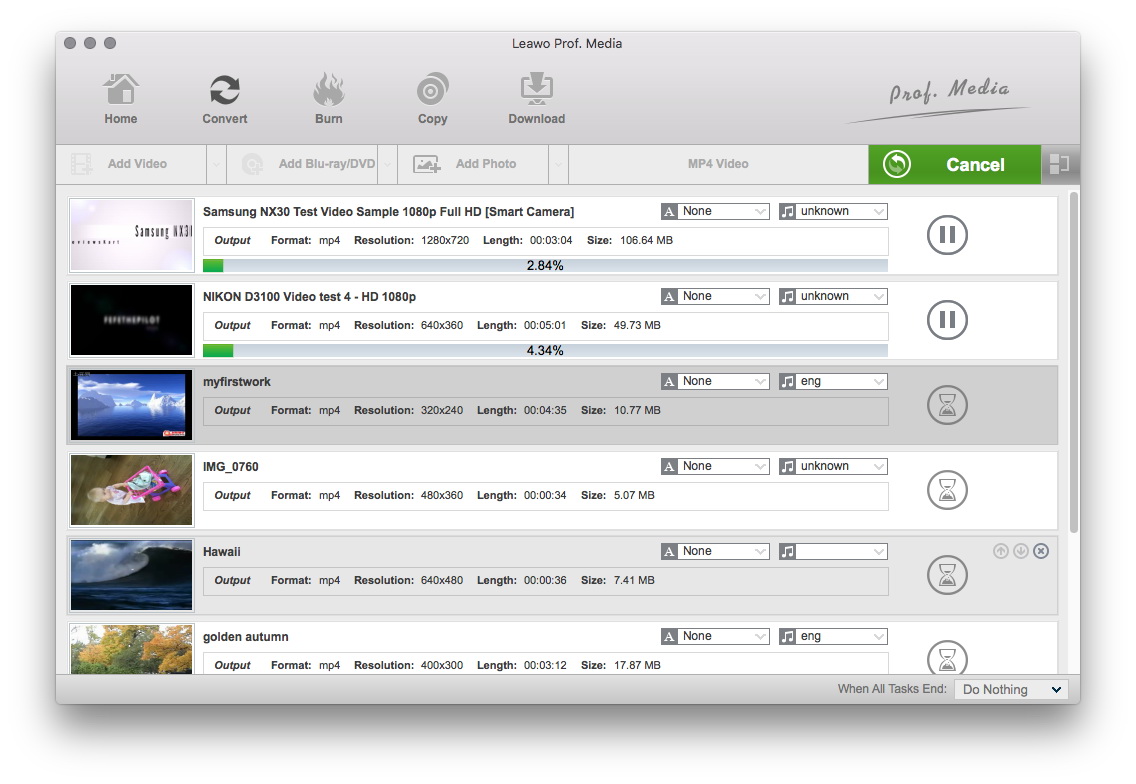
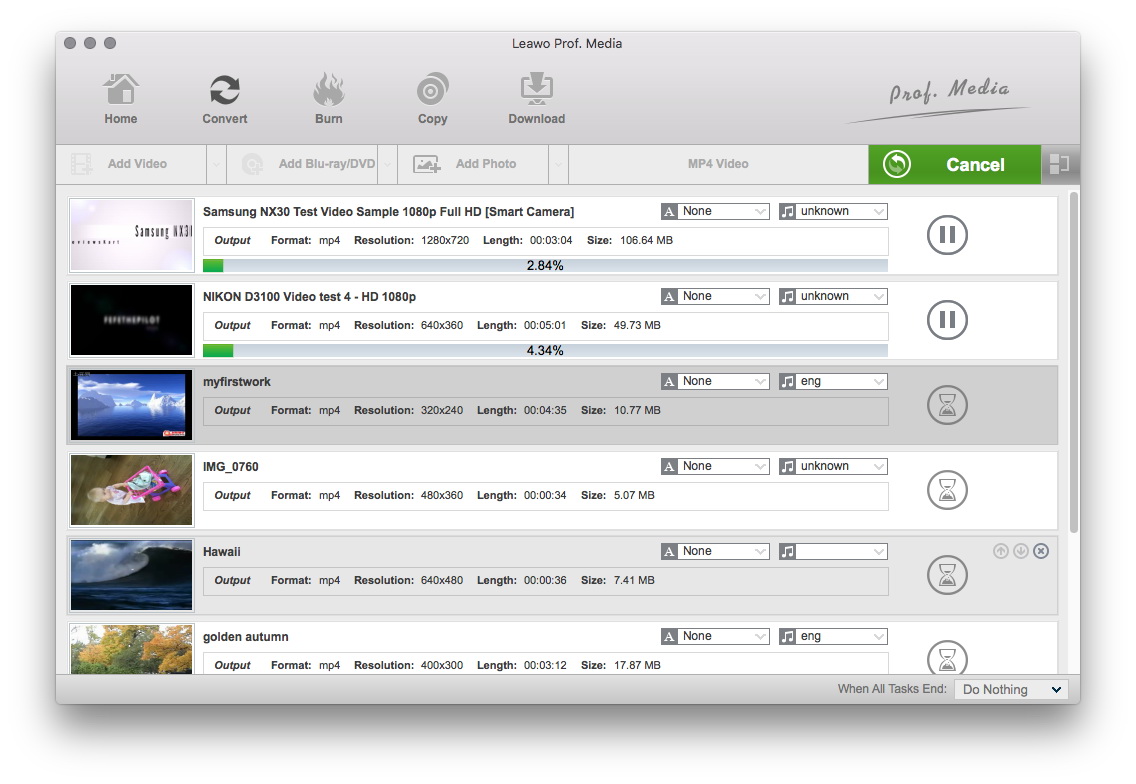
Enfin, lancez la conversion de FLV à iPhone sur Mac en cliquant sur le bouton « Convertir » en bas de la barre latérale.
Après la conversion, vous pouvez ensuite transférer le fichier converti à l'iPhone via iTunes, ou certains programmes de transfert de données comme iTransfer de Leawo.
