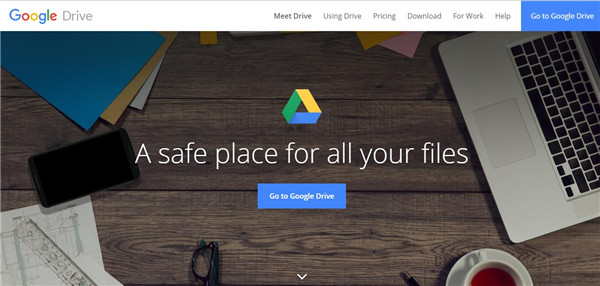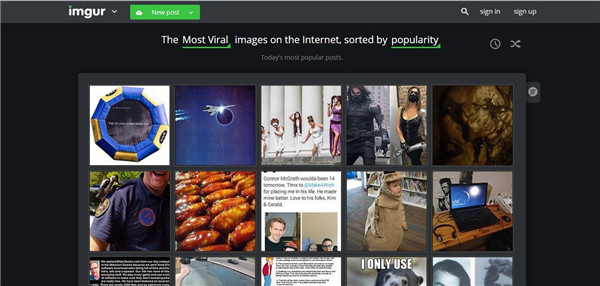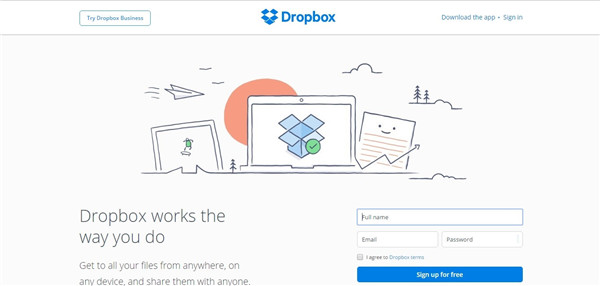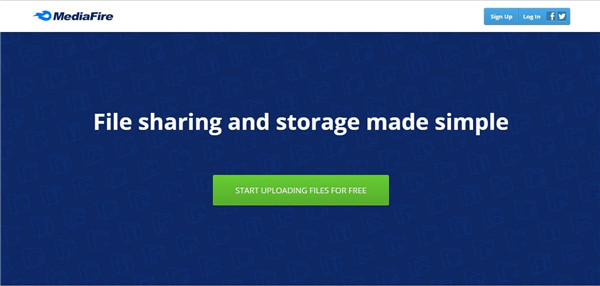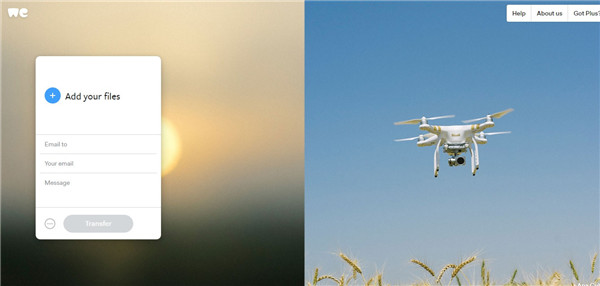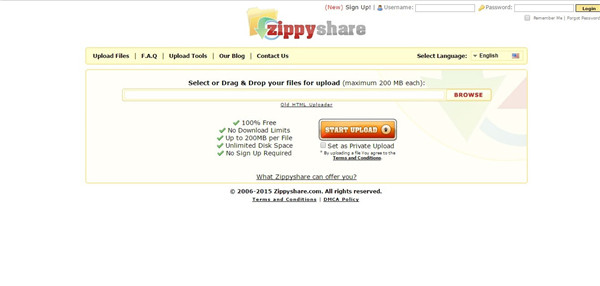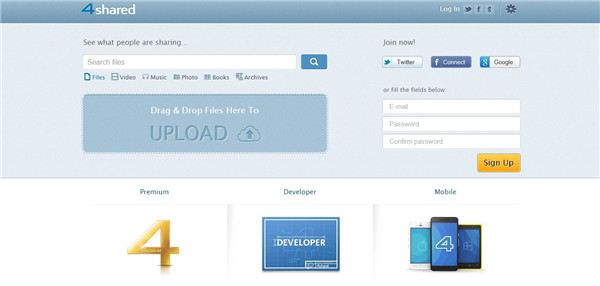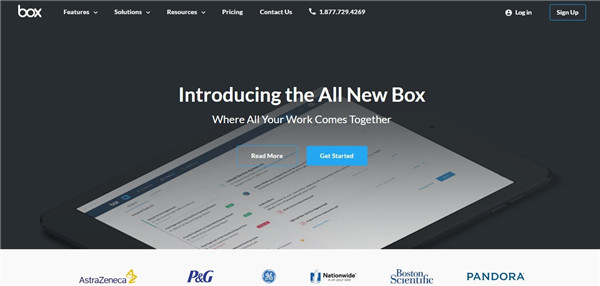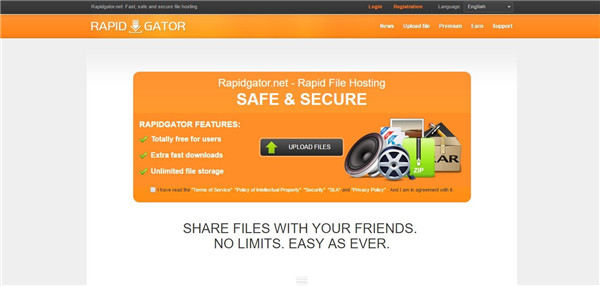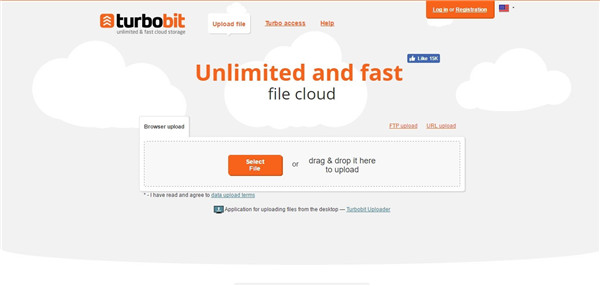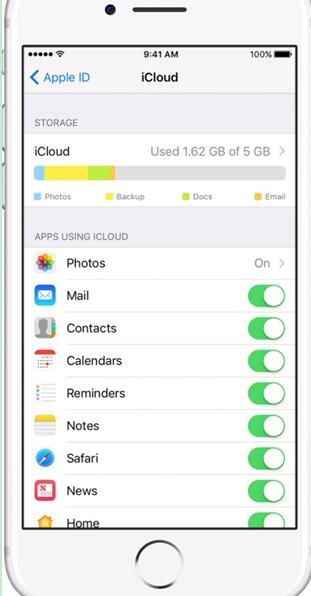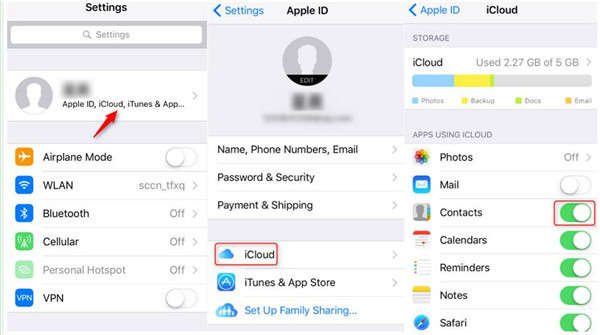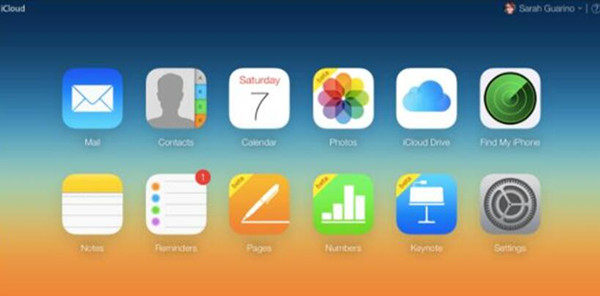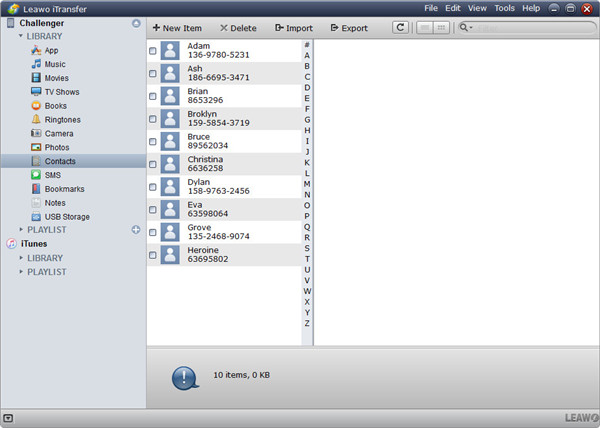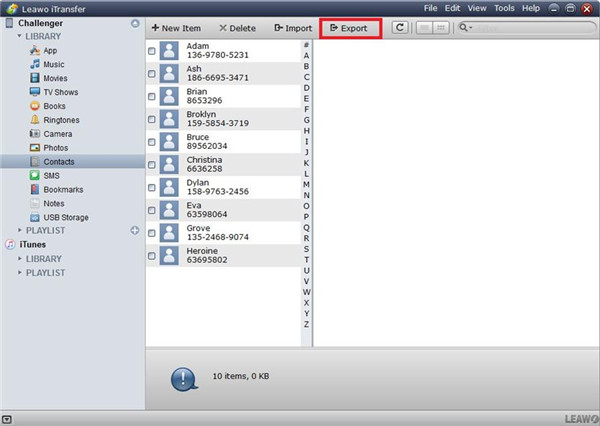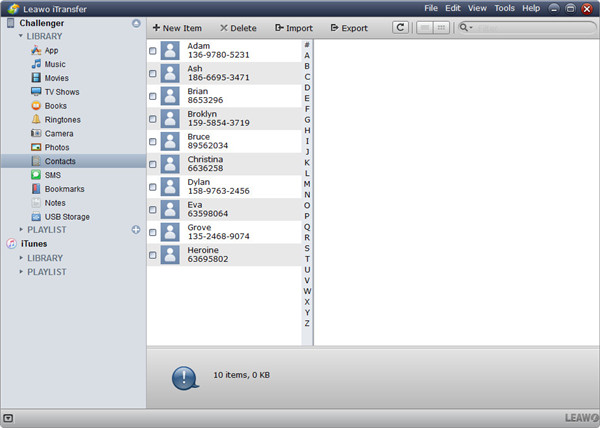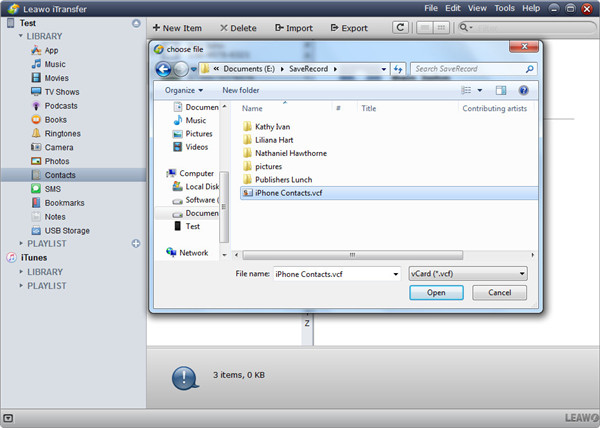Si vous souhaitez partager des fichiers en ligne, vous voudrez peut-être vous renseigner sur les meilleurs sites de partage de fichiers gratuits sur Internet. En fait, il existe de nombreux sites pour partager des fichiers. Cependant, parmi ces sites, je vous recommanderai les dix meilleurs sites de partage de fichiers gratuits dans ce guide. Vous pouvez également apprendre à partager des fichiers entre des appareils iOS. Maintenant, regardons-les.
Partie 1 : Dix meilleurs sites de partage de fichiers gratuits
Dans cette partie, je présenterai les dix meilleurs sites de partage de fichiers gratuits avec des descriptions textuelles et des images. Ces sites sont vraiment utiles pour partager des fichiers avec des amis. Vous pouvez choisir le site à utiliser parmi les options suivantes. Voyons maintenant.
N ° 1 : Google Drive
Google Drive est un site de stockage et de synchronisation de fichiers créé par Google. Le processus d'inscription est également facile, car Google Drive est déjà intégré à votre compte Gmail. Google Drive offre aux utilisateurs 15 Go d'espace de stockage et 1250 Mo de bande passante gratuitement chaque jour. Les vitesses de téléchargement et de téléversement sont incroyables et vous pouvez vous y fier. Il n'a également aucune limite sur la taille de téléversement de fichier. Son interface est propre et facile à utiliser. Vous pouvez utiliser ce site fantastique - l'un des sites Web gratuits de partage de fichiers - pour partager les documents dont vous avez besoin pour partager avec d'autres.
N ° 2 : Imgur
Imgur est un site de partage de photos en ligne qui permet de partager et de profiter des photos les plus merveilleuses sur Internet. Vous pouvez profiter d'un service gratuit de partage de fichiers en ligne sur ce site Web. Essayez-le, vous en tomberez amoureux.
N ° 3 : Dropbox
Dropbox est un site Web d'hébergement de fichiers qui fournit un stockage en nuage, une synchronisation de fichiers, un nuage personnel et un logiciel client. Il fournit gratuitement 2 Go d'espace de stockage. Si vous recommandez à vos amis et leur demandez de créer un compte Dropbox, vous obtiendrez de l'espace de stockage gratuit, par exemple 500 Mo par recommandation, et vous pourrez gagner jusqu'à 16 Go. Pour un compte gratuit, une bande passante de 10 Go est allouée par jour. Si cette limite est dépassée, votre compte sera suspendu et vos fichiers seront supprimés, ce qui est gênant. Vous pouvez maintenant vous inscrire à ce site, l'un des meilleurs sites de partage de fichiers gratuits, pour partager des fichiers avec vos amis.
N ° 4 : Mediafire
MediaFire est un site d'hébergement de fichiers, de synchronisation de fichiers et de stockage en nuage. Vous pouvez vous inscrire au site Web et il vous fournira 10 Go d'espace de stockage gratuit. La taille du fichier de téléchargement est limitée à 200 Mo. Les taux de vitesse de téléversement et de téléchargement sont satisfaisants. MediaFire est l'un des meilleurs sites Web de partage de fichiers gratuits et il est très fiable.
N ° 5 : Wetransfer
WeTransfer est un site Web d'échange de fichiers basé sur le nuage offrant une méthode simple pour envoyer vos fichiers partout. Si vous utilisez ce compte de site depuis plus d'un an, vous pouvez transférer jusqu'à 20 Go en une seule fois et vous obtiendrez 100 Go d'espace de stockage. C'est l'un des meilleurs sites de partage de fichiers gratuits. Vous pouvez maintenant vous inscrire et savoir s'il vous convient.
N ° 6 : Zippyshare
ZippyShare est un autre site Web gratuit de partage de fichiers en ligne, qui permet aux utilisateurs d'héberger des limites de fichiers sur des serveurs sans même s'inscrire. La taille du fichier téléversé est limitée à 200 Mo. Vous pouvez même utiliser ZippyShare pour conserver vos fichiers en mode privé. Cependant, si votre fichier n'est pas téléchargé pendant 30 jours par quelqu'un, il sera supprimé. Bien qu'il puisse être utilisé temporairement pour héberger des fichiers, il n'est pas recommandé pour une utilisation à long terme. Si vous souhaitez profiter temporairement des services gratuits de partage de fichiers, vous pouvez choisir ce site Web.
N ° 7 : 4shared
4shared est un stockage de fichiers dans le nuage et fournit des services de partage de fichiers gratuits. Vous devez vous inscrire sur ce site Web pour partager des fichiers. Il offre aux utilisateurs 1 Go d'espace de stockage gratuit. La taille de téléversement des fichiers est limitée à 500 Mo. Tous vos fichiers ne seront supprimés de ce site Web que si vous ne vous connectez pas au compte dans les 30 jours. Si cela ne vous dérange pas les publicités ennuyeuses sur ce site Web, vous pouvez immédiatement profiter du service gratuit de partage de fichiers de ce site.
N ° 8 : BOX
Box est également l'un des meilleurs sites de partage de fichiers gratuits. Il utilise un modèle commercial à valeur ajoutée gratuit pour offrir un stockage de nuage et un hébergement de fichiers pour les comptes personnels et les entreprises. Vous pouvez vous inscrire sur ce site Web qui offre aux utilisateurs 10 Go d'espace de stockage pour les comptes gratuits, et une taille limite de téléversement de fichiers de 250 Mo. Il offre également une bande passante de 10 Go par mois. Les fichiers hébergés sur la boîte n'expireront pas, mais lorsque vous violez les conditions d'utilisation, cela mettra fin à votre compte et à vos données. Vous pouvez maintenant essayer d'utiliser ce site Web pour partager gratuitement des fichiers en ligne.
N ° 9 : Rapidgator
Rapidgator.net est un excellent site qui offre à ses utilisateurs des services gratuits de partage de fichiers. La vitesse de téléchargement est élevée et il n'y a pas de limite de stockage de fichiers. Vous pouvez utiliser ce site Web pour partager facilement des fichiers avec vos amis.
N ° 10 : Turbobit
TurboBit.net est l'un des meilleurs sites de partage de fichiers gratuits et c'est également un système d'échange dans lequel les fichiers peuvent être échangés jusqu'à 5 Go. La taille totale et le nombre de vos fichiers sont illimités. Il peut également transférer des fichiers jusqu'à 100 Go. Vous pouvez mettre des fichiers en ligne en un seul clic. Vous ne devriez pas manquer ce site Web gratuit de partage de fichiers en ligne.
Partie 2 : Comment partager des fichiers entre des appareils iOS
Pour savoir comment partager des fichiers entre des appareils iOS, vous pouvez utiliser iCloud si vous ne souhaitez pas utiliser les dix sites Web gratuits de partage de fichiers pour vous aider. Je vais vous montrer en détail comment utiliser iClould et partager des fichiers entre des appareils iOS.
2.1 Partager des fichiers entre des appareils iOS via iCloud
Ici, je vous recommande d'utiliser iCloud pour vous aider à partager des fichiers entre les appareils iOS. Vous pouvez facilement partager les données via iCloud. Par exemple, ici, je voudrais vous présenter comment partager des contacts de l'iPod à l'iPhone via iCloud, et comment partager des photos du Mac à l'iPad via iCloud Drive.
2.1.1 Comment partager des contacts de l'iPod vers l'iPhone via iCloud
Vous pouvez utiliser iCloud pour synchroniser les contacts de l'iPod vers l'iPhone. Consultez les étapes ci-dessous pour voir le processus.
1. Connectez votre iPod à un réseau Wi-Fi, et ouvrez l'application « Paramètres » puis cliquez sur votre « Nom/Identifiant Apple ». Cliquez sur « iCloud », puis activez « Contacts » et les contacts seront synchronisés avec iCloud.
2. Connectez votre iPhone à un réseau Wi-Fi, puis connectez-vous à iCloud en utilisant le même identifiant Apple que vous avez utilisé sur votre iPod. Activez « Contacts » sur votre iPhone et les contacts seront synchronisés avec iCloud.
3. Il vous sera demandé de fusionner les contacts, puis appuyez sur « Fusionner » et vos contacts sur iCloud seront facilement synchronisés avec votre iPhone.
Quant à la façon de partager des contacts, des photos ou d'autres fichiers d'iCloud entre l'iPhone et l'iPod, vous pouvez essayer cette méthode pour afficher les résultats.
2.1.2 Comment partager des fichiers entre des appareils iOS via iCloud Drive
Vous pouvez également utiliser iCloud Drive pour partager des fichiers entre des appareils iOS. Vous devez vous assurer que vous avez téléchargé et installé iCloud Drive sur vos appareils iOS. Les étapes suivantes vous montreront comment partager des fichiers entre des appareils iOS via iCloud Drive. Ici, je voudrais prendre le partage de fichiers photo entre l'iPod et l'iPhone comme exemple.
Étape 1 : Connectez votre iPod à un réseau Wi-Fi, puis ouvrez l'application « Paramètres » puis cliquez sur votre « Nom/Identifiant Apple ». Cliquez sur « iCloud », puis activez « Photos » et les photos seront synchronisées avec iCloud.
Étape 2 : Accédez à iCloud.com sur votre ordinateur et connectez-vous à iCloud.com en utilisant le même compte Apple ID sur votre iPod. Après vous être connecté au compte, appuyez sur l'icône iCloud pour entrer dans l'espace de votre iCloud Drive. Vous verrez toutes les photos synchronisées depuis votre iPod.
Étape 3 : Ouvrez l'application iCloud Drive sur votre iPhone et vous verrez que tous les fichiers photo de l'iPod se trouvent dans iCloud Drive. Cliquez sur le fichier photo pour l'ouvrir, puis appelez le menu en bas de l'interface, et vous pourrez voir une icône de partage. Cliquez sur l'icône de partage, puis téléchargez-le sur votre iPhone.
Vous pouvez essayer de partager facilement des fichiers entre des appareils iOS en activant et en sélectionnant les fichiers qui doivent être partagés à l'aide de cette méthode. J'espère que cette façon peut vous aider à résoudre le problème.
iCloud est utile pour partager des fichiers entre des appareils iOS, et les deux exemples suivants vous montrent les étapes spécifiques. Si vous souhaitez partager des fichiers autres que des contacts ou des photos, vous pouvez choisir le menu correspondant pour atteindre vos objectifs.
2.2 Partager des fichiers entre des appareils iOS via l'iTransfer de Leawo
Les utilisateurs iOS peuvent également utiliser un logiciel de transfert tiers pour partager des fichiers entre des appareils iOS. Parmi tous les programmes de transfert pour les appareils iOS, l'iTransfer de Leawo est vraiment génial à utiliser. Ce logiciel permet aux utilisateurs de transférer des fichiers entre les appareils iOS, iTunes et des ordinateurs Mac sans la synchronisation d'iTunes, et les utilisateurs peuvent transférer facilement différents types de fichiers. Tout d'abord, vous devez transférer des fichiers d'un appareil iOS vers un ordinateur via l'iTransfer de Leawo. Ensuite, vous devez transférer les fichiers exportés de l'appareil iOS vers l'autre appareil iOS pour atteindre l'objectif de partage de fichiers entre les appareils iOS. Dans cette partie, je voudrais prendre la façon de partager des contacts de l'iPod à l'iPhone par exemple. Le guide suivant vous montrera les étapes spécifiques.


iTransfer de Leawo
☉ Transférer facilement des fichiers entre appareils iOS, iTunes et PC.
☉ Transférer jusqu'à 14 types de données et de fichiers sans iTunes.
☉ Prendre en charge les derniers appareils iOS comme l'iPhone 7, l'iPhone 7 Plus, etc.
☉ Lire, afficher et supprimer des données et des fichiers sur des appareils iOS.
Étape 1 : Transférer des contacts de l'iPod vers l'ordinateur
1. Lancer l'iTransfer de Leawo et cliquer sur « Contacts »
Ouvrez l'iTransfer de Leawo puis connectez votre iPod à votre ordinateur avec un câble USB. Lorsqu'il reconnaît votre iPod, cliquez sur le nom de votre appareil dans le coin supérieur gauche de l'interface pour voir plus d'options. Cliquez ensuite sur « Contacts » dans la colonne de gauche pour vérifier tous les contacts sur votre iPod.
2. Sélectionner Contacts et transférer vers l'ordinateur
électionnez les contacts que vous souhaitez transférer et cliquez sur « Exporter » en haut de l'interface principale. Sélectionnez un dossier de sortie pour stocker vos contacts et choisissez un format dans lequel les contacts seront conservés (VCF est recommandé). Attendez la fin du processus de transfert. Tous les contacts seront conservés sur votre ordinateur.
Étape 2 : Transférer les contacts de l'iPod vers l'iPhone
1. Lancer l'iTransfer de Leawo et cliquer sur « Contacts »
Ouvrez l'iTransfer de Leawo puis connectez votre iPhone à votre ordinateur avec un câble USB. Lorsqu'il reconnaît votre iPhone, cliquez sur le nom de votre appareil dans le coin supérieur gauche de l'interface pour voir plus d'options. Cliquez ensuite sur « Contacts » dans la colonne de gauche pour vérifier tous les contacts sur votre iPhone.
2. Sélectionner Contacts et importer sur l'iPhone
Cliquez sur le bouton « Importer » en haut de l'interface principale et choisissez les fichiers VCF ou CSV obtenus après l'exportation de vos contacts iPod vers votre ordinateur. Une fois l'importation terminée, ouvrez « Contacts » sur votre iPhone pour voir si les contacts ont été importés sur votre téléphone.
Si vous souhaitez partager d'autres fichiers entre des appareils iOS, vous pouvez sélectionner les fichiers à partager pour l'exportation de l'ordinateur, puis choisir l'autre appareil iOS comme cible d'importation pour transférer les fichiers exportés vers l'autre appareil iOS. Je voudrais vous recommander d'utiliser l'iTransfer de Leawo pour partager des fichiers, car il ne nécessite pas Internet et ne transférera pas tous les fichiers entre les appareils iOS non plus.
En conclusion, vous pouvez utiliser ces meilleurs sites de partage de fichiers gratuits, iCloud ou l'iTransfer pour vous aider à partager des fichiers. Choisissez une méthode pour vous aider et vous saurez à quel point il est pratique de partager des fichiers. De plus, vous pouvez l'utiliser pour transférer du contenu entre des appareils iOS et un PC, voir : Comment synchroniser l'iPhone vers un nouvel ordinateur