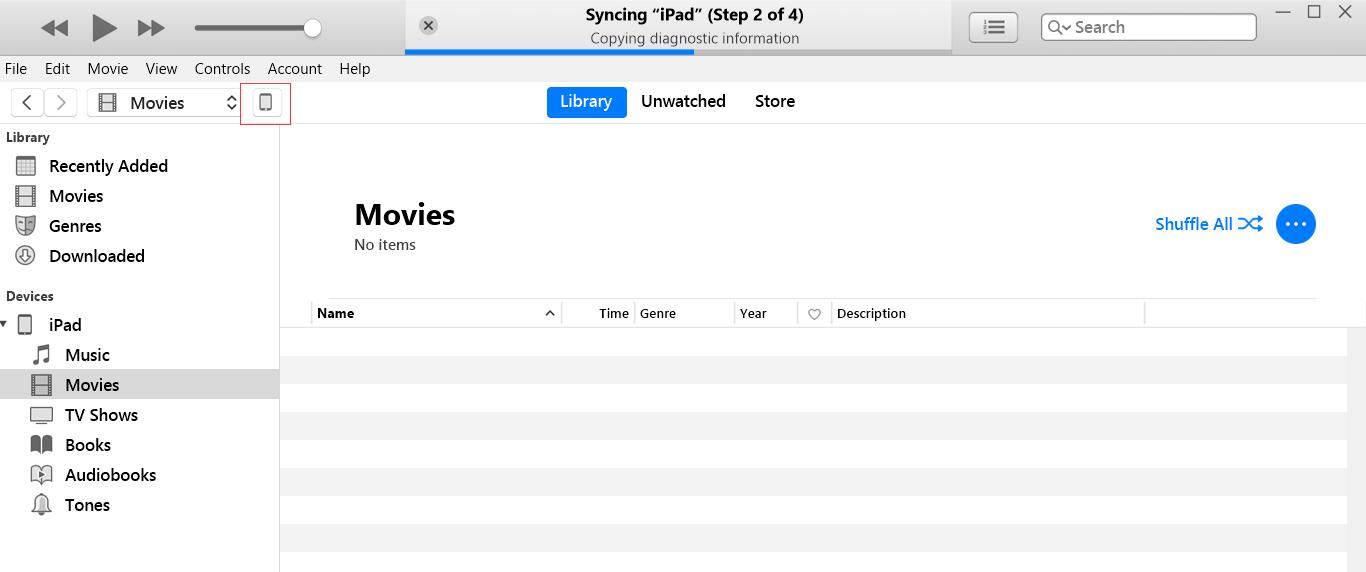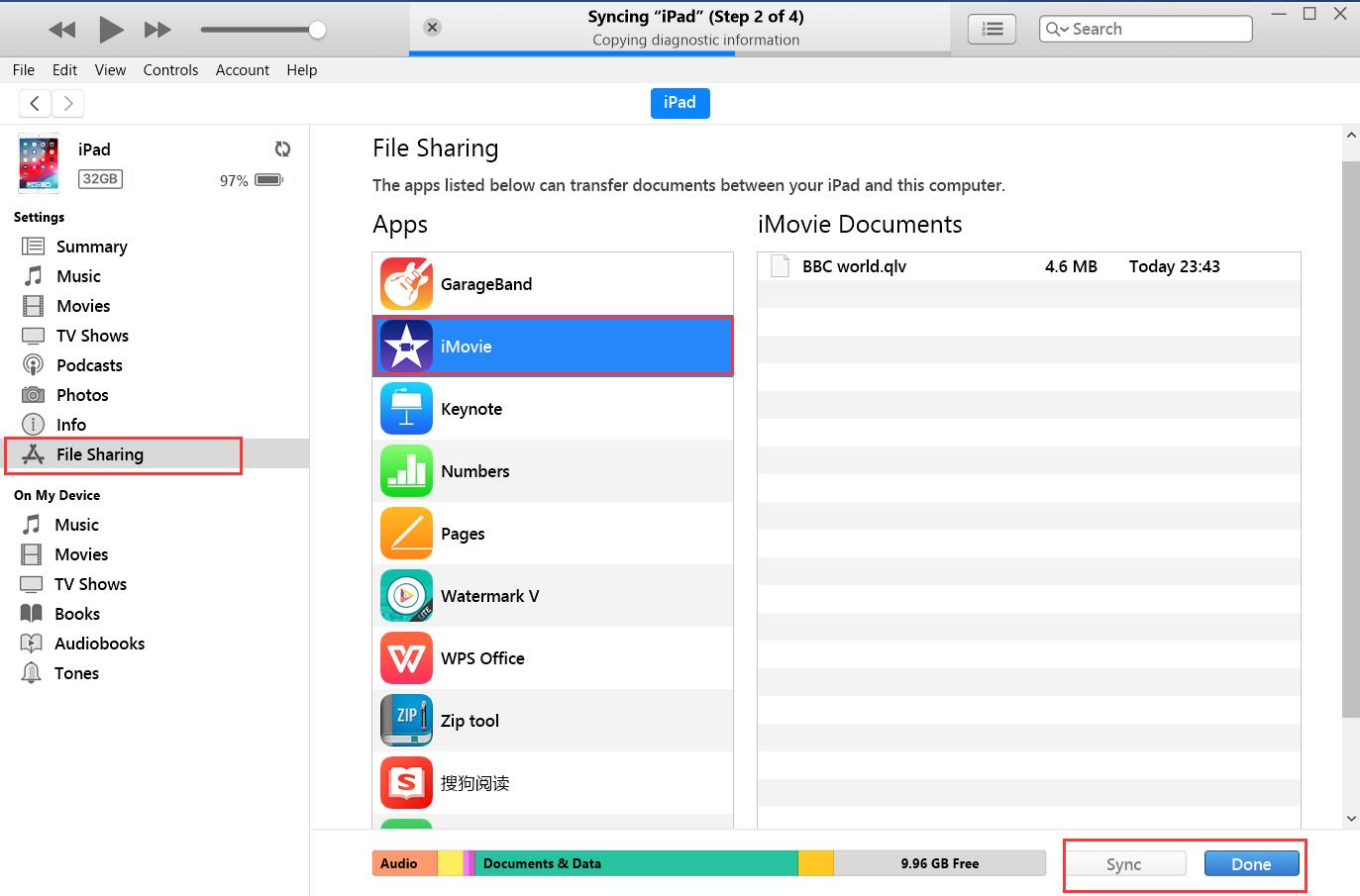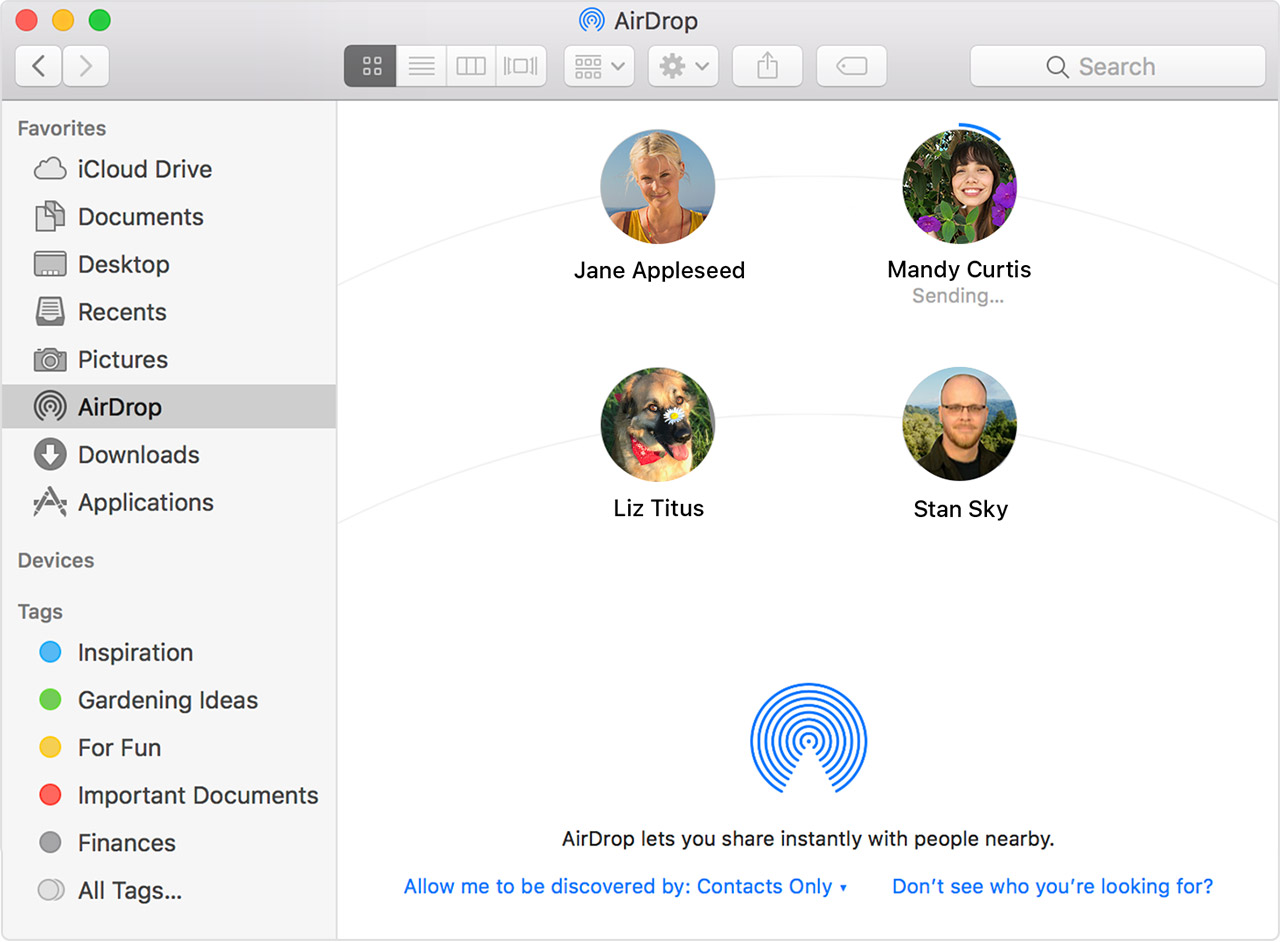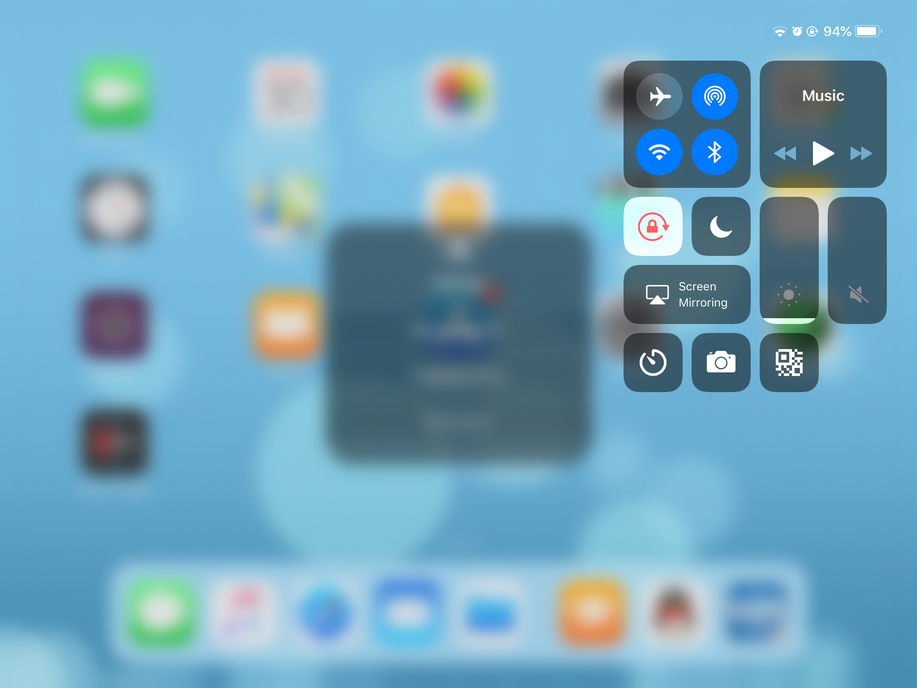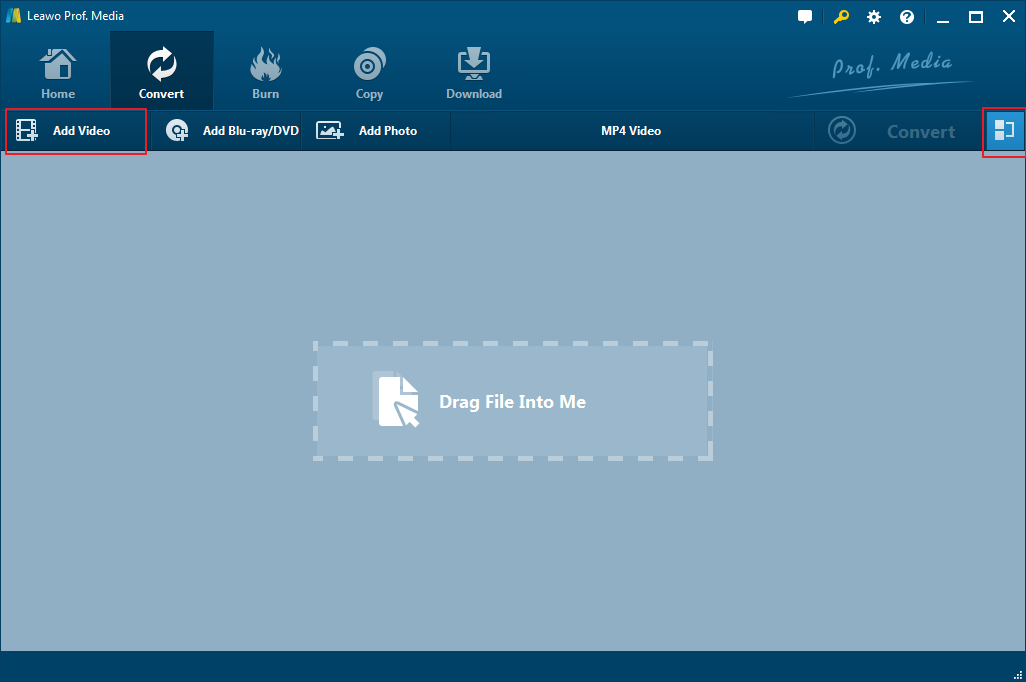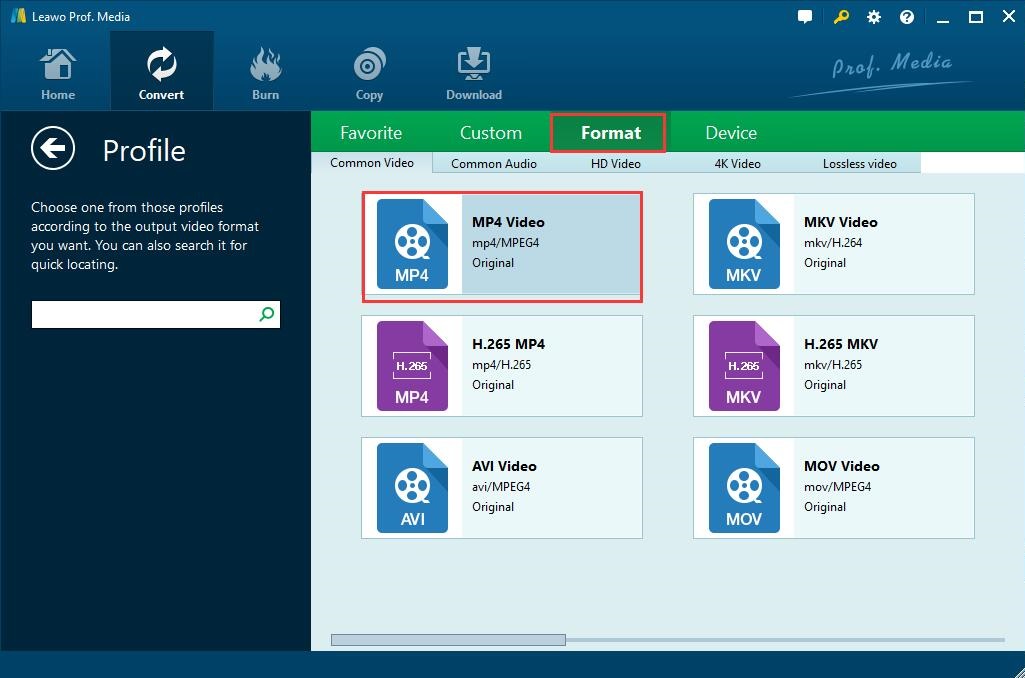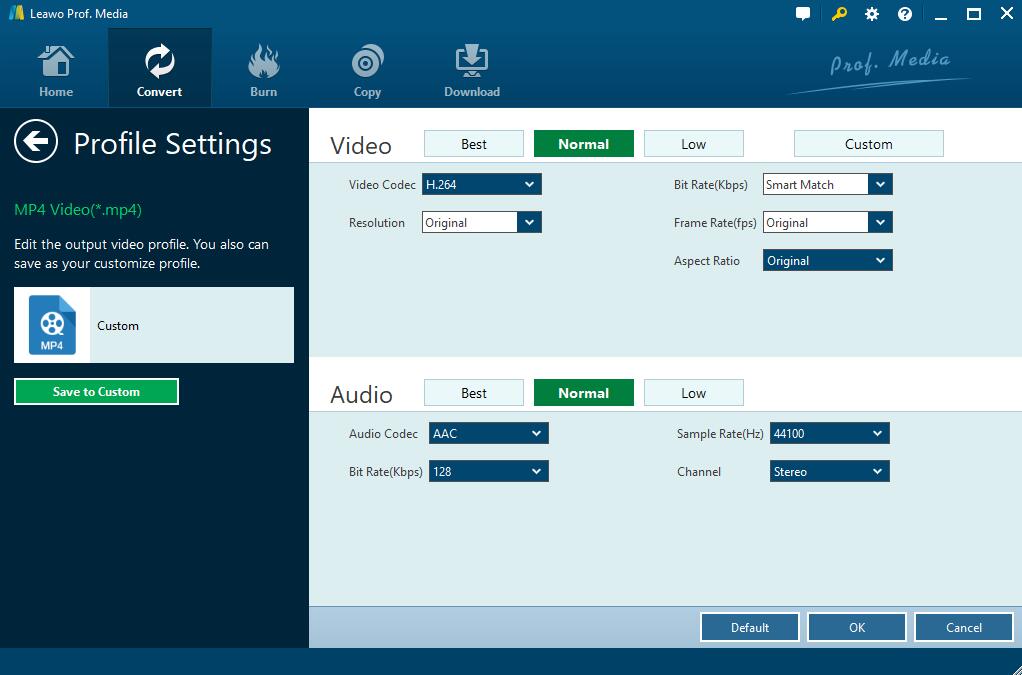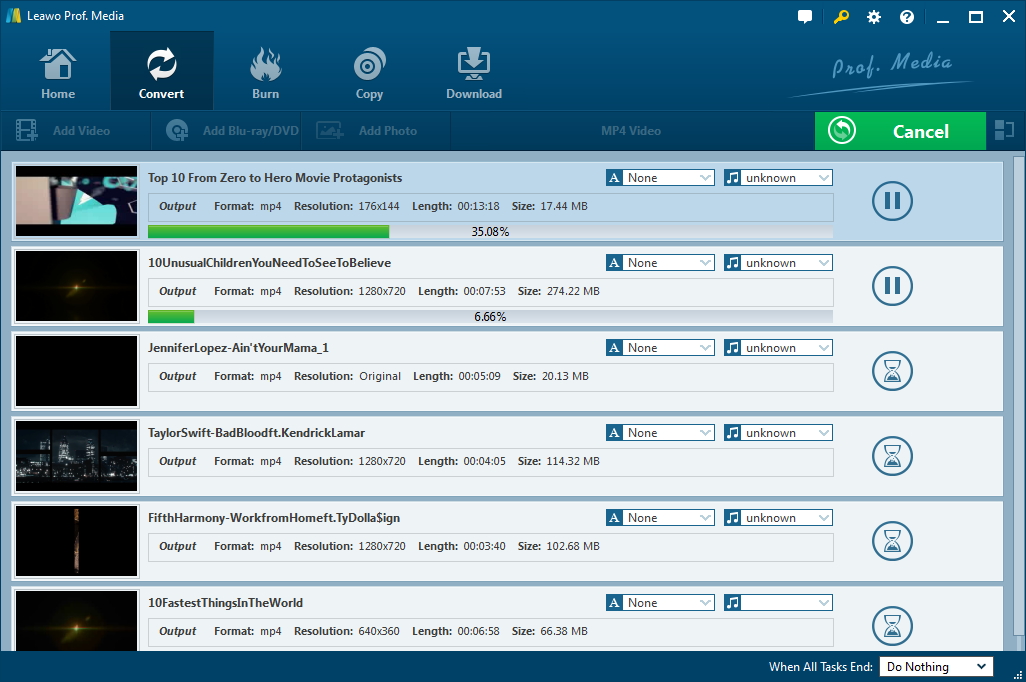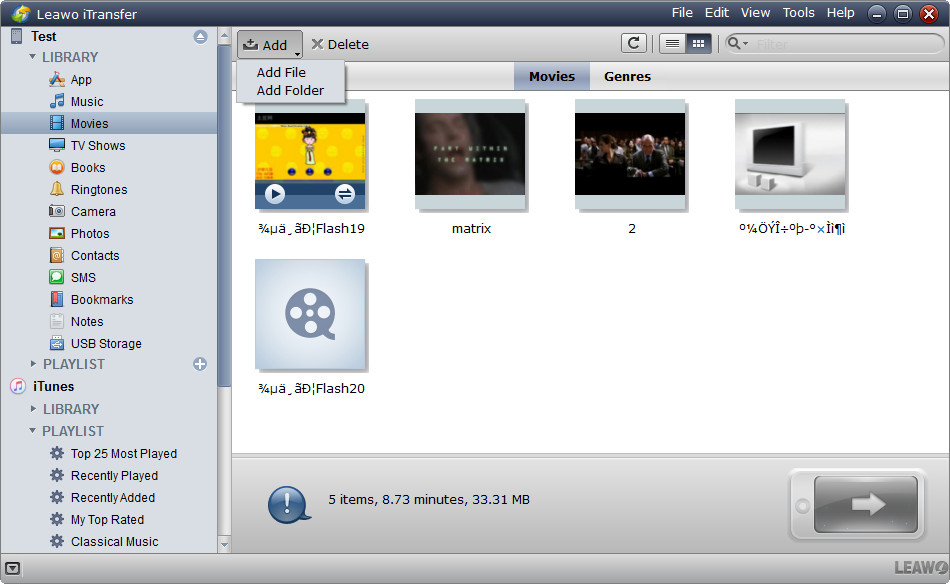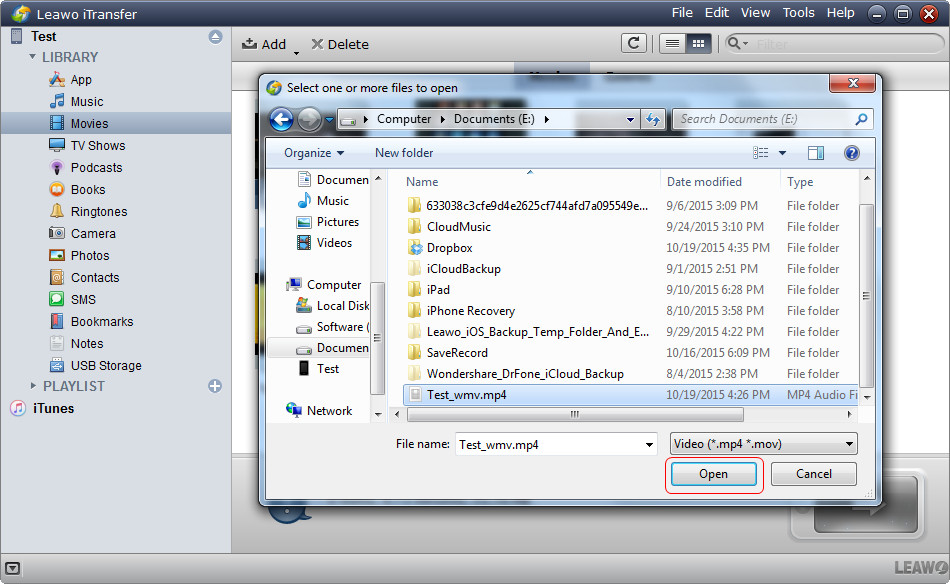Q : « Je viens d'obtenir un iPad Pro. Et je voudrais transférer des vidéos et des films MP4 de mon PC vers l'iPad et les regarder sur l'iPad. Puis-je transférer des vidéos MP4 du PC vers l'iPad ? Et comment puis-je le faire ? Quelqu'un peut m'aider ? Merci. »
Celui qui pose la question (je crois qu'il n'est pas le seul à rencontrer ce problème) se demande comment transférer MP4 vers l'iPad. En fait, cela est facile à faire et nous allons vous présenter des moyens disponibles ici. Comme un appareil portable bienvenu permettant de regarder des films, l'iPad jouit d'une excellente réputation, en particulier le dernier iPad Pro. La tablette est dotée d'un écran de 12,9 pouces avec une résolution de 2732 × 2048, ce qui vous permettrait une bonne expérience visuelle. De plus, son lecteur vidéo iTunes développé par Apple non seulement propose un grand nombre de sources vidéo, comme les films, les vidéos, les émissions de télévision, etc., mais aussi vous permet de transférer des vidéos MP4 du PC vers l'iPad. En plus d'iTunes, il existe également d'autres solutions efficaces pour transférer MP4 vers l'iPad. Suivez le contenu ci-dessous pour apprendre comment transférer MP4 vers l'iPad à différentes occasions.
Partie 1 : Une brève introduction à Zune Player et à iTunes
Certains d'entre vous voudriez peut-être synchroniser les vidéos de l'ordinateur avec l'iPad en utilisant iTunes. Nous savons tous qu'iTunes lui-même permet de transférer des vidéos vers l'iPad. Si vous voulez transférer des vidéos stockées en MOV, MP4 ou M4V ou achetées dans l'iTunes Store, vous pouvez directement les transférer vers l'iPad via iTunes. C'est très simple et efficace. Vous pouvez consulter les étapes ci-dessous pour apprendre comment procéder :
Étape 1. Lancez iTunes et connectez l'iPad à l'ordinateur avec un câble USB.
Étape 2. Cliquez sur l'icône « iPad » située dans le menu en haut à gauche. Puis, vous trouverez toutes les informations sur votre iPad.
Étape 3. Maintenant, cliquez sur « Partage de fichiers » et choisissez une application pour transférer les films MP4 vers l'iPad.
Étape 4. Cliquez sur « Ajouter » en bas du volet Documents pour choisir les films que vous voulez transférer vers l'iPad. Puis, cliquez sur « synchroniser » pour copier les documents sur l'iPad.
Une fois la synchronisation terminée, vous pouvez cliquer sur Terminé pour revenir à la page principale.
Partie 2 : Comment transférer MP4 vers l'iPad sur Mac
C'est une solution de base et simple de transférer des vidéos à partir de votre ordinateur ou de votre Mac vers l'iPad via iTunes. Cependant, iTunes n'est pas bon en transfert de fichiers et vous pourriez parfois échouer à déplacer les films MP4 sur l'iPad même sans en connaître les raisons exactes. En plus d'iTunes, AirDrop vous permet aussi de transférer rapidement et facilement des fichiers entre iPhone, iPad et Mac. Ainsi, si vous voulez regarder des films MP4 de Mac sur votre iPad, vous pouvez appliquer AirDrop pour les transférer vers l'iPad sans fil.
Étape 1 : Activez AirDrop sur votre Mac
Lancez « Finder » sur votre Mac. Puis, cliquez sur « AirDrop » dans le volet gauche pour l'activer et choisissez « Contacts uniquement » pour activer uniquement les contacts pour AirDrop.
Étape 2 : Activez AirDrop sur votre iPad
Lancez « Centre de contrôle » sur votre iPad et tapez sur AirDrop. En même temps, activez Bluetooth et WiFi. Configurez l'iPad pour qu'il soit découvert par « Contacts uniquement ».
Étape 3 : Transférez MP4 de Mac vers l'iPad
Faites glisser les films MP4 de Mac vers l'image du destinataire et cliquez sur « Envoyer » pour les transférer vers l'iPad. Ou vous pouvez aussi ouvrir les films MP4 et appuyez sur le bouton Partager. Puis, choisissez AirDrop et le destinataire et la tâche de transfert sera aussi terminée.
Avec AirDrop, vous pouvez transférer des fichiers MP4 vers Mac à partir de l'iPhone sans fil ou partager librement du contenu entre deux appareils iOS sans iTunes. Cependant, parfois, les films transférés ne peuvent pas être lus avec succès sur l'iPad. Pourquoi cela arrive-t-il ? Comment résoudre ce problème et transférer des fichiers MP4 vers l'iPad pour une bonne lecture ? Ne vous inquiétez pas ! Dans de telles circonstances, vous pouvez faire appel à un convertisseur de vidéo professionnel.
Partie 3 : Comment convertir une vidéo en iPad si la vidéo transférée ne peut pas être lue avec succès
Si vous trouvez que vous ne pouvez pas regarder les vidéos transférées sur l'iPad, vous devez d'abord les convertir en formats compatibles avec l'iPad. En générale, l'iPad ne prend en charge que des fichiers vidéo limités à lire sur l'appareil, y compris les fichiers vidéo au format H.264 et MP4. Le problème que les vidéos transférées ne fonctionnent pas sur l'iPad pourrait être dû à l'incompatibilité des formats. Les gens qui souhaitent regarder des vidéos sur l'iPad doivent convertir les vidéos en MP4 ou H.264 pris en charge par l'iPad, puis les transférer vers l'iPad. Le logiciel de conversion de vidéo - Convertisseur de Vidéo de Leawo - peut vous aider à terminer cette tâche.
1. Convertir les vidéos en formats compatibles avec l'iPad à l'aide du Convertisseur de Vidéo de Leawo
Le Convertisseur de Vidéo de Leawo est un programme de conversion professionnel et populaire pour les fichiers vidéo et audio, qui vous permet de convertir efficacement les fichiers entre plus de 180 formats de l'un en l'autre, comme AVI en MKV, MKV en MP4, MP4 en 3GP, MP3 en AAC, etc. De plus, il vous permet de convertir les formats vidéo et audio en appareils portables, y compris les appareils iOS, les appareils Android et les appareils Windows. Par exemple, si vous vous inquiétez de la compatibilité des formats, vous pouvez directement convertir les vidéos en iPad. En outre, ce convertisseur propose aussi d'autres fonctions utiles, telles que la fusion et la modification des fichiers vidéo. Avec une conception conviviale, ce logiciel vous permet de convertir MP4 en iPad rapidement et sans perte de qualité. Et les étapes suivantes vous présenteront comment procéder.
Étape 1. Ajoutez les vidéos à ce programme
Lancez le programme et cliquez sur « Convertir » pour accéder à l'interface principale. Puis, cliquez sur le bouton « Ajouter une vidéo » pour rechercher et choisir les vidéos cibles à importer. Ou vous pouvez aussi faire glisser et déposer les fichiers vidéo cibles dans le programme.fusionner tous les fichiers en un seul gros fichier. De plus, vous pouvez lire les vidéos importées, y ajouter des sous-titres externes et les modifier via l'éditeur de vidéo interne si nécessaire.
Remarque : En cliquant sur le bouton bleu « Fusionner tous les fichiers en un seul », vous pouvez fusionner tous les fichiers en un seul gros fichier. De plus, vous pouvez lire les vidéos importées, y ajouter des sous-titres externes et les modifier via l'éditeur de vidéo interne si nécessaire.
Étape 2. Choisissez le format de sortie
Après avoir importé et modifié les fichiers vidéo sources, cliquez sur la liste déroulante située juste avant le gros bouton vert « Convertir ». Puis, appuyez sur le bouton « Changer » pour accéder au panneau « Profil ».
Étape 3. Définissez les paramètres vidéo et audio
Revenez à la même liste déroulante et cliquez sur l'option « Modifier » pour accéder à l'interface « Paramètres de profil », où vous pouvez régler les paramètres des fichiers vidéo de sortie sélectionnés, y compris le codec vidéo, la qualité de vidéo, la taille de vidéo, le débit binaire de vidéo, la fréquence d'images et le rapport largeur/hauteur, ainsi que le codec audio, la qualité d'audio, le débit binaire d'audio, la fréquence d'échantillonnage et les canaux. N'oubliez pas de cliquer sur « OK » pour enregistrer les paramètres.
Étape 4. Enregistrez les fichiers vidéo de sortie
Revenez à l'interface principale et cliquez sur le gros bouton vert « Convertir ». Puis, dans la barre latérale pop-up, vous devez définir un répertoire pour contenir les fichiers vidéo de sortie dans la boîte « Enregistrer sur ».
Étape 5. Commencez à convertir la vidéo en MP4
Cliquez sur le bouton « Convertir » situé en bas de la barre latérale pour commencer à convertir la vidéo en MP4. Si vous voulez convertir plusieurs fichiers vidéo en même temps, la conversion par lots peut vous aider. Et la conversion est si rapide que vous pouvez obtenir la vidéo MP4 convertie en un instant.
2. Utilisez iTransfer de Leawo pour transférer MP4 vers l'iPad
Puisque vous avez converti la vidéo en MP4 compatible avec l'iPad, vous pouvez facilement le transférer vers l'iPad pour une lecture à votre guise. Comme mentionné ci-dessus, iTunes et AirDrop peuvent être quelque peu utiles. Mais en raison de certains problèmes, vous risquez de ne pas pouvoir partager les films de votre PC avec succès. Il existe encore des programmes innovants, comme iTransfer de Leawo, pour transférer MP4 vers l'iPad. Vous pouvez simplement profiter de ce logiciel de transfert professionnel pour transférer des vidéos MP4 vers l'iPad sans la synchronisation d'iTunes ou d'AirDrop. iTransfer de Leawo pourrait vous aider beaucoup sur ce problème. Ce logiciel est utilisé pour transférer des fichiers entre les appareils iOS, iTunes et les ordinateurs, et il permet aussi aux utilisateurs de transférer les éléments non achetés. Les étapes suivantes vous présenteront comment transférer les vidéos MP4 vers l'iPad avec ce logiciel. Vous pouvez le télécharger gratuitement pour l'essayer.
Étape 2. Cliquez sur le nom de l'iPad et choisissez Films dans la barre latérale à gauche. Le contenu s'affichera dans la partie droite.
Étape 3. Cliquez sur le bouton Ajouter situé en haut au milieu et choisissez Ajouter un fichier. Puis, sélectionnez les vidéos MP4 de l'ordinateur et cliquez sur Ouvrir.
Une fois le transfert terminé, vous obtiendrez les vidéos MP4 dans l'application Vidéos de votre iPad. À l'aide d'iTransfer de Leawo, vous pouvez facilement transférer MP4 vers l'iPad. Ce logiciel de transfert pour l'iPad multifonctionnel est également utile pour d'autres types de transferts de données. Par exemple, il vous permet de transférer les contacts d'Android vers l'iPhone. Essayez-le si vous êtes intéressé.
Toutes les solutions présentées ci-dessus peuvent vous aider à transférer des vidéos MP4 vers l'iPad à partir de l'ordinateur. Et chacune présente ses propres avantages. Vous pouvez choisir le bon en fonction de vos besoins réels dans différentes occasions. Quoi qu'il en soit, n'hésitez pas à profiter de vos films et vidéos avec les puissants logiciels et solutions à partir de votre ordinateur et iPad et encore plus d'appareils personnels. Après tout, le Convertisseur de Vidéo de Leawo et iTransfer de Leawo vous seront toujours utiles pour télécharger une vidéo de l'ordinateur vers n'importe quel appareil.