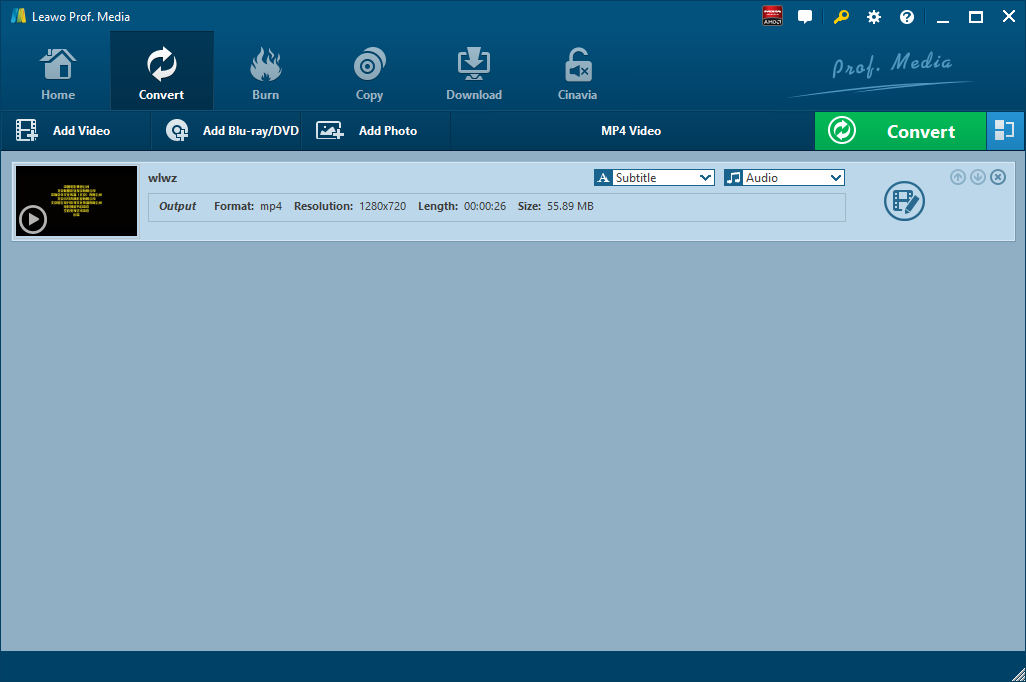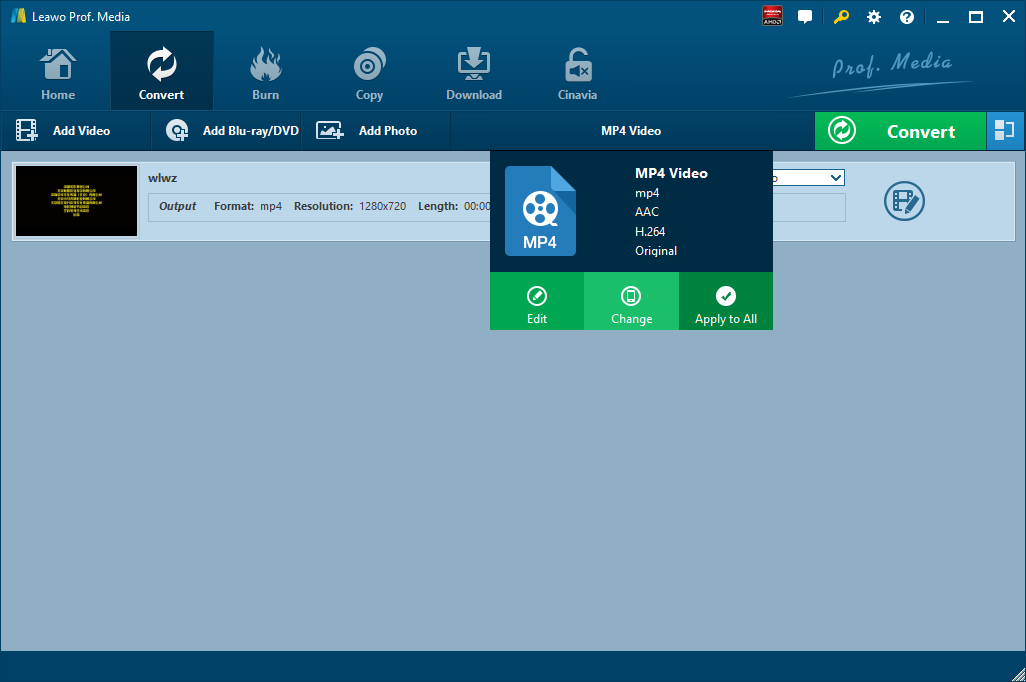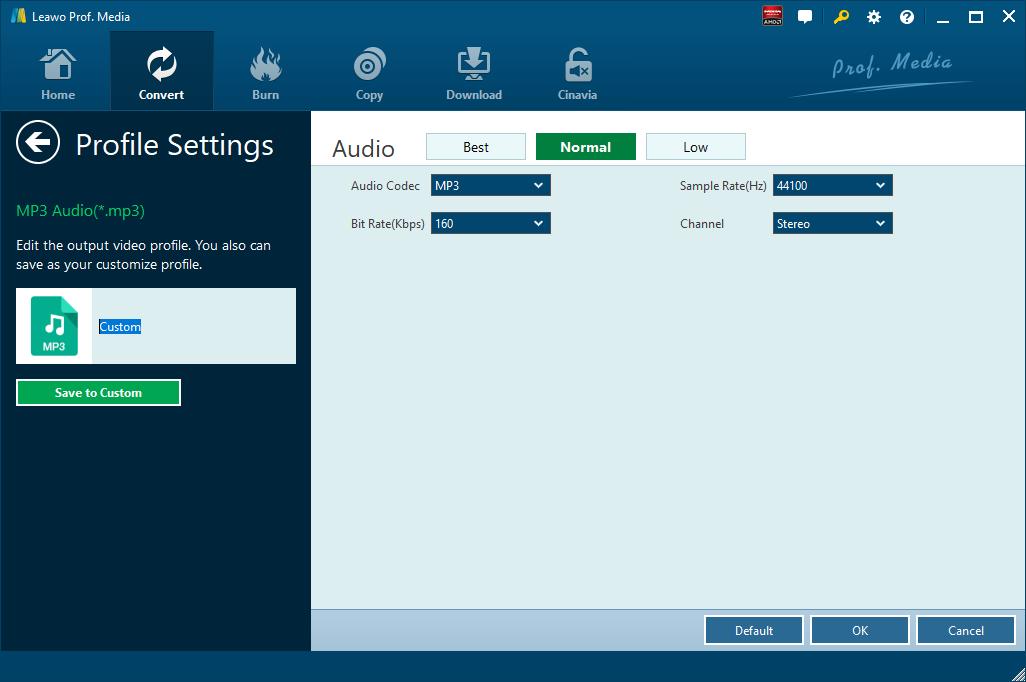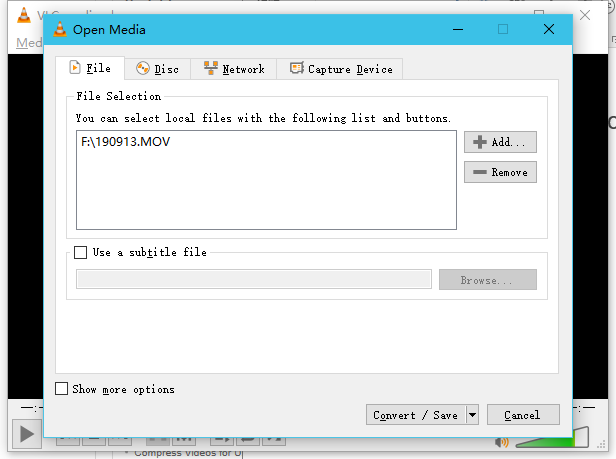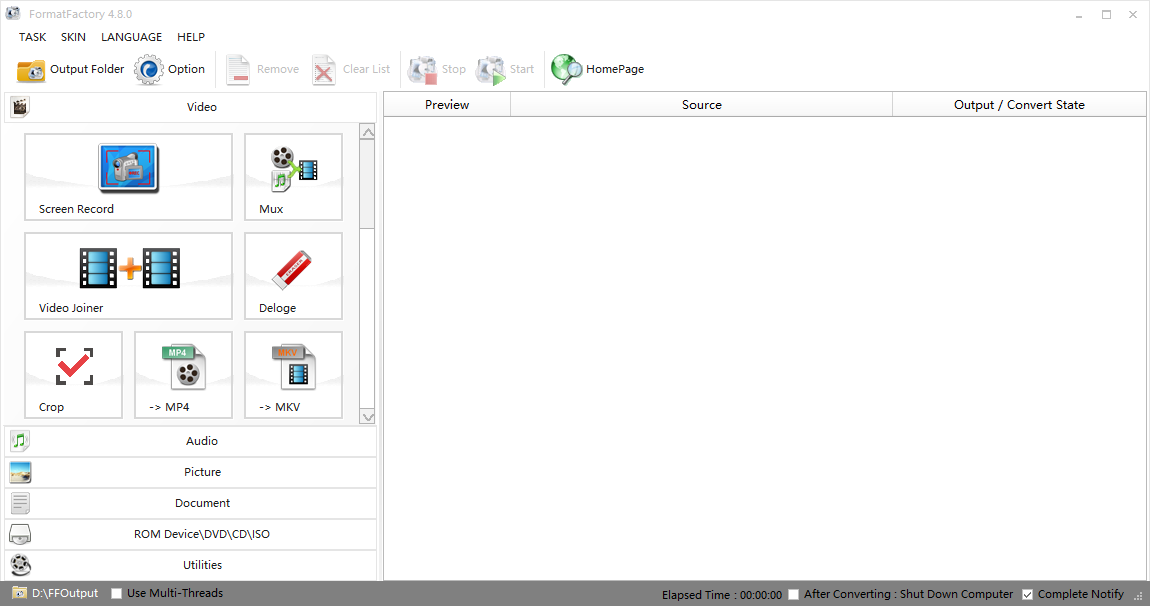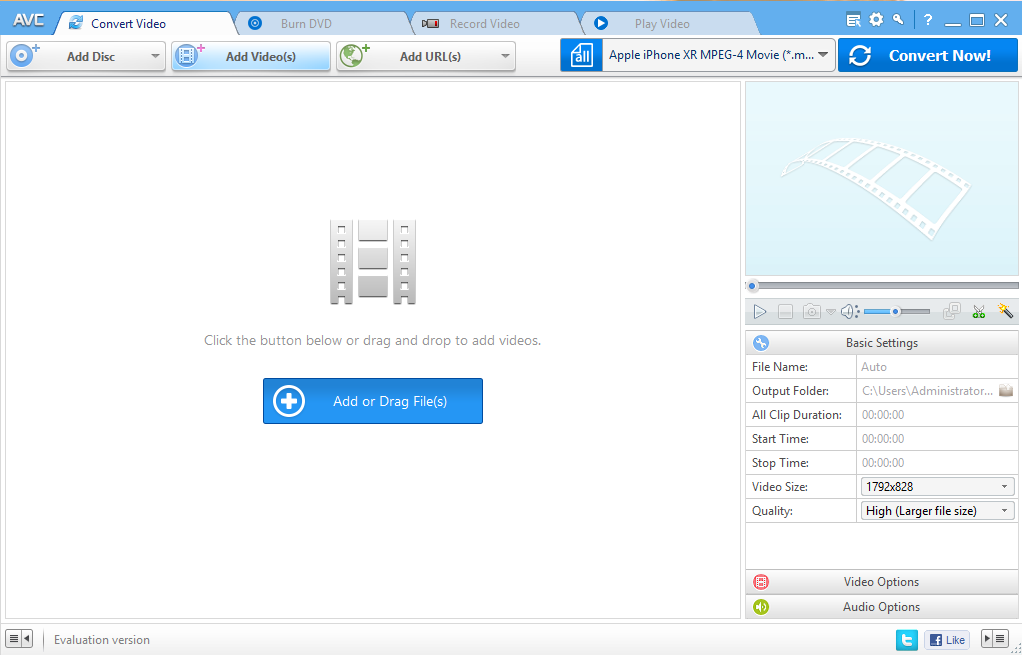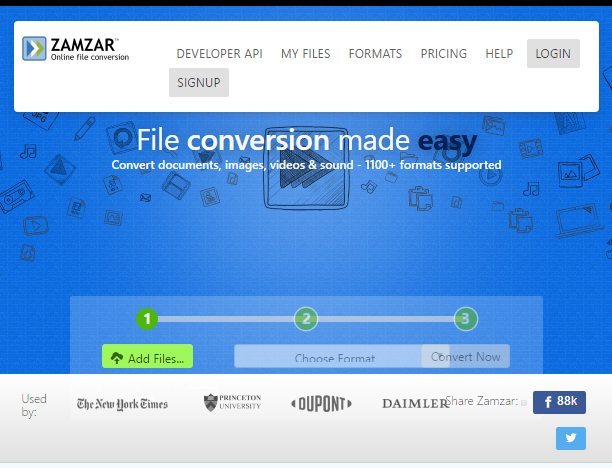Si vous avez des fichiers vidéo F4V et que vous souhaitez en extraire du contenu audio, vous pouvez choisir MP3 comme format audio de sortie. Pour extraire le contenu audio MP3 d'un fichier vidéo F4V, en d'autres termes, pour convertir F4V en MP3, vous devez utiliser un extracteur audio ou un convertisseur de F4V en MP3. Ici, dans cet article, je vais vous montrer cinq convertisseurs de F4V en MP3 différents pour extraire du contenu audio MP3 à partir de fichiers vidéo F4V source. En même temps, en plus de la sortie MP3, vous pouvez également convertir F4V en WMV. Veuillez consulter ci-dessous pour choisir la méthode la plus appropriée pour convertir F4V en MP3.
- Partie 1 : Convertir F4V en MP3 à l'aide de Convertisseur de Vidéo de Leawo
- Partie 2 : Convertir F4V en MP3 à l'aide de VLC Media Player
- Partie 3 : Convertir F4V en MP3 à l'aide de Format Factory
- Partie 4 : Convertir F4V en MP3 à l'aide d'Any Video Converter
- Partie 5 : Convertir F4V en MP3 à l'aide de Zamzar
Partie 1 : Convertir F4V en MP3 à l'aide de Convertisseur de Vidéo de Leawo
Le premier convertisseur de F4V en MP3 dont je veux parler ici est Convertisseur de Vidéo de Leawo, il s'agit d'un convertisseur de vidéo professionnel et également un convertisseur vidéo en audio, qui vous permet de convertir des fichiers vidéo et audio entre plus de 180 formats, tels que la vidéo commune ( MP4, H.265 MP4, MKV, H.265 MKV, MOV, etc.), l'audio commun (AAC, AC3, WAV, MP3, WMA, FLAC, etc.), la vidéo HD (HD MP4, HD AVI, HD TS , HD VOB, etc.) et la vidéo 4K (4K MP4 et 4K MKV). La vitesse de conversion est 6 fois plus rapide et les utilisateurs peuvent conserver une qualité d'origine à 100% dans la sortie. Ce convertisseur de vidéo pourrait convertir F4V en MP3 et obtenir du contenu audio MP3 à partir de vidéos F4V en seulement quelques clics. Il peut extraire le contenu audio des fichiers vidéo source, puis enregistrer le contenu audio extrait au format MP3 ou dans d'autres formats audios afin que vous puissiez en profiter sur n'importe quel lecteur audio. Il peut non seulement extraire le contenu audio de la vidéo F4V, mais également obtenir du contenu audio à partir de fichiers vidéo dans divers autres formats, tels que MP4, MPEG, AVI, FLV, MOV, MKV, WMV, 3GP, etc. Le contenu audio extrait pourrait être enregistré et utilisé de plusieurs manières.
Pour les utilisateurs de Mac, la version Mac de Convertisseur de Vidéo de Leawo, c'est-à-dire Convertisseur de Vidéo de Leawo pour Mac est disponible. La méthode de conversion de F4V en MP3 pour la version Mac est presque la même que pour la version Windows. Ici, nous prenons la version Windows comme exemple pour convertir F4V en MP3. Téléchargez et installez Convertisseur de Vidéo de Leawo sur votre ordinateur, puis suivez le guide ci-dessous pour convertir F4V en MP3.
Étape 1. Importez les fichiers vidéo F4V source
Lancez Convertisseur de Vidéo de Leawo, allez dans l'onglet Convert (« Convertir ») et cliquez sur le bouton Add Video (« Ajouter une vidéo ») dans le sous-menu pour charger vos fichiers vidéo F4V source. Vous pouvez également faire glisser et déposer les fichiers vidéo F4V directement dans l'interface du programme.
Étape 2. Définissez MP3 comme format de sortie
Cliquez sur la liste déroulante nommée MP4 Video (« Vidéo MP4 ») par défaut à côté du bouton Add Photo (« Ajouter une photo »). Dans la liste déroulante, sélectionnez l'option Change (« Changer »). Ensuite, dans la fenêtre pop-up Profile (« Profil »), sélectionnez « MP3 » comme format de sortie dans la colonne « Format ». Veuillez noter qu'une fois le format de sortie changé, le nom de la liste déroulante changera également.
Remarque : si nécessaire, vous pouvez cliquer sur le bouton Edit (« Modifier ») dans la zone de paramètre du profil déroulant pour ajuster les paramètres audios, tels que le codec audio, le débit binaire, le canal, la fréquence d'échantillonnage, etc.
Étape 3. Convertissez FLV en MP3
Cliquez sur le gros bouton vert Convert (« Convertir ») dans la barre de sous-menu à côté de la liste déroulante des paramètres de format. Ensuite, dans la barre latérale pop-up, définissez le répertoire de sortie. Après avoir défini le répertoire de sortie, cliquez sur le bouton Convert (« Convertir ») juste en bas. Convertisseur de Vidéo de Leawo commencera immédiatement à convertir FLV en MP3.
Partie 2 : Convertir F4V en MP3 à l'aide de VLC Media Player
Deuxièmement, j'utiliserai VLC Media Player pour vous montrer comment convertir F4V en MP3. VLC est un lecteur multimédia qui prend en charge la lecture de presque tous les types de fichiers multimédias (MP4, AVI, MKV…). Eh bien, en fait, vous pouvez également l'utiliser pour convertir facilement des fichiers vidéo vers d'autres formats, tels que F4V en MP3. VLC Media Player est populaire sur plusieurs plates-formes car il est disponible sur Windows, Mac OS X, Ubuntu, Android et iOS. De plus, VLC permet aux utilisateurs de personnaliser en ajoutant des skins, en créant des skins avec l'éditeur de skin VLC et en installant des extensions.
Étape 1. Sélectionnez la vidéo à convertir
Sur l'interface de VLC, cliquez sur le menu Media (« Média ») dans VLC, puis cliquez sur Convert/Save (« Convertir / Enregistrer »). Dans la fenêtre pop-up, vous devez cliquer sur le bouton Add (« Ajouter »), sélectionner un ou plusieurs fichiers vidéo FLV à convertir, puis cliquer sur Convert/Save (« Convertir / Enregistrer »).
Étape 2. Sélectionnez et définissez MP3 comme format de sortie
Sous Profile (« Profil »), sélectionnez le format cible dans la liste des formats. Ici, vous devez sélectionner MP3 comme sortie afin de convertir F4V en MP3. Dans la case Target file (« Fichier cible »), sélectionnez le dossier cible et le nom du nouveau fichier audio. De plus, vous pouvez ajuster davantage les paramètres audios du profil de sortie sélectionné.
Étape 3. Convertissez le format F4V en format MP3
Après avoir sélectionné tous les paramètres, cliquez sur Start (« Démarrer ») pour lancer la conversion de F4V en MP3. VLC Media Player enregistrera le fichier vidéo source au format MP3 souhaité dans le dossier de votre choix. Le temps nécessaire pour terminer la conversion dépend de la durée de la vidéo, des paramètres que vous avez choisis et de la vitesse de votre PC.
Partie 3 : Convertir F4V en MP3 à l'aide de Format Factory
La troisième méthode que nous allons discuter consiste à utiliser Format Factory pour convertir F4V en MP3. Format Factory est un outil gratuit de conversion de fichiers multimédias multifonctionnel. Il est capable de convertir des fichiers vidéo, audio et image. Cet outil de conversion vidéo gratuit prend en charge l'entrée de fichier vidéo F4V, et peut produire le format audio MP3 en même temps. Consultez le guide ci-dessous pour convertir F4V en MP3 à l'aide de Format Factory.
Étape 1. Sélectionnez « Audio » sur l'interface de Format Factory
Démarrez Format Factory pour accéder à l'interface du programme, où vous pouvez voir une liste d'options. Sélectionnez « Audio » et vous pouvez voir une liste des formats vidéo de sortie.
Étape 2. Sélectionnez « -> MP3 »
Pour convertir F4V en MP3, veuillez sélectionner « -> MP3 » pour faire apparaître une petite fenêtre, dans laquelle vous devez cliquer sur Add File (« Ajouter un fichier ») pour importer vos fichiers F4V.
Étape 3. Ajustez les paramètres de sortie
Après avoir importé le fichier, vous pouvez ajuster les paramètres de sortie en cliquant sur le bouton Output Setting (« Paramètres de sortie ») en haut pour faire apparaître un petit panneau où vous pouvez définir des paramètres audios détaillés.
Étape 4. Démarrez le processus de conversion
Avant de commencer la conversion, vous pouvez sélectionner le dossier de sortie en bas, puis vous pouvez cliquer sur le bouton « OK » en haut à droite pour démarrer le processus de conversion de F4V en MP3.
Partie 4 : Convertir F4V en MP3 à l'aide d'Any Video Converter
Any Video Converter est un convertisseur de vidéo simple et complet. Il prend en charge la conversion à grande vitesse et de qualité sans perte, permettant la conversion dans une variété de formats vidéo, y compris DivX, XviD, MOV, RM, RMVB, MPEG, VOB, DVD, WMV, AVI, etc. En même temps, il prend également en charge les formats audios de sortie. Consultez le guide ci-dessous pour convertir F4V en MP3 à l'aide d'Any Video Converter.
Étape 1. Ajoutez des vidéos pour la conversion
Lancez Any Video Converter après l'installation. Comme vous pouvez le voir sur l'interface opérateur, vous avez le choix entre de nombreuses options, telles que Convert Video (« Convertir la vidéo »), Burn DVD (« Graver DVD »), Record Video (« Enregistrer la vidéo »), Play Video (« Lire la vidéo »). Vous pouvez faire glisser vos fichiers vidéo F4V source directement dans le convertisseur, ou cliquer sur le bouton vert Add Videos (« Ajouter des vidéos ») pour parcourir et sélectionner les fichiers vidéo F4V ciblés sur votre PC.
Étape 2. Choisissez MP3 comme format de sortie
Après avoir importé les fichiers vidéo source F4V, vous devez cliquer sur la liste déroulante nommée Select output profile (« Sélectionner le profil de sortie »), puis sélectionner Audio Files (« Fichiers audio ») et cliquer sur « MP3 ». Le format de la sortie est défini.
Étape 3. Convertissez et profitez de l'audio MP3
Après avoir défini tous les paramètres, cliquez sur Convert Now (« Convertir maintenant ») pour convertir F4V en MP3, et attendez quelques minutes, vous pouvez obtenir l'audio au format MP3.
Partie 5 : Convertir F4V en MP3 à l'aide de Zamzar
Quant à la cinquième méthode, je partagerai avec vous un convertisseur de vidéo en ligne Zamzar. Zamzar pourrait offrir un service gratuit de conversion de fichiers en ligne qui pourrait vous aider à convertir gratuitement F4V en MP3 en ligne.
Étape 1. Importez des fichiers F4V dans Zamzar
Visitez le site officiel de Zamzar, puis nous devons importer des fichiers vidéo F4V en cliquant sur Add Files (« Ajouter des fichiers »).
Étape 2. Choisissez le format de sortie
Après avoir importé les fichiers vidéo F4V, nous pouvons choisir une variété de formats comme sortie. Pour convertir F4V en MP3, vous devez sélectionner « MP3 » comme format de sortie.
Étape 3. Téléchargez le fichier une fois la conversion terminée
Après avoir défini le format de sortie, cliquez sur Convert Now (« Convertir maintenant »). Après quelques secondes de transmission, la conversion est terminée. À ce moment, une nouvelle interface apparaîtra pour nous demander de télécharger ou de sélectionner d'autres opérations. Cliquez sur Download (« Télécharger ») pour obtenir le résultat de la conversion au format conteneur MP3.