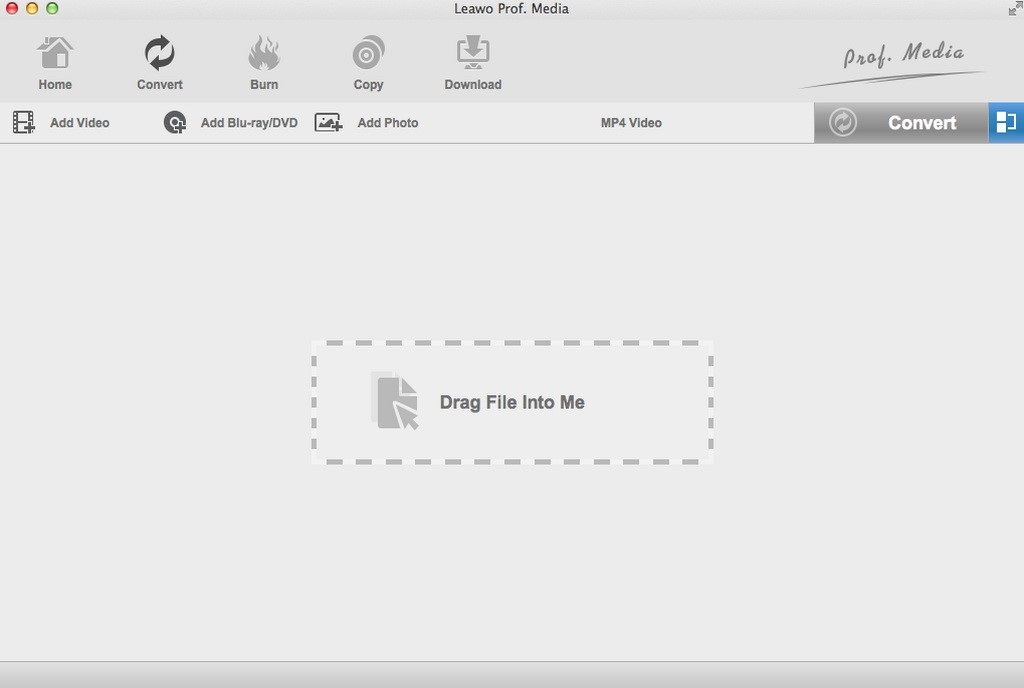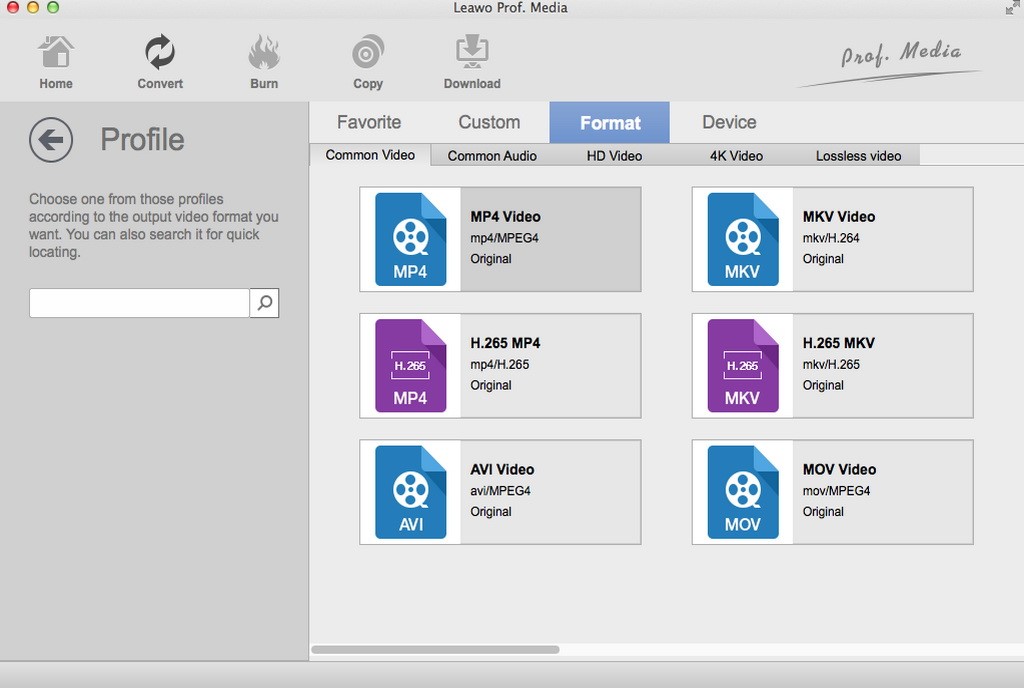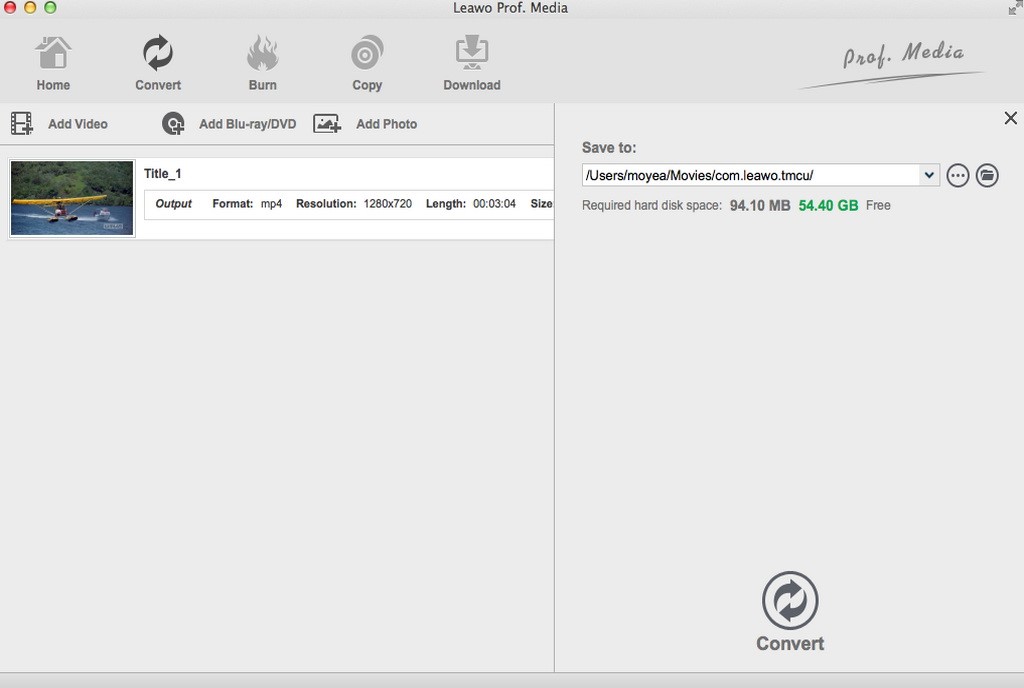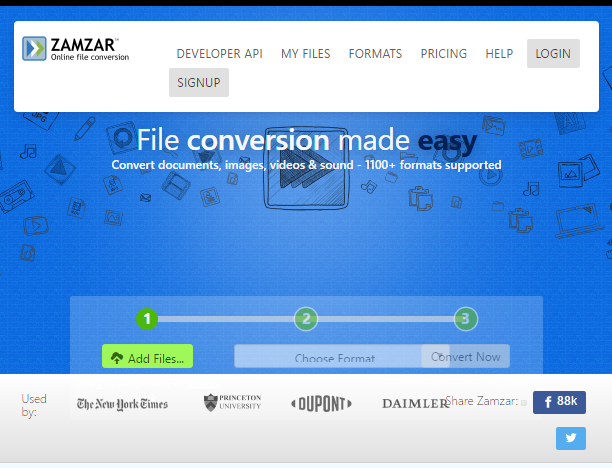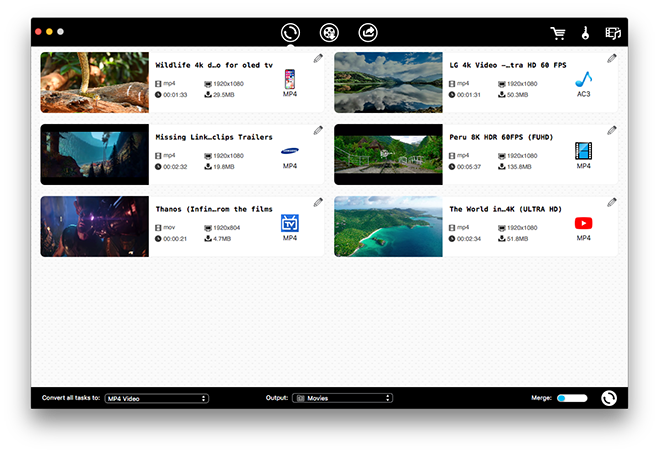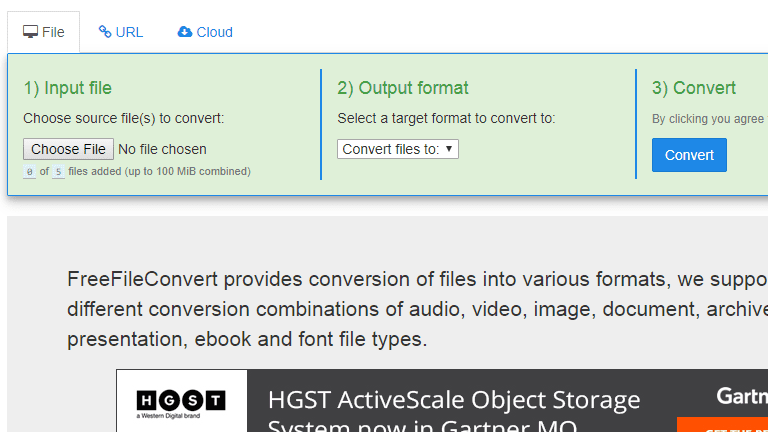Parfois, vous voulez peut-être lire un film QuickTime (MOV) sur des appareils portables ou des lecteurs MP3 tels que les tablettes Android et les smartphones, mais vous constatez que ces fichiers vidéo QuickTime ne sont pas pris en charge comme entrée. Comme nous le savons tous, MP3 est un format audio universellement accepté. Par conséquent, pour lire les fichiers vidéo QuickTime sur ces appareils ou lecteurs MP3, nous pouvons choisir de les convertir en MP3. De plus, vous pouvez également les convertir en AVI. Dans ce texte, nous allons vous présenter 4 moyens efficaces pour convertir QuickTime en MP3 sur Mac.
Sometimes you might want to play QuickTime movie (MOV) on some portable devices or MP3 players such as Android tablets and smartphone, but you find that those QuickTime movie files cannot be supported as the input. As is well known to us all, MP3 is a universally-accepted audio format, to play QuickTime movie files on those devices or MP3 players, we can choose to convert QuickTime to MP3. Besides, you can convert QuickTime to AVI as well. Here is this article, you will be introduced to 4 effective ways to convert QuickTime to MP3 on Mac.
- Partie 1 : Convertir QuickTime en MP3 sur Mac avec le Convertisseur de Vidéo de Leawo pour Mac
- Partie 2 : Convertir QuickTime en MP3 sur Mac avec Zamzar Free Online Converter
- Partie 3 : Convertir QuickTime en MP3 sur Mac avec Cisdem Video Converter
- Partie 4 : Convertir QuickTime en MP3 sur Mac avec FreeFileConvert
- Partie 5 : Une comparaison entre ces quatre convertisseurs
Partie 1 : Convertir QuickTime en MP3 sur Mac avec le Convertisseur de Vidéo de Leawo pour Mac
Il existe beaucoup de convertisseurs de QuickTime en MP3 que nous pouvons utiliser pour convertir une vidéo QuickTime en MP3 sur Mac. Lors du choix d'un convertisseur de vidéo approprié, la première priorité que je considérerais est sa convivialité. Le Convertisseur de Vidéo de Leawo pour Mac est un tel convertisseur qui est capable de vous aider à convertir QuickTime en MP3 sur Mac rapidement et facilement. Et il propose une version d'essai gratuite qui vous permet de convertir les cinq premières minutes d'un fichier vidéo. En fait, en plus de convertir les fichiers vidéo et audio, ce convertisseur professionnel peut aussi servir d'un extracteur audio. Il prend en charge plus de 180 formats d'entrée et de sortie, comme MP4, H.265 MP4, MKV, H.265 MKV, MOV, AAC, AC3, WAV, MP3, WMA, FLAC, HD MP4, HD AVI, HD TS, HD VOB, 4K MP4, 4K MKV, etc. De plus, ce convertisseur peut convertir les fichiers vidéo et audio à une vitesse 6 fois plus rapide et sans perte de qualité.
Le Convertisseur de Vidéo de Leawo pour Mac est équipé d'un éditeur et d'un lecteur vidéo internes pour que vous puissiez éditer les fichiers vidéo, y compris le rognage de vidéo, l'ajout de filigrane, le recadrage de vidéo, l'ajout d'effet, la transformation de vidéo 2D en 3D ainsi que la suppression du bruit de vidéo. De plus, le lecteur de vidéo interne vous permet aussi de lire les fichiers vidéo après l'importation.
Si vous utilisez un ordinateur Windows, vous pouvez utiliser la version Windows du Convertisseur de Vidéo de Leawo. En fonction du système de votre ordinateur, téléchargez et installez la bonne version. Puis, suivez le guide ci-dessous pour convertir QuickTime en MP3 sur Mac.
Étape 1. Importez les fichiers vidéo QuickTime sources
Lancez le Convertisseur de Vidéo de Leawo, allez dans l'onglet « Convertir » et cliquez sur le bouton « Ajouter une vidéo » dans le sous-menu pour charger les fichiers vidéo QuickTime sources. Ou vous pouvez aussi directement faire glisser et déposer les fichiers vidéo QuickTime dans l'interface du programme. Une fois les fichiers importés, vous pouvez les lire et modifier, sélectionner des sous-titres et des pistes audio des fichiers, y ajouter des sous-titres externes, etc.
Étape 2. Définissez MP3 comme le format de sortie
Cliquez sur la liste déroulante nommée par défaut « Vidéo MP4 », située à côté du bouton « Ajouter une photo ». Dans cette liste, sélectionnez l'option « Modifier ». Ensuite, dans la fenêtre pop-up Profil, sélectionnez « MP3 » dans la colonne « Format » comme le format de sortie.
Remarque : Si nécessaire, vous pouvez cliquer sur le bouton « Modifier » dans la liste déroulante pour ajuster les paramètres audio tels que le codec audio, le débit binaire, le canal, la fréquence d'échantillonnage, etc.
Étape 3. Convertissez QuickTime en MP3
Cliquez sur le gros bouton vert « Convertir » dans la barre de sous-menu, située près de la liste déroulante des paramètres de format. Ensuite, dans la barre latérale pop-up, définissez le répertoire de sortie. Après, cliquez sur le bouton « Convertir » juste en dessous. Le Convertisseur de Vidéo de Leawo commencerait immédiatement la conversion.
Partie 2 : Convertir QuickTime en MP3 sur Mac avec Zamzar Free Online Converter
Deuxièmement, je vais vous partager un convertisseur de vidéo en ligne - Zamzar Free Online Converter. C'est un convertisseur de vidéo, d'audio, d'image et d'eBook en ligne gratuit. Il ne nécessite pas de téléchargement ni d'enregistrement de compte. Il offre un service gratuit de conversion de fichiers en ligne qui vous permet de convertir QuickTime en MP3 en ligne gratuitement.
Étape 1. Importez les fichiers QuickTime dans Zamzar
Visitez le site officiel de Zamzar. Puis, importez les fichiers QuickTime en cliquant sur « Ajouter des fichiers ».
Étape 2. Choisissez le format de sortie
Après, vous devez choisir le format de sortie. Pour convertir QuickTime en MP3, choisissez « MP3 » comme le format de sortie.
Étape 3. Téléchargez les fichiers une fois la conversion terminée
Cliquez sur « Convertir maintenant » une fois le format de sortie défini. Après quelques secondes de transmission, la conversion sera terminée. Puis, il apparaîtra une nouvelle interface vous demandant de télécharger ou de sélectionner une autre opération. Cliquez sur « Télécharger » pour obtenir les fichiers convertis au format MP3.
Partie 3 : Convertir QuickTime en MP3 sur Mac avec Cisdem Video Converter
Cisdem Video Converter offre une solution tout-en-un pour convertir les fichiers vidéo et audio dans un autre format. Il vous donne tout ce dont vous avez besoin pour télécharger et convertir les vidéos pour les appareils courants. Ce moteur de décodage de vidéo HD avancé est capable de convertir une vidéo d'un format vers un autre sans la recompresser. Comme il ne change que le format de fichier, il vous permet de préserver la qualité d'origine de vidéo et d'obtenir les fichiers de sortie avec la meilleure qualité. De plus, il vous permet d'enregistrer le contenu audio des fichiers vidéo sources. Dans le contenu suivant, nous allons vous présenter comment convertir QuickTime en MP3 sur Mac en utilisant Cisdem Video Converter.
Étape 1. Ajoutez le fichier QuickTime source
Faites glisser et déposez le fichier QuickTime source dans l'interface principale de Cisdem Video Converter. Comme il prend en charge la conversion par lots, vous pouvez ajouter plusieurs fichiers dans le programme pour les convertir en une seule fois.
Étape 2. Choisissez MP3 comme le format de sortie
Vous pouvez voir le format de sortie dans le coin en haut à droite de chaque vidéo. Changez-le en MP3 et cliquer sur Appliquer à tous en bas de l'interface. Puis, cliquez sur « convertir en » pour convertir tous les fichiers vidéo QuickTime en MP3.
Partie 4 : Convertir QuickTime en MP3 sur Mac avec FreeFileConvert
En plus de Cisdem Video Converter, vous pouvez aussi essayer FreeFileConvert. C'un convertisseur de vidéo en ligne gratuit prenant en charge 8372 différentes combinaisons de conversion, y compris les types de fichiers audio, vidéo, image, document, archive, présentation, ebook et police. Cependant, ce convertisseur ne prend pas en charge les fichiers de plus de 300 Mo. Le processus de conversion de QuickTime en MP3 avec FreeFileConvert est presque le même que celui avec Cisdem Video Converter. Commençons maintenant à convertir QuickTime en MP3 avec FreeFileConvert.
Étape 1. Importez le fichier QuickTime
Cliquez sur « Choisir un fichier » pour choisir et importer le fichier QuickTime à partir de votre ordinateur.
Étape 2. Définissez MP3 comme le format de sortie
Une fois le fichier source importé, choisissez « Convertir les fichiers en ». Puis, choisissez « MP3 » comme le format de sortie.
Étape 3. Commencez à convertir QuickTime en MP3
Après, cliquez sur le bouton bleu « Convertir » pour convertir QuickTime en MP3.
Partie 5 : Une comparaison entre ces quatre convertisseurs
|
|
Convertisseur de Vidéo de Leawo pour Mac |
Zamzar Free Online Converter |
Cisdem Video Converter |
FreeFileConvert |
|
Disponible sous Windows |
Oui |
Oui |
Oui |
Oui |
|
Facile à utiliser |
Oui |
Oui |
Oui |
Oui |
|
Formats de fichier d'entrée pris en charge |
Audio : FLAC, AAC, AC3, AIFF, AMR, M4A, MP2, MP3, OGG, RA, AU, WAV, WMA, MKA |
MKV, formats vidéo MPEG, vidéo flash (FLV et SWF), DV, QuickTime, Windows Media Video, MJPEG, MP3, Apple TV, AVI (DivX, Xvid et H264), téléphone mobile, 3GP, PSP et iPod. |
AVI, ASF, DVD, FLV, QuickTime, MP4, MP3, MPEG-PS, MKV et tout autre format vidéo |
MP4, 3GP, AVI, MOV, MKV, MP3, M4A, AAC, MP3, etc. |
|
Formats de fichier de sortie pris en charge |
Audio : FLAC, AAC, AC3, AIFF, AMR, M4A, MP2, MP3, OGG, RA, AU, WAV, WMA, MKA |
Pareils aux formats d'entrée |
Pareils aux formats d'entrée |
Pareils aux formats d'entrée |
|
Personnaliser les paramètres audio et vidéo de sortie |
Oui, les utilisateurs peuvent modifier les paramètres vidéo et audio, comme la fréquence de trame, l'encodeur, le débit binaire de vidéo ; la fréquence d'échantillonnage, les canaux, l'encodeur, le débit binaire d'audio |
Non |
Oui |
Non |
|
Lecteur vidéo interne |
Oui |
Non |
Oui |
Non |
|
Editeur vidéo interne |
Oui, il permet aux utilisateurs de fusionner les fichiers vidéo, de faire pivoter l'angle de vidéo, de couper la longueur de vidéo, de recadrer la taille de vidéo, d'ajouter un filigrane et d'ajuster l'effet de vidéo |
Non |
Oui |
Non |
|
Ajouter des effets 3D à une vidéo 2D |
Oui |
Non |
Non |
Non |
|
Ajouter des sous-titres et choisir des pistes audio |
Oui |
Non |
Non |
Non |