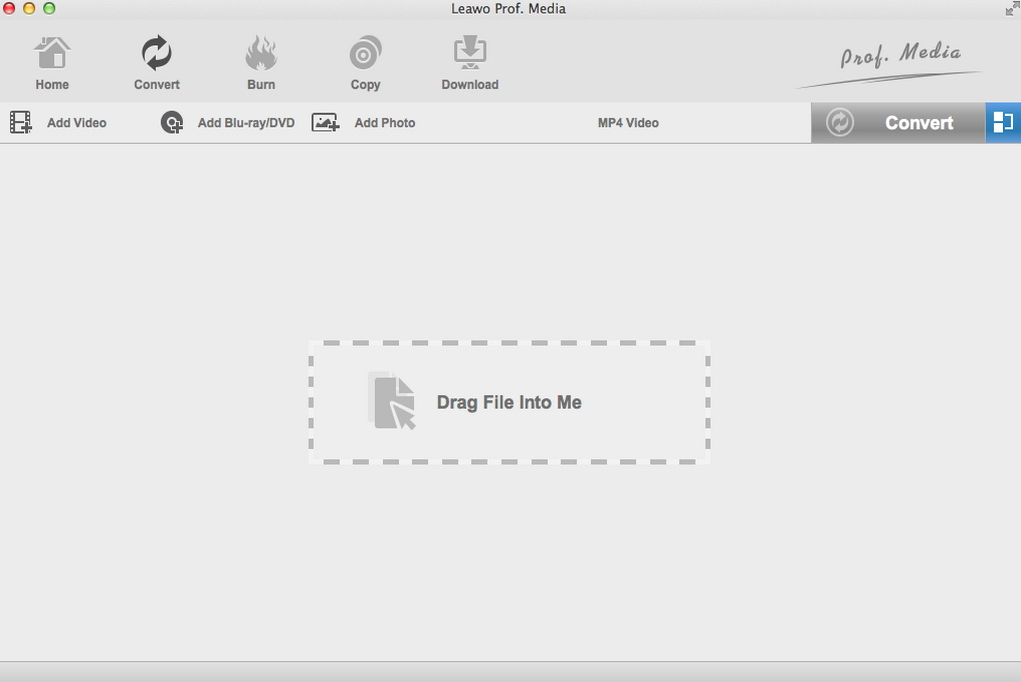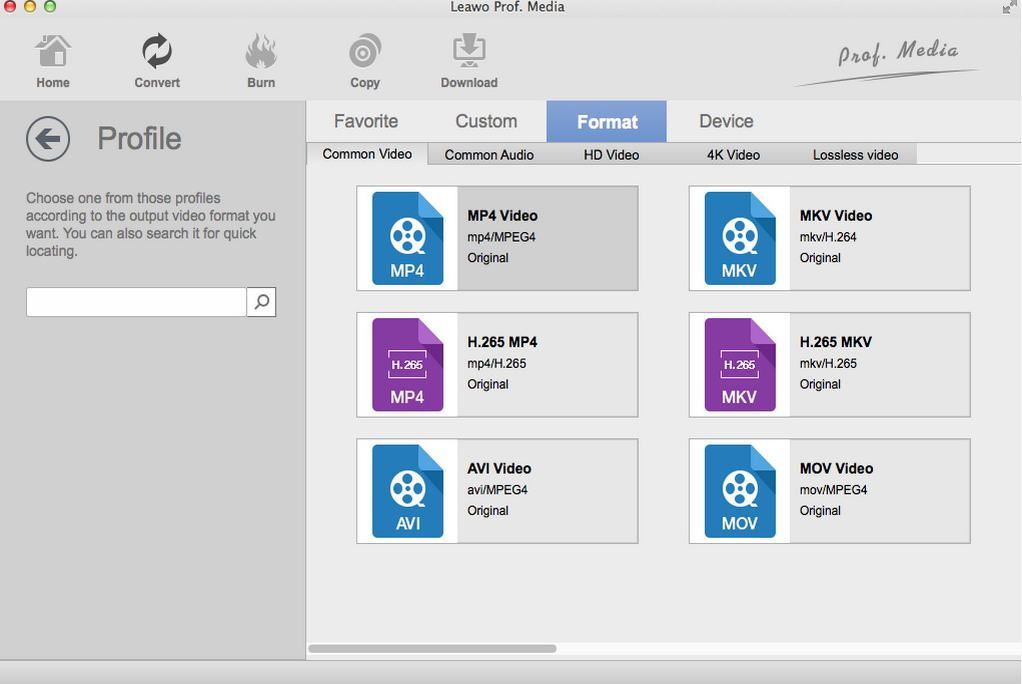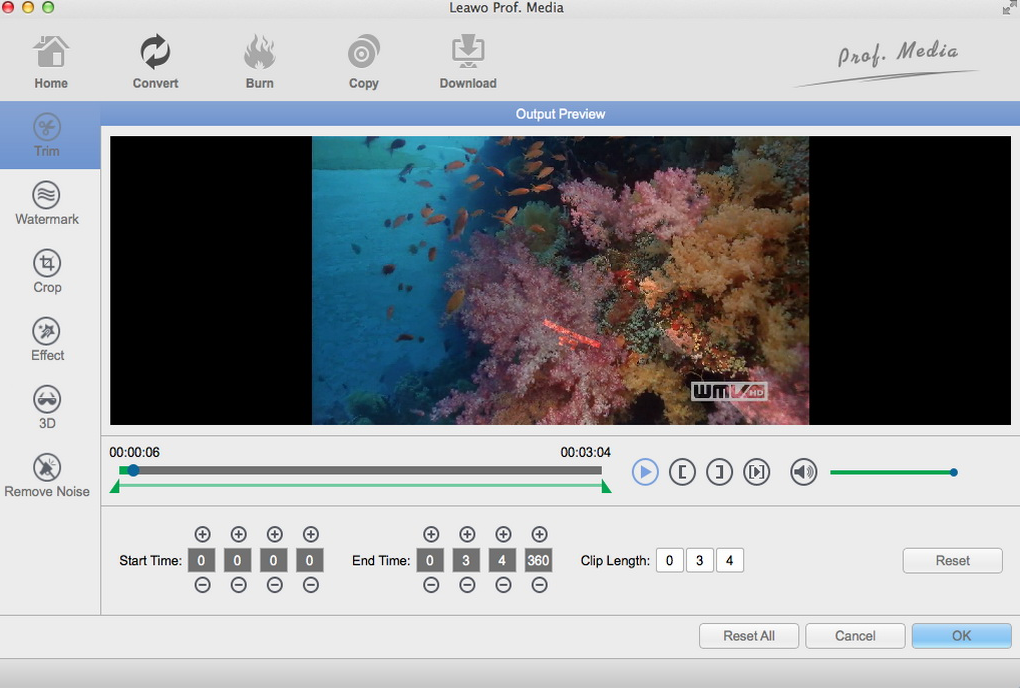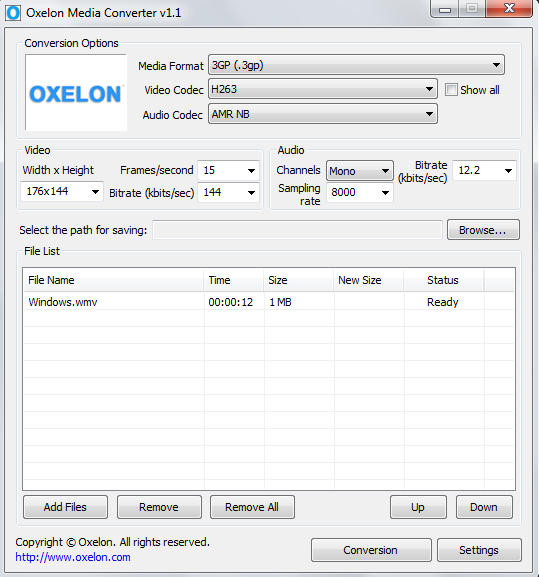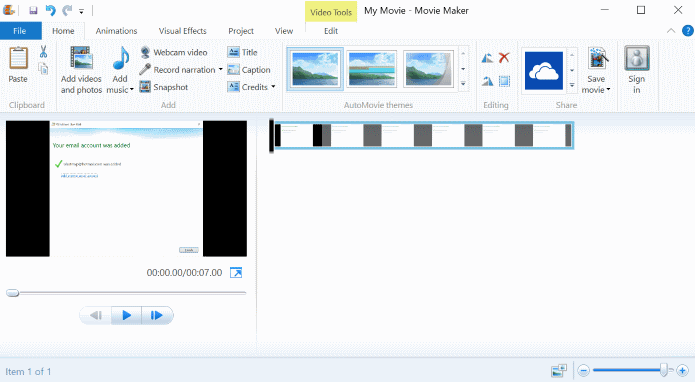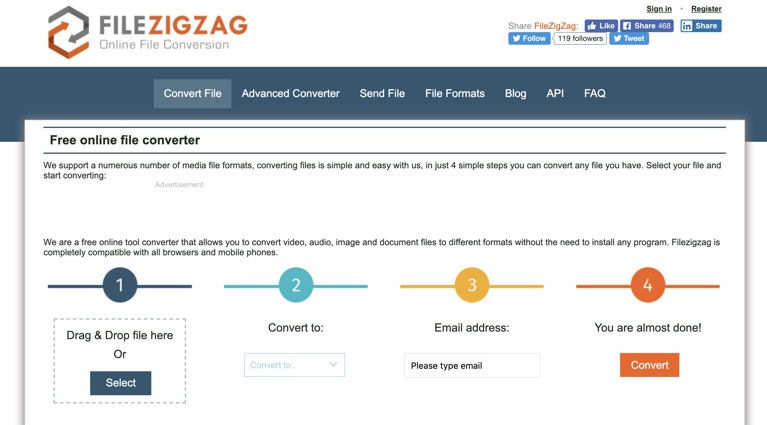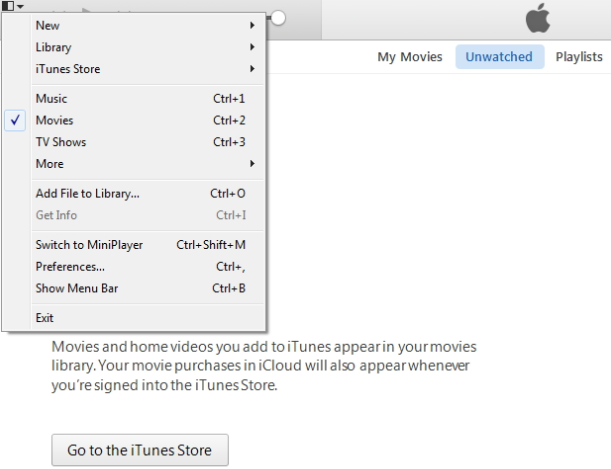Les vidéos AVCHD sont généralement conservées au format vidéo MTS ou M2TS. La faible compatibilité des deux formats nous empêche de regarder les vidéos AVCHD avec les programmes de lecteur multimédia grand public ou de transférer les vidéos vers des appareils multimédias populaires. Pour la même raison, il est presque impossible d'importer vos vidéos AVCHD dans iTunes. Cependant, si le programme de conversion AVCHD vers iTunes est installé sur l'ordinateur Mac, vous pouvez d'abord convertir les vidéos AVCHD dans un format compatible iTunes, puis importer les vidéos M2TS/MTS conservées par votre caméscope sur iTunes pour la gestion ou la synchronisation sur l'iPhone, l'iPad ou l'iPod pour un plaisir à tout moment, n'importe où. Si vous ne savez pas quels programmes vous pouvez utiliser pour convertir et importer des fichiers AVCHD vers iTunes sur votre Mac, nous vous présenterons aujourd'hui certains des meilleurs choix pour la tâche, afin que vous puissiez facilement convertir vos vidéos AVCHD et les importer sur iTunes avec votre ordinateur Mac.
- Partie 1 : Convertir des fichiers AVCHD vers iTunes avec le Convertisseur de Vidéo de Leawo
- Partie 2 : Convertir des fichiers AVCHD vers iTunes avec Oxelon Media Converter
- Partie 3 : Convertir des fichiers AVCHD vers iTunes avec Windows Live Movie Maker
- Partie 4 : Convertir des fichiers AVCHD vers iTunes avec FileZigZag
- Partie 5 : Importer des fichiers AVCHD vers iTunes
Partie 1 : Convertir des fichiers AVCHD vers iTunes avec le Convertisseur de Vidéo de Leawo pour Mac
À propos des convertisseurs vidéo capables de convertir des vidéos AVCHD vers iTunes, le Convertisseur de Vidéo de Leawo pour Mac mérite certainement d'être recommandé en premier. En tant que programme de conversion multimédia processionnelle, le Convertisseur de Vidéo de Leawo est largement considéré comme l'un des meilleurs outils pour diverses tâches de conversion multimédia sur le Mac.
Le Convertisseur de Vidéo de Leawo pour Mac est un programme de conversion multimédia multifonctionnel avec une puissante capacité de conversion vidéo et une interface logicielle conviviale. Grâce à la technologie avancée de conversion vidéo, le Convertisseur de Vidéo de Leawo pour Mac peut non seulement convertir plus de 180 types de formats vidéo, mais également fournir une vitesse de conversion 6 fois plus élevée, tout en conservant la meilleure qualité de sortie du résultat final. Avec un module d'édition vidéo intégré pratique, le Convertisseur de Vidéo de Leawo pour Mac peut même offrir une sortie vidéo très personnalisée, de sorte que vous pouvez personnaliser la vidéo convertie comme vous le souhaitez.
Afin de rendre le travail de conversion vidéo plus facile et plus agréable, le Convertisseur de Vidéo de Leawo a développé une interface utilisateur claire et simple. Afin que vous puissiez mieux comprendre le fonctionnement de ce programme de conversion vidéo, nous avons préparé un guide détaillé sur la façon de convertir des vidéos AVCHD dans un format compatible iTunes avec le Convertisseur de Vidéo de Leawo pour Mac. Veuillez vous référer au guide suivant, je pense que vous pourrez facilement convertir des vidéos AVCHD.
Étape 1 : Importer la vidéo AVCHD source
Téléchargez, installez et lancez le Convertisseur de Vidéo de Leawo pour Mac sur votre ordinateur Mac. Sur l'interface principale, vous pouvez voir un bouton « Ajouter une vidéo » dans le coin supérieur gauche. Cliquez sur le bouton et localisez votre fichier AVCHD source pour l'importer dans le programme. Vous pouvez également faire glisser et déposer directement le fichier dans le cadre de l'interface principale pour l'importer.
Étape 2 : Définir le format de sortie
Selon Apple, iTunes prend en charge tous les formats vidéo compatibles avec QuickTime et les fichiers achetés ou téléchargés sur l'iTunes Store, ce qui signifie que si vos fichiers vidéo ont une extension de fichier .mov, .m4v ou .mp4, vous devriez pouvoir l'importer dans iTunes. Étant donné que le Convertisseur de Vidéo de Leawo pour Mac a défini « Vidéo MP4 » comme paramètre par défaut, vous pouvez directement utiliser le paramètre par défaut comme format de sortie. Si vous souhaitez modifier le format de sortie, cliquez simplement sur la zone « Vidéo MP4 », choisissez « Modifier » et recherchez un format cible dans la fenêtre de sélection du format contextuel.
Étape 3 : Édition supplémentaire
Avant de commencer la tâche de conversion, vous pouvez éditer davantage votre vidéo. En cliquant sur l'icône « Éditer » à côté de votre élément vidéo importé, vous pouvez appeler le panneau d'édition vidéo, où vous pouvez effectuer différents types de modifications sur la vidéo, y compris le rognage, le recadrage, l'ajout d'un filigrane à la vidéo, l'ajustement des paramètres vidéo, l'ajout d'effets 3D sur la vidéo et la suppression du bruit. Une fois l'édition terminée, cliquez sur « OK » pour confirmer et revenir à l'interface principale.
Étape 4 : Commencer la conversion
Enfin, cliquez sur le bouton vert « Convertir » pour afficher le panneau des paramètres de conversion. Sur le panneau, vous devez désigner un répertoire de sortie, puis cliquez sur l'icône « Convertir » pour lancer la conversion de votre vidéo.
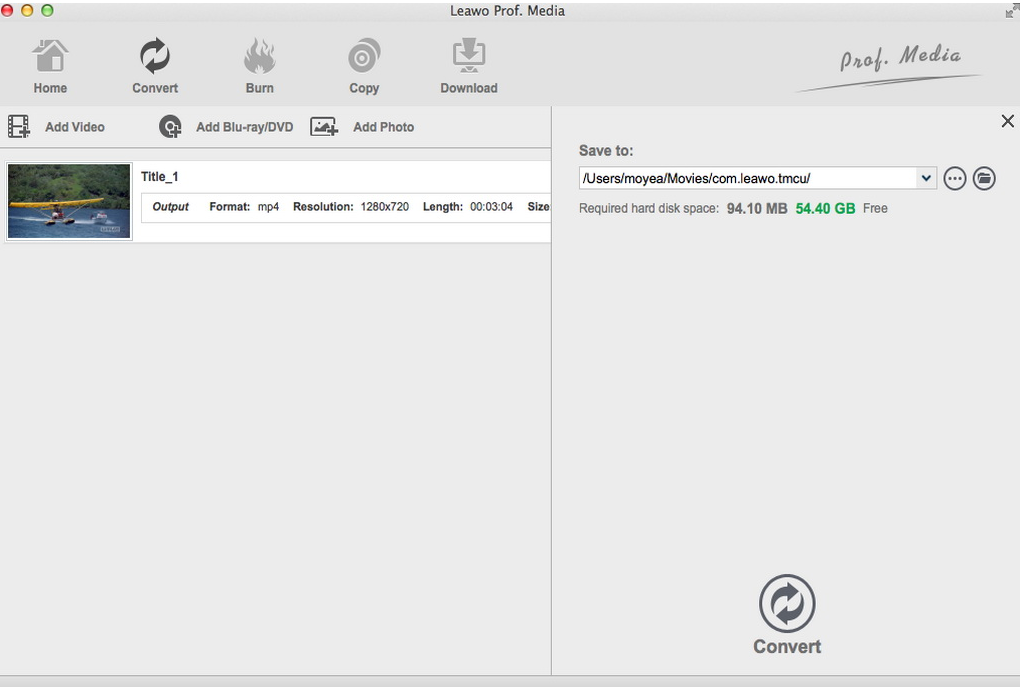
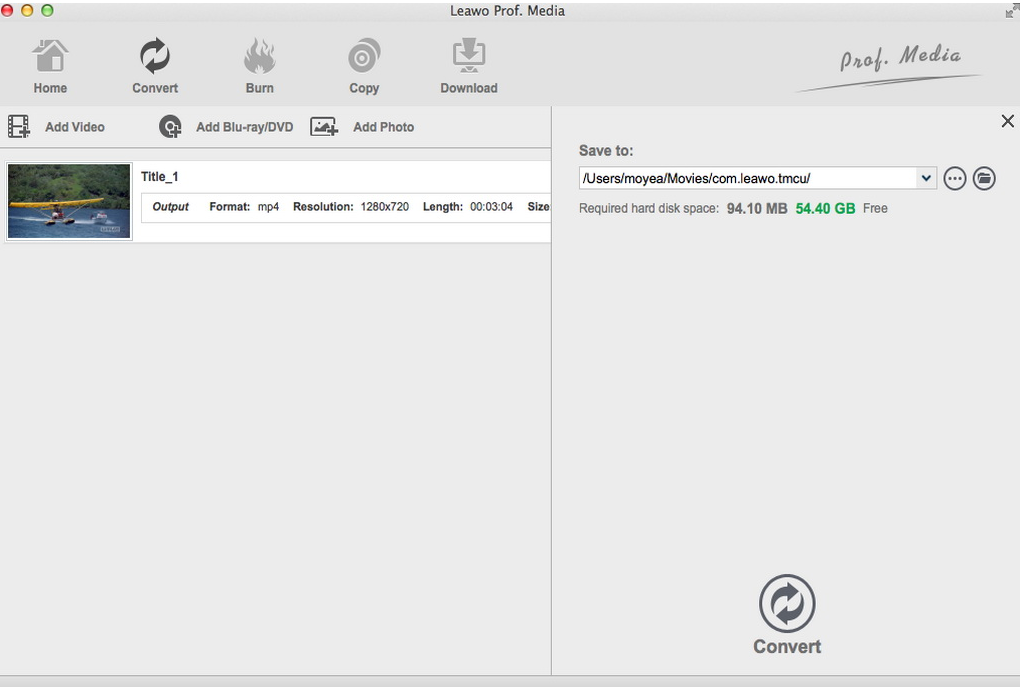
Partie 2 : Convertir des fichiers AVCHD vers iTunes avec Oxelon Media Converter
Oxelon Media Converter a une conception d'interface conviviale et peut fournir une vitesse de conversion incroyablement élevée. Comme la plupart des autres programmes de conversion vidéo, Oxelon Media Converter peut convertir plusieurs fichiers simultanément et prend en charge de nombreux formats multimédias. L'un des seuls inconvénients d'Oxelon Media Converter est que vous devez installer des plug-ins supplémentaires séparément pour certains formats, et le programme ouvre le site Web du développeur à la sortie. Bien que la fonctionnalité puisse être désactivée manuellement, certains utilisateurs la trouvent toujours troublante. Cependant, si vous pouvez supporter cela, Oxelon Media Converter pourrait être un bon outil pour convertir des vidéos AVCHD vers iTunes. Avant d'importer les vidéos sur iTunes, voici comment convertir des vidéos AVCHD vers iTunes avec Oxelon Media Converter.
Étape 1 : Téléchargez, installez Oxelon Media Converter et lancez-le.
Étape 2 : Vous pouvez faire glisser votre fichier vidéo AVCHD source de son dossier d'origine vers l'interface du programme pour l'importer, ou cliquer sur le bouton « Ajouter des fichiers » pour importer la vidéo.
Étape 3 : Cliquez sur la liste déroulante « Format de média » pour définir un format de sortie. Vous pouvez également spécifier le codec vidéo et audio avec les boutons déroulants correspondants. Les paramètres vidéo et audio détaillés se trouvent dans les sections suivante.
Étape 4 : Définissez un dossier de sortie cible en cliquant sur « Parcourir » à côté de la case « Sélectionner le chemin pour la conservation ». Cliquez ensuite sur le bouton « Conversion » pour démarrer la tâche de conversion.
Partie 3 : Convertir des fichiers AVCHD vers iTunes avec Windows Live Movie Maker
Pour les utilisateurs de Windows, Windows Live Movie Maker peut être un bon choix pour les tâches simples de conversion et d'édition vidéo, car il est plus facile à obtenir et plus sûr que les programmes tiers. En fait, si vous n'avez pas besoin de toutes les options de personnalisation avancées et que vous ne souhaitez convertir votre vidéo que dans les plus brefs délais, Windows Live Movie Maker est effectivement un bon choix. Windows Live Movie Maker est une version mise à niveau de Windows Movie Maker. Comme leurs noms, la fonction réelle de ces deux programmes est également très identique. Bien que Windows Live Movie Maker soit principalement utilisé pour éditer des vidéos ou créer des diaporamas, il peut parfois être utilisé comme un simple convertisseur vidéo lorsque vos exigences en matière de qualité de conversion ne sont pas très élevées. Ceci un guide simple vous montrant comment utiliser Windows Live Movie Maker pour convertir AVCHD en formats compatibles iTunes.
Étape 1 : Lancez Windows Live Movie Maker. Dans la barre d'outils, cliquez sur le bouton « Ajouter des vidéos et des photos » et sélectionnez votre vidéo AVCHD à importer.
Étape 2 : Vous pouvez utiliser les différents modules fonctionnels fournis par Windows Live Movie Maker pour éditer la vidéo. Lorsque vous êtes prêt à commencer la conversion de votre vidéo, cliquez sur le bouton « Conserver le film » dans la barre d'outils pour faire apparaître le menu de sélection de format.
Étape 3 : Le menu de sélection de format comprend tous les formats disponibles et les préréglages de périphérique fournis par Windows Live Movie Maker. Choisissez celui dont vous avez besoin et la conversion peut être lancée immédiatement.
Partie 4 : Convertir des fichiers AVCHD vers iTunes avec FileZigZag
Contrairement à tous les programmes de conversion vidéo professionnels présentés ci-dessus, FileZigZag est un outil de conversion vidéo en ligne qui peut convertir votre vidéo AVCHD dans un format compatible iTunes sans installer d'autres programmes. De plus, avec FileZigZag, vous pouvez non seulement convertir facilement des vidéos AVCHD, mais également convertir facilement d'autres fichiers en ligne, tels que des documents, des fichiers d'archive et des images. FileZigZag fournit une interface utilisateur simple avec un guide propre en quatre étapes. Suivez le guide étape par étape sur la page Web et vous devriez pouvoir convertir vos fichiers facilement. Voici quelques détails.
Étape 1 : Visitez le site officiel de FileZigZag. Pour téléverser votre fichier vidéo AVCHD source, cliquez sur le bouton « Sélectionner » pour le localiser ou faites glisser le fichier et déposez-le dans la boîte.
Étape 2 : Utilisez la liste déroulante sous l'icône « Étape 2 » pour définir le format de sortie.
Étape 3 : Ce site Web nécessite votre e-mail pour les tâches de conversion. Pour continuer, vous devez entrer votre adresse e-mail dans la case sous l'icône « Étape 3 ».
Étape 4 : Cliquez sur le bouton « Convertir » pour démarrer la tâche de conversion. Une fois la conversion terminée, vous pouvez télécharger le fichier converti.
Partie 5 : Importer des fichiers AVCHD vers iTunes
Après avoir converti AVCHD en formats compatibles iTunes, la dernière étape consiste à importer la vidéo convertie dans iTunes. Étant donné que la vidéo AVCHD a déjà été convertie dans un format acceptable pour iTunes, vous pouvez maintenant suivre le guide ci-dessous pour importer facilement la vidéo.
Étape 1 : Lancez iTunes. Sur l'interface principale, cliquez sur la liste déroulante dans le coin supérieur gauche et choisissez « Ajouter un fichier à la bibliothèque » pour faire apparaître un panneau de sélection de fichiers.
Étape 2 : Sur le panneau, vous devez accéder au répertoire de sortie défini pour contenir le fichier converti et choisir le fichier à importer.
Étape 3 : Après avoir sélectionné le fichier, vous devriez maintenant voir le fichier nouvellement importé dans la bibliothèque iTunes.