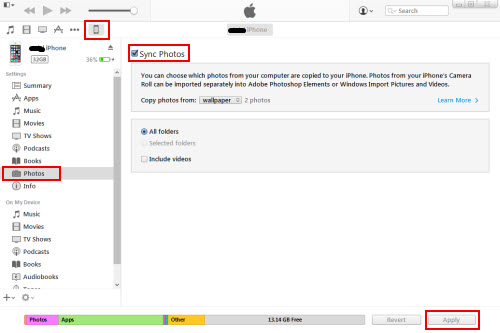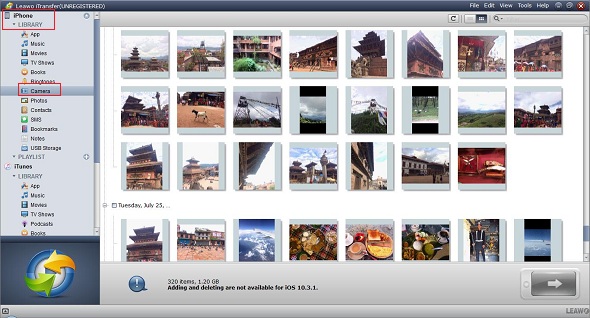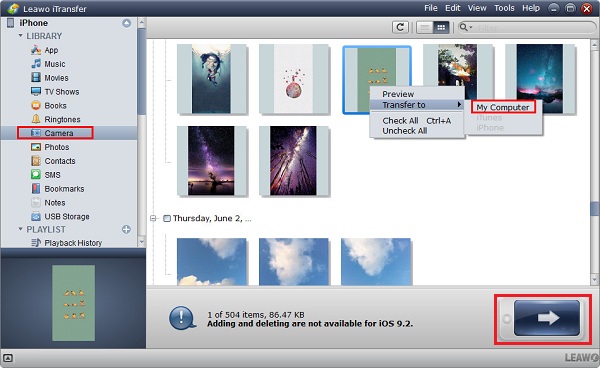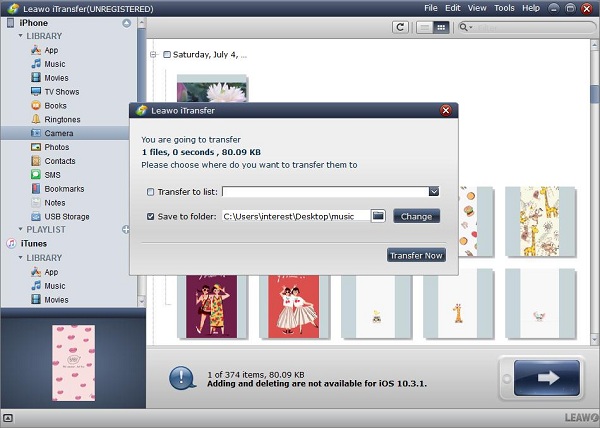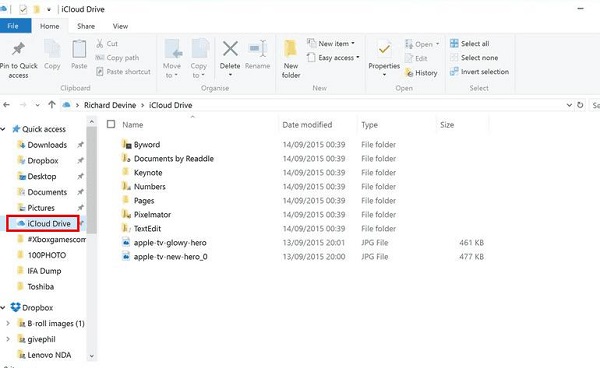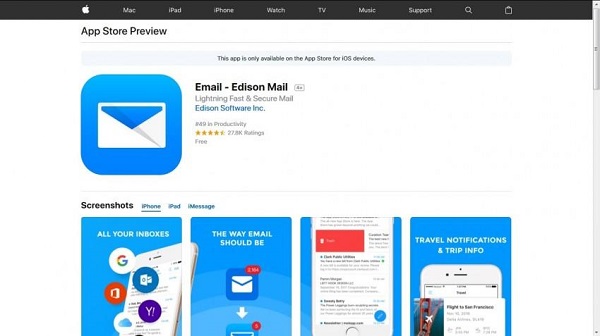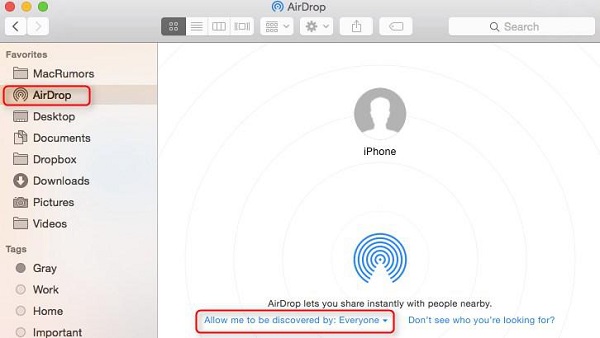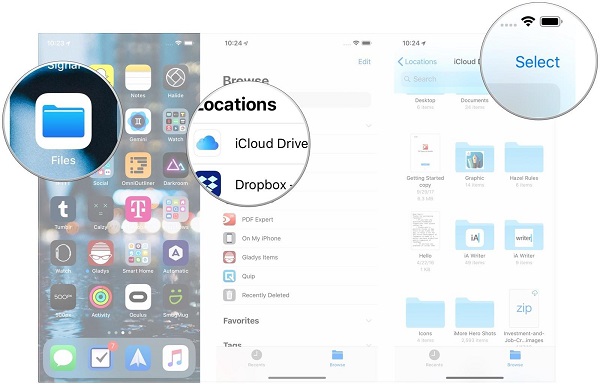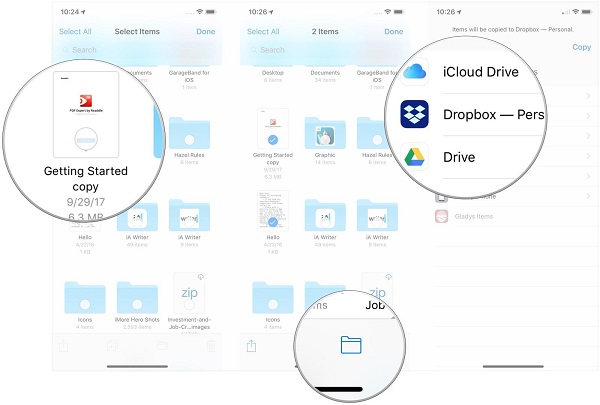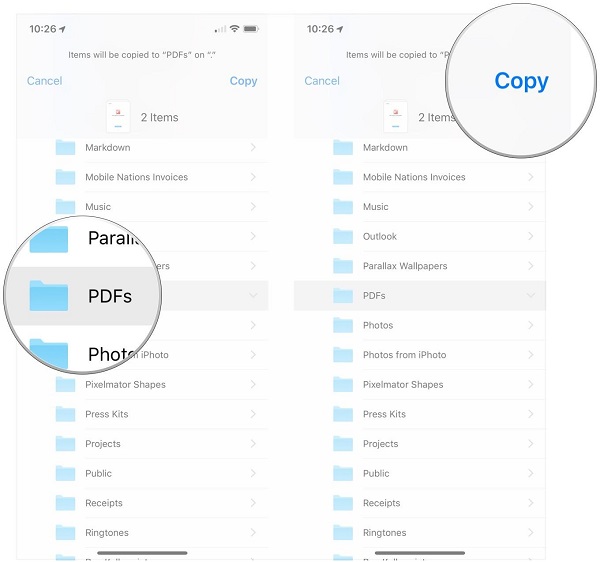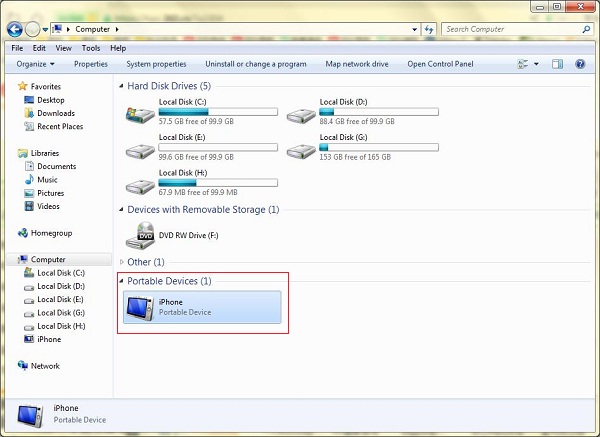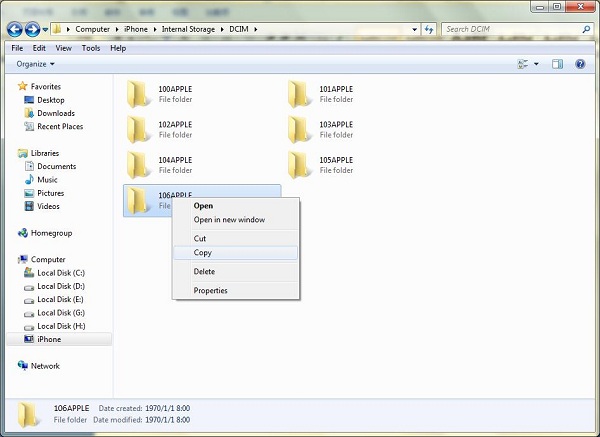Si vous êtes un utilisateur d'iPhone, vous savez peut-être l'importance d'une sauvegarde des données de l'iPhone en temps opportun. Nous savons que l'iPhone est célèbre pour son degré élevé de sécurité des données et de protection de la vie privée, dans ce cas, vous pouvez facilement perdre certaines données importantes de votre iPhone si vous les supprimez accidentellement ou si vous les utilisez de manière incorrecte. En conséquence, vous devez sauvegarder les documents et données importants de l'iPhone à l'ordinateur afin d'éviter la perte de données. Vous manquez de stockage sur votre iPhone à cause de diverses applications, photos, musique ou vidéos téléchargées ? Ne vous inquiétez pas, le transfert de données de l'iPhone à l'ordinateur est également un moyen important de libérer de l'espace de stockage iPhone, il vous suffit de transférer de la musique et de grandes vidéos à l'ordinateur avant de les supprimer sur iPhone pour libérer plus d'espace de stockage. Vous constatez toujours que le stockage complet fait que votre appareil fonctionne lentement, essayez de transférer les données de l'iPhone à l'ordinateur pour libérer plus d'espace. Nous allons maintenant vous montrer différentes façons de transférer facilement des données de l'iPhone à l'ordinateur.
Plus d'articles pour l'utilisateur d'iOS :
Comment transférer des vidéos du PC à l'iPhone 7
Comment transférer des sonneries de l'ancien iPhone au nouvel iPhone
Comment télécharger de la musique de Mac à l'iPhone
- Partie 1 : Comment transférer des données de l'iPhone à l'ordinateur avec iTunes
- Partie 2 : Comment transférer des données de l'iPhone à l'ordinateur avec iTransfer
- Partie 3 : Comment transférer des données de l'iPhone à l'ordinateur via iCloud Drive
- Partie 4 : Comment transférer des données de l'iPhone à l'ordinateur via e-mail
- Partie 5 : Comment transférer des données de l'iPhone à l'ordinateur via AirDrop (uniquement pour Mac)
- Partie 6 : Comment transférer des données de l'iPhone à l'ordinateur via Dropbox
- Partie 7 : Comment transférer des données de l'iPhone à l'ordinateur avec Windows Explorer
Partie 1 : Comment transférer des données de l'iPhone à l'ordinateur avec iTunes
Si vous utilisez un ordinateur Windows, vous pouvez synchroniser les photos de votre appareil avec iTunes sur votre ordinateur. C'est toujours un moyen facile de transférer des données de l'iPhone à l'ordinateur. Nous prenons maintenant le transfert de photos par exemple.
Étape 1. Connectez votre iPhone à l'ordinateur et ouvrez iTunes sur l'ordinateur. Recherchez l'icône iPhone, accédez à Réglages> Général> Options et décochez « Synchroniser automatiquement lorsque cet iPhone est connecté ».
Étape 2. Cliquez sur l'onglet « Photos » sous Réglages dans le panneau.
Étape 3. Cliquez sur « Synchroniser les photos » dans la partie droite de l'interface et choisissez un dossier duquel vous souhaitez copier des photos.
Étape 4. Sélectionnez le dossier d'images que vous souhaitez synchroniser et cliquez sur « Appliquer » pour commencer le transfert.
Comme vous pouvez le voir, il est facile d'utiliser iTunes pour la sauvegarde des données iPhone, mais si vous cherchez toujours d'autres moyens de transférer les données de l'iPhone, vous pouvez continuer à lire.
Partie 2 : Comment transférer des données de l'iPhone à l'ordinateur avec iTransfer
Il est fortement recommandé d'utiliser également un outil de transfert de données iPhone. iTransfer de Leawo est une alternative utile, il fournit des solutions parfaites pour les problèmes de transfert de données des appareils iOS. Il est très agréable de transférer 12 types de fichiers, comme des photos, de la musique, des vidéos, des messages, des contacts entre des appareils iOS et PC. D'ailleurs, iTransfer de Leawo aide l'utilisateur à gérer efficacement et directement les fichiers multimédias sur ordinateur. Avec lui, vous pouvez simplement savoir comment transférer des données de l'iPhone à l'ordinateur en quelques étapes.


iTransfer de Leawo
☉ Transférer jusqu'à 14 types de données et de fichiers sans iTunes.
☉ Supporter les derniers appareils iOS comme l'iPhone X, l'iPhone XR, etc.
☉ Lire, afficher et supprimer des données et des fichiers sur des appareils iOS.
Étape 1. Ouvrez iTransfer de Leawo et connectez votre iPhone au PC à l'aide d'un câble USB. Il détectera automatiquement votre appareil et vous obtiendrez une interface principale de vos données iPhone.
Étape 2. Lorsque votre iPhone est détecté, vous pouvez voir les catalogues de données répertoriés dans la barre de gauche. Allez dans iPhone> BIBLIOTHÈQUE> Appareil photo, toutes les photos sont affichées sur la bonne interface.
Étape 3. Choisissez des photos, puis cliquez sur le bouton de transfert dans le coin inférieur droit de l'interface pour enregistrer les données iPhone sur l'ordinateur. Ou vous pouvez faire un clic droit sur les photos que vous souhaitez transférer et choisir « Transférer à> Poste de travail ».
Étape 4. Dans la fenêtre contextuelle des paramètres de transfert, choisissez l'emplacement de sortie pour enregistrer les photos. Choisissez « Enregistrer dans le dossier » et cliquez sur « Modifier » pour choisir le dossier ciblé, puis appuyez sur « Transférer maintenant » pour commencer à enregistrer les données de l'iPhone à l'ordinateur.
Une fois le transfert terminé, vous pouvez facilement sauvegarder les photos de l'iPhone à l'ordinateur. De la même manière, vous pouvez également transférer d'autres données de votre iPhone à l'ordinateur, comme des vidéos, des contacts et de la musique.
Partie 3 : Comment transférer des données de l'iPhone à l'ordinateur via iCloud Drive
iCloud Drive peut fonctionner sur l'ordinateur avec les systèmes d'exploitation Win7/8/10 ou sur Mac avec leurs systèmes OS X ou version ultérieure. Lorsque iCloud Drive est activé sur votre iPhone et votre ordinateur, les fichiers peuvent être affichés sur votre iPhone normalement. iCloud Drive peut être utilisé pour transférer et stocker les données d'une manière simple. La principale caractéristique d'une interface conviviale et de la commodité de la visualisation des informations nous est très avantageuse. Pour transférer des données de l'iPhone à l'ordinateur via iCloud Drive, vous pouvez suivre les étapes ci-dessous :
1. Accédez au site Web d'Apple iCloud et téléchargez iCloud Drive.
2. Installez iCloud Drive après vous être connecté.
3. Votre dossier iCloud Drive se trouve sur l'ordinateur.
4. Entrez les fichiers avec iCloud Drive sur votre iPhone et transférez les fichiers dont vous avez besoin à votre ordinateur.
Partie 4 : Comment transférer des données de l'iPhone à l'ordinateur via e-mail
Au lieu de transférer les données avec le logiciel installé ou les types de lecteurs, une méthode simple est suggérée pour être un bon substitut du logiciel, c'est-à-dire le transfert par e-mail. Plusieurs types de documents, vidéos ou photos ou plus peuvent être transférés de l'iPhone à l'ordinateur par e-mail. Vous pouvez suivre les instructions simples ci-dessous :
1.Exécutez l'application Mail sur iPhone et entrez une adresse électrique, vous pouvez envoyer toutes les données de la pièce jointe par mail.
2.Accédez au courrier électronique sur votre ordinateur et téléchargez les données de la pièce jointe à l'ordinateur.
Il est évident que certaines limites existent dans cette méthode, comme le transfert doit fonctionner avec le réseau ou la taille des fichiers doit être considérée ou d'autres problèmes.
Partie 5 : Comment transférer des données de l'iPhone à l'ordinateur via AirDrop (uniquement pour Mac)
AirDrop propose un service de partage de documents entre iOS et Mac, c'est une solution simple et rapide pour envoyer des photos et des vidéos, et copier des fichiers entre iPhone et Mac. Il s'exécute plus rapidement et plus facilement que le courrier électronique. Grâce au Bluetooth et au Wi-Fi, le transfert de fichiers peut être effectué entre iPhone et Mac. Ci-dessous, nous vous expliquerons comment transférer des données de l'iPhone à l'ordinateur via AirDrop.
1. Ouvrez AirDrop sur Mac via Wi-Fi. Entrez dans la fenêtre de recherche et sélectionnez l'option « AirDrop » dans la barre latérale, puis cochez la case « Permettez-moi d'être découvert par » et « Tout le monde » ou « Contacts uniquement » peut être choisi soit. Vous devez ouvrir la fenêtre de recherche tout le temps pour que AirDrop soit toujours activé.
2. Ouvrez AirDrop sur votre iPhone. L'AirDrop peut être ouvert automatiquement une fois que les connexions Bluetooth et Wi-Fi ont été exécutées sur votre iPhone. Ou vous pouvez aller au Centre de contrôle de l'iPhone pour ouvrir AirDrop. Certains utilisateurs signalent qu'il n'y a pas d'AirDrop dans iOS 11. Cependant, vous pouvez l'activer manuellement.
Tout d'abord, balayez l'écran de votre iPhone depuis le bas, puis vous pouvez ouvrir le Centre de contrôle. Ensuite, appuyez longuement sur le carré comme l'image ci-dessous. Une fenêtre contextuelle s'affiche après un appui long. Enfin, ouvrez « AirDrop » en appuyant dessus et choisissez « Contacts uniquement » ou « Tout le monde ».
3. AirDrop activé sur Mac sera affiché dans la liste avec quelques secondes. Ensuite, les données commenceront à être transférées à Mac une fois que vous aurez tapé sur l'identifiant Mac.
Partie 6 : Comment transférer des données de l'iPhone à l'ordinateur via Dropbox
Dropbox peut être utilisé pour envoyer n'importe quelle taille de fichiers, qu'elle soit grande ou petite. La sécurité est garantie à 100% pour protéger vos fichiers et votre confidentialité. C'est particulièrement bon pour transférer des vidéos et des photos via Dropbox. Vous pouvez suivre les étapes ci-dessous pour transférer des données de l'iPhone à l'ordinateur.
1. Vous devez installer l'application Dropbox sur votre iPhone et votre ordinateur.
2. Entrez les fichiers que vous devez télécharger et sélectionnez « Emplacements » où vous avez les fichiers à transférer à Dropbox. Cliquez ensuite sur « Sélectionner ».
3. Tapez sur les « fichiers » dont vous avez besoin pour transférer à Dropbox.
4. Appuyez sur le bouton « Transférer ».
5. Tapez sur « Dropbox ».
6. Tapez sur « destination » pour enregistrer les fichiers transférés.
7. Tapez sur « Copier ».
8. Activez Dropbox sur votre ordinateur et téléchargez les fichiers transférés à votre ordinateur de Dropbox.
Partie 7 : Comment transférer des données de l'iPhone à l'ordinateur avec Windows Explorer
Sur un ordinateur Windows, vous pouvez facilement transférer des données de l'iPhone à l'ordinateur avec Windows Explorer, mais elles ne sont disponibles que pour le transfert de photos et de vidéos. Sans avoir besoin d'installer un logiciel, vous pouvez le réaliser sur votre ordinateur Windows. Bien sûr, le processus est vraiment simple et facile à apprendre.
Étape 1. Connectez votre iPhone à l'ordinateur et attendez qu'il soit reconnu, puis ouvrez « Ordinateur » sur le bureau. Trouvez votre iPhone dans la section « Appareils portables ».
Étape 2. Ouvrez l'iPhone pour trouver vos photos et sélectionnez les photos que vous souhaitez transférer à l'emplacement ciblé sur votre ordinateur. Vous pouvez soit choisir l'intégralité du dossier de fichiers, soit en ouvrir un et sélectionner certaines photos à transférer.
Outre les méthodes ci-dessus, vous pouvez également essayer de nombreuses autres façons de transférer des données de l'iPhone à l'ordinateur. Mais quelle que soit la façon dont vous choisissez d'utiliser, l'utilisation pratique et les fonctions sont toujours les facteurs importants à prendre en compte, et vous devez sélectionner la manière qui vous convient le mieux.