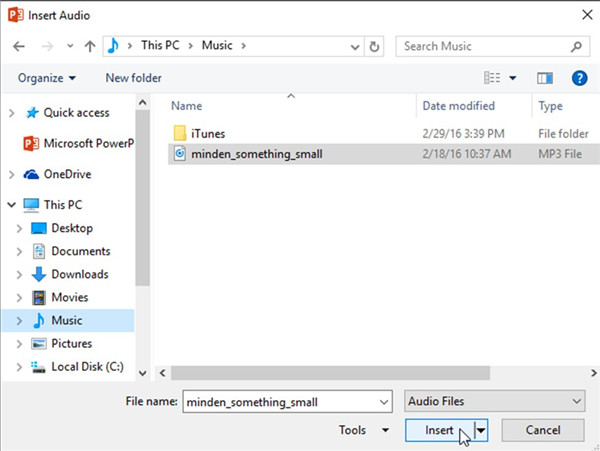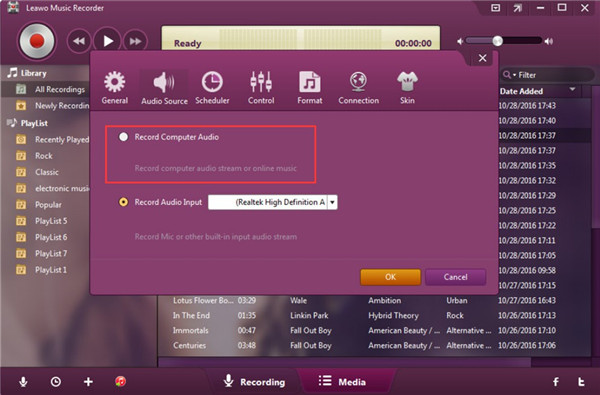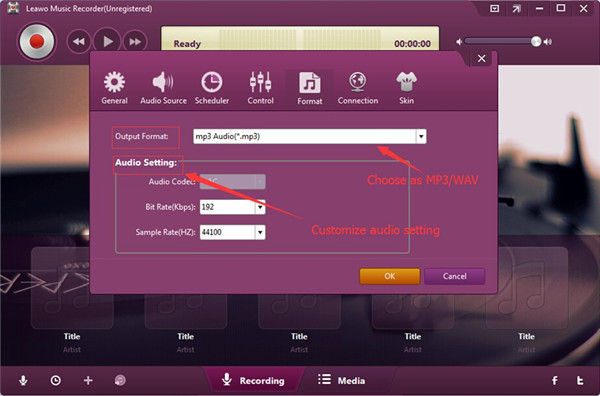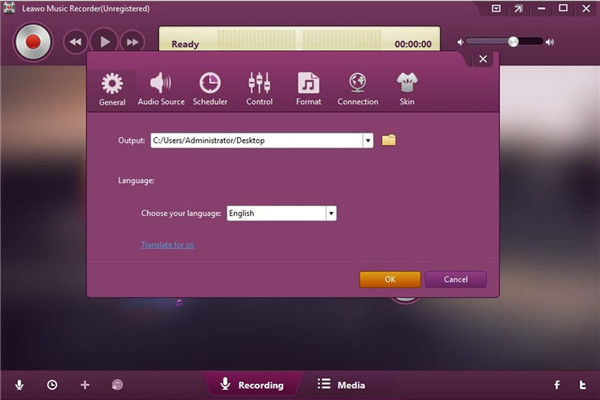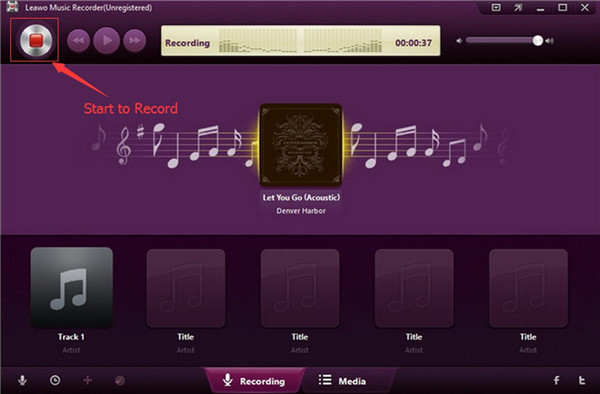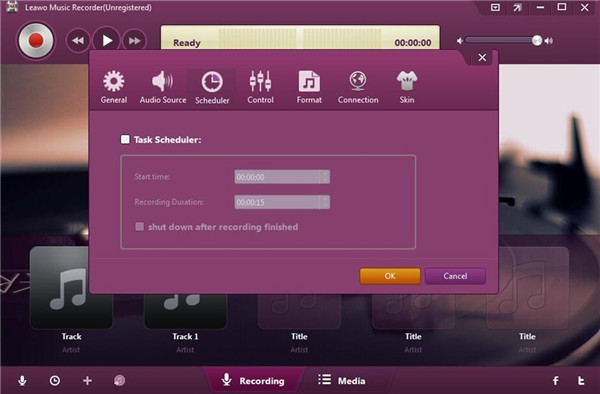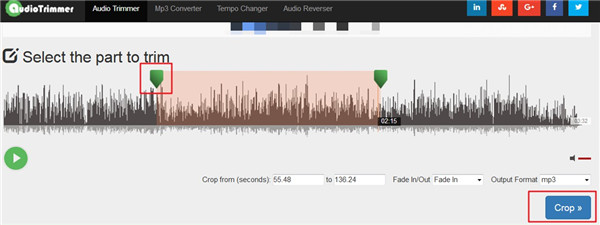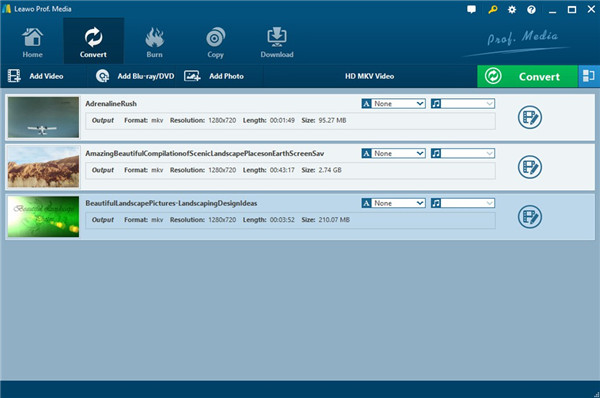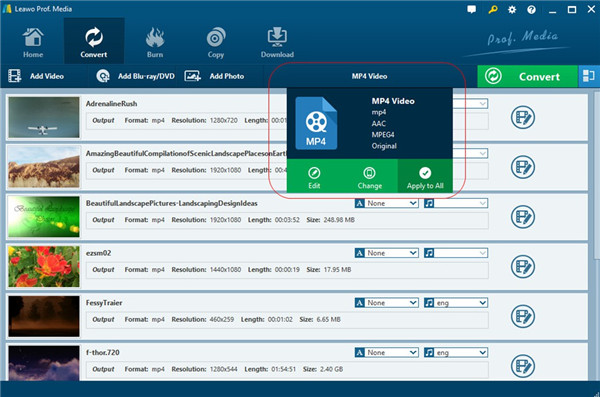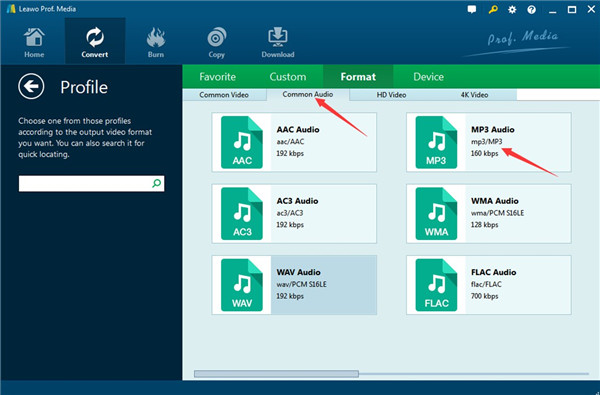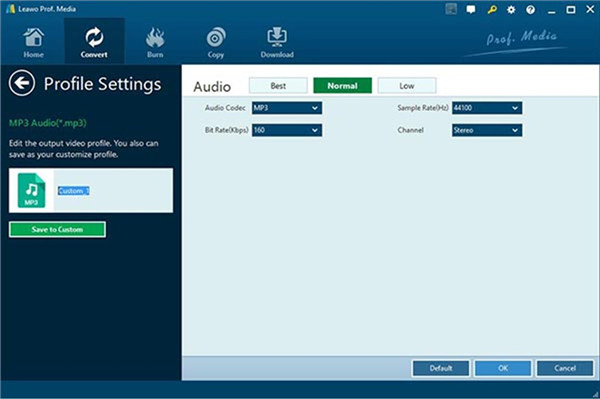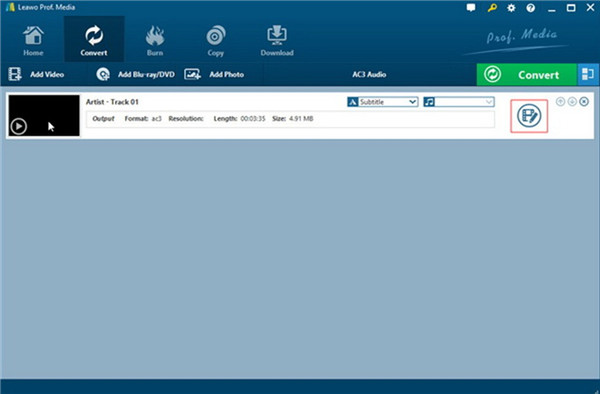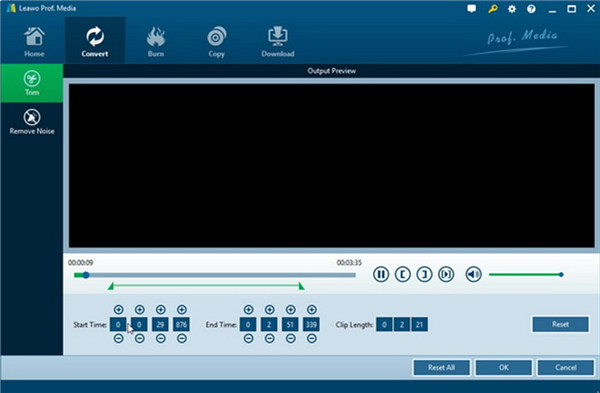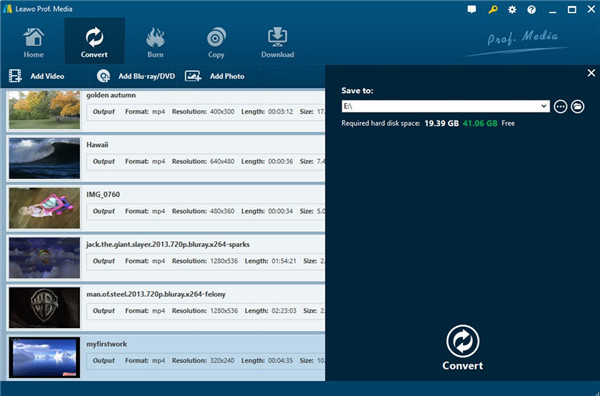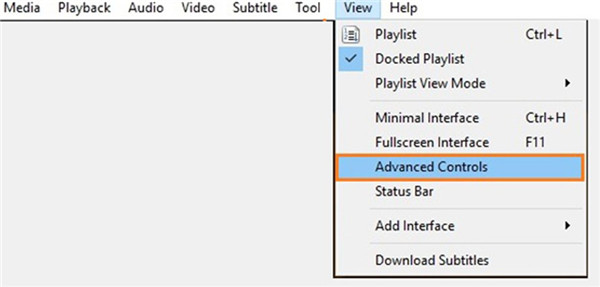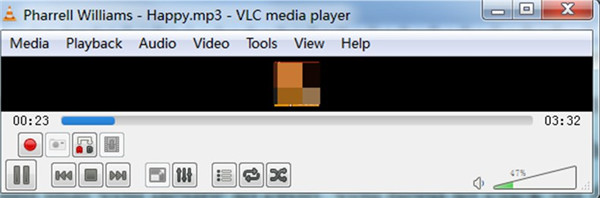Pour différencier les appelants et rendre l'utilisation du téléphone portable plus amusante, vous pourriez recadrer un fichier musical pour obtenir une sonnerie personnalisée à partir de vos chanteurs préférés. Ou vous voulez définir un fragment de mélodie spécifique comme sonnerie d'alarme, ajouter une musique de fond à votre vidéo et couper une partie d'une interview ou d'un livre audio. Vous aurez besoin d'un outil de découpeur de musique.
- Solution 1 : Comment recadrer les fichiers musicaux dans PowerPoint
- Solution 2 : Comment recadrer les fichiers musicaux avec l'Enregistreur de Musique de Leawo
- Solution 3 : Comment recadrer les fichiers musicaux via un découpeur MP3 en ligne
- Solution 4 : Comment recadrer les fichiers musicaux à l'aide du Convertisseur de Vidéo de Leawo
- Solution 5 : Comment recadrer les fichiers musicaux avec le lecteur multimédia VLC
Solution 1 : Comment recadrer les fichiers musicaux dans PowerPoint
PowerPoint vous permet d'ajouter du son aux diapositives. C'est un bon outil pour recadrer les fichiers musicaux. Le contenu ci-dessous vous présentera étape par étape comment recadrer la musique dans PowerPoint.
Étape 1 : Téléchargez les sources de musique originales dans la diapositive
Sélectionnez la diapositive PowerPoint dans laquelle vous voulez insérer des fichiers audio. Dans l'onglet Insertion, cliquez sur le bouton « Audio » et sélectionnez « Audio sur mon PC » à partir de la flèche déroulante. Puis, recherchez et sélectionnez le fichier musical que vous voulez recadrer et cliquez sur « Insérer ». Après, le fichier musical sera ajouté à la diapositive.
Étape 2 : Recadrez les fichiers musicaux sur l'onglet « Lecture »
Maintenant, vous pouvez recadrer les fichiers musicaux en suivant les commandes de l'onglet « Lecture ». Cliquez sur la commande « Tim Audio » sous l'onglet « Lecture » et il apparaîtra une boîte de dialogue qui vous permet de définir les « Heure de début » et « Heure de fin ». Vous pouvez faire glisser la poignée verte pour régler l'heure.
Étape 3 : Commencez à recadrer après la confirmation finale
Vous pouvez prévisualiser le fichier musical recadré en cliquant sur le triangle de lecture et effectuer des ajustements si nécessaire. Puis, cliquez sur « OK » en bas à droite pour terminer le recadrage.
Solution 2 : Comment recadrer les fichiers musicaux avec l'Enregistreur de Musique de Leawo
L'Enregistreur de Musique de Leawo est un puissant découpeur MP3 doté d'une interface conviviale. Il vous permet de facilement recadrer tout fichier musical à partir de l'audio d'entrée intégré, de l'audio d'ordinateur et des sources de musique en ligne, comme YouTube, Spotify, AOL Music, Last.fm, etc., et de l'enregistrer au format MP3 ou WAV avec une haute qualité. Le contenu ci-dessous est un guide étape par étape sur comment recadrer la musique avec l'Enregistreur de Musique de Leawo.
Après l'avoir téléchargé et installé sur l'ordinateur, vous pouvez suivre les étapes ci-dessous pour apprendre comment recadrer les fichiers musicaux avec l'Enregistreur de Musique de Leawo :
Remarque : « recadrer les fichiers musicaux avec l'Enregistreur de Musique de Leawo » fait principalement référence à l'enregistrement d'un clip musical désiré à partir d'un fichier musical complet.
Étape 1. Définissez la source audio
Lancez l'Enregistreur de Musique de Leawo et définissez la source musicale en cliquant sur l'icône de microphone située en bas à gauche. Puis, choisissez « Enregistrer l'audio de l'ordinateur » ou « Enregistrer l'entrée audio ». Si vous voulez recadrer des fichiers musicaux à partir d'un ordinateur, cliquez sur l'option « Enregistrer l'audio de l'ordinateur ».
Étape 2. Définissez le format de sortie de votre musique
Cliquez sur l'icône « Format » dans le même panneau pop-up et sélectionnez un format de sortie entre MP3 et WAV pour enregistrer le fichier recadré. Vous pouvez aussi définir le codec audio, le débit binaire et la fréquence d'échantillonnage dans cette colonne.
Étape 3. Définissez le dossier de destination pour enregistrer la musique recadrée
Dans la colonne « Général », vous devez choisir un dossier de destination pour la musique de sortie. Après, cliquez sur le bouton « OK » pour quitter le panneau de paramètres.
Étape 4. Commencez à recadrer le fichier musical
Revenez au panneau principal et lisez la source musicale d'origine. Enregistrez simplement le fragment dont vous avez besoin et vous obtiendrez la musique que vous voulez recadrer. Pour recadrer un fichier musical avec l'Enregistreur de Musique de Leawo, vous devez :
1. Tout d'abord, lisez votre fichier musical.
2. Deuxièmement, quand la musique arrive à un bon endroit de commencement, cliquez sur le bouton rouge en forme de point situé en haut à gauche pour commencer à recadrer. Et le bouton rouge se transformerait automatiquement en carré rouge lors du recadrage.
3. Troisièmement, cliquez sur le bouton carré rouge lorsque vous voulez l'arrêter.
Si vous voulez déterminer les secondes exactes de l'enregistrement et de l'arrêt, vous pouvez même utiliser le planificateur de tâches de l'Enregistreur de Musique de Leawo pour recadrer le fichier musical. Trouvez l'icône en forme d'horloge située en bas à gauche de l'interface principale et cliquez dessus. Puis, vous pouvez trouver la fonction « Planificateur de tâches » de ce logiciel. Définissez simplement l'heure de début et la durée d'enregistrement pour recadrer le fragment souhaité.
Solution 3 : Comment recadrer les fichiers musicaux via un découpeur MP3 en ligne
Pour recadrer les fichiers musicaux, vous pouvez aussi utiliser un découpeur MP3 en ligne pour facilement résoudre ce problème. Ici, je voudrais vous recommander d'utiliser Audio Trimmer. Pour plus détails, vous pouvez consulter les étapes ci-dessous.
1. Tout d'abord, vous devez visiter le site Web d'Audio Trimmer, puis cliquer sur l'onglet « Choisir un fichier » dans l'interface pour sélectionner un MP3 ou un autre fichier musical à partir de votre ordinateur.
2. Appuyez sur le bouton « Télécharger » et attendez jusqu'à la fin du processus. Après, le fichier musical commencera à jouer si votre navigateur le prend en charge.
3. Cliquez et faites glisser les poignées pour choisir la partie de musique que vous souhaitez couper. Vous pouvez affiner votre sélection avec les touches fléchées du clavier ou saisir le temps de découpe. Vous pouvez aussi appliquer la fonction « Fade in / Out » et définir le format de sortie pour la partie coupée.
4. Enfin, vous pouvez appuyer sur le bouton « Recadrer » pour couper votre fichier musical. Puis, appuyez sur « Télécharger » pour l'enregistrer dans le dossier cible sur votre ordinateur.
Solution 4 : Comment recadrer les fichiers musicaux à l'aide du Convertisseur de Vidéo de Leawo
Si vous n'aimez pas recadrer les fichiers musicaux un par un et que vous vouliez le faire par lots, vous pouvez utiliser le Convertisseur de Vidéo de Leawo pour vous aider. C'est un convertisseur de vidéo professionnel et puissant, doté de diverses fonctions. Il peut aussi être appliqué comme un convertisseur audio et un coupe-son pour vous aider à facilement recadrer les fichiers musicaux. Voyons maintenant comment utiliser cet outil pour recadrer les fichiers musicaux par lots sur l'ordinateur.
Étape 1 : Lancez le Convertisseur de Vidéo de Leawo et chargez les fichiers musicaux
Exécutez le Convertisseur de Vidéo de Leawo sur votre ordinateur. Puis, appuyez sur l'onglet « Convertir » en haut. Cliquez sur le bouton « Ajouter une vidéo » pour sélectionner les fichiers musicaux sur votre ordinateur afin de les télécharger sur l'interface.
Étape 2 : Définissez le format de sortie
Appuyez sur la liste déroulante près de l'onglet « Ajouter une photo ». Puis, appuyez sur le bouton « Modifier » pour faire apparaître le panneau « Profil ».
Sélectionnez un format de sortie sous « Audio commun ». Ici, je vous recommande de sélectionner WAV pour une bonne qualité sonore ou MP3 pour l'usage populaire.
Étape 3 : Ajustez les paramètres de l'audio
Revenez à la fenêtre principale. Puis, appuyez sur le bouton « Modifier » pour accéder au panneau « Paramètres de profil ». Ici, vous pouvez régler les paramètres détaillés des fichiers musicaux, comme le codec audio, le débit binaire, la fréquence d'échantillonnage et le canal.
Étape 4 : Coupez le clip audio
Appuyez sur l'icône d'édition à droite de la piste musicale pour entrer dans le panneau d'édition.
Cliquez sur l'onglet « Couper » et vous pouvez ensuite couper les fichiers musicaux comme vous le souhaitez. Vous pouvez utiliser les limiteurs jumeaux verts ou appliquer les volumes « Heure de début » et « Heure de fin » pour recadrer les fichiers musicaux à votre guise. De plus, vous pouvez prévisualiser les fichiers musicaux recadrés au cours du processus de découpage.
Étape 5 : Sortez les fichiers musicaux découpés
Une fois la découpe terminée, appuyez sur le bouton « OK » pour revenir à l'interface principale du logiciel. Puis, appuyez sur le bouton vert « Convertir ». Il apparaîtra une barre latérale dans la partie droite et vous devez cliquer sur l'icône de dossier pour choisir un dossier de sortie à enregistrer les fichiers musicaux recadrés. Enfin, appuyez sur le bouton « Convertir » situé en bas pour commencer à sortir les fichiers musicaux recadrés vers l'emplacement cible sur votre ordinateur.
Attendez jusqu'à la fin de la conversion et les fichiers musicaux découpés seront disponibles sur votre ordinateur.
Solution 5 : Comment recadrer les fichiers musicaux avec le lecteur multimédia VLC
VLC est un lecteur multimédia populaire pour lire les fichiers multimédias. En fait, il peut aussi être utilisé pour recadrer les fichiers musicaux facilement. Dans le contenu ci-dessous, je voudrais vous expliquer comment utiliser cet outil pour régler parfaitement le problème de recadrage de fichiers musicaux.
1. Exécutez VLC Media Player sur votre ordinateur. Puis, cliquez sur le menu « Affichage » pour choisir l'option « Contrôles avancés ».
2. Ouvrez votre fichier musical avec VLC Media Player. Puis, définissez en bas où vous souhaitez commencer à couper ce fichier musical. Après, appuyez sur le bouton rouge en bas à gauche de l'interface.
3. Quand le lecteur commence à lire le fichier musical, le logiciel commence l'enregistrement en même temps. Quand il atteint le point final que vous voulez, vous devez cliquer à nouveau sur le bouton rouge pour arrêter l'enregistrement.
4. Le fichier musical recadré sera enregistré dans le dossier « Ma musique » de votre ordinateur.
Maintenant, vous pouvez choisir une méthode selon vos propres besoins pour commencer à recadrer les fichiers musicaux un par un ou par lots. Si vos amis ont rencontré le même problème, vous pouvez partager ces conseils avec eux pour les aider.