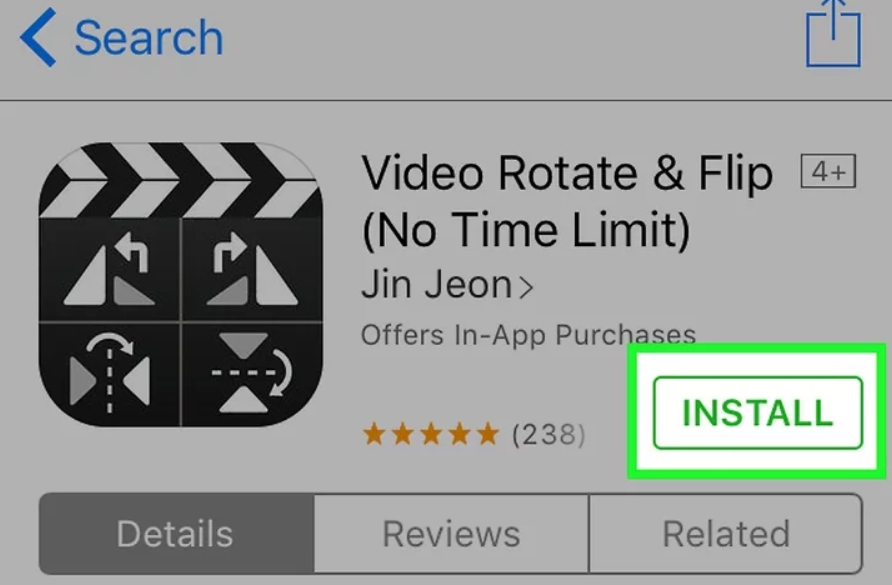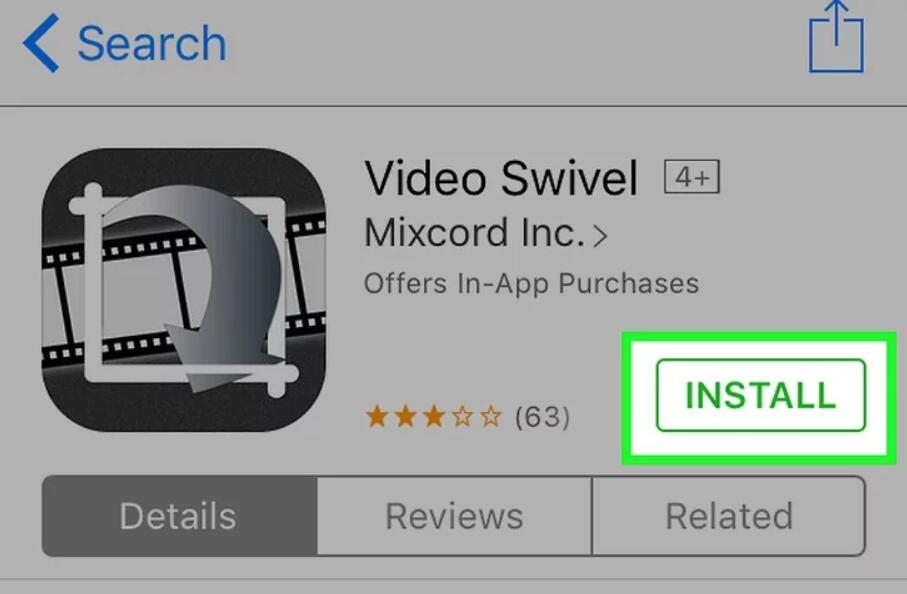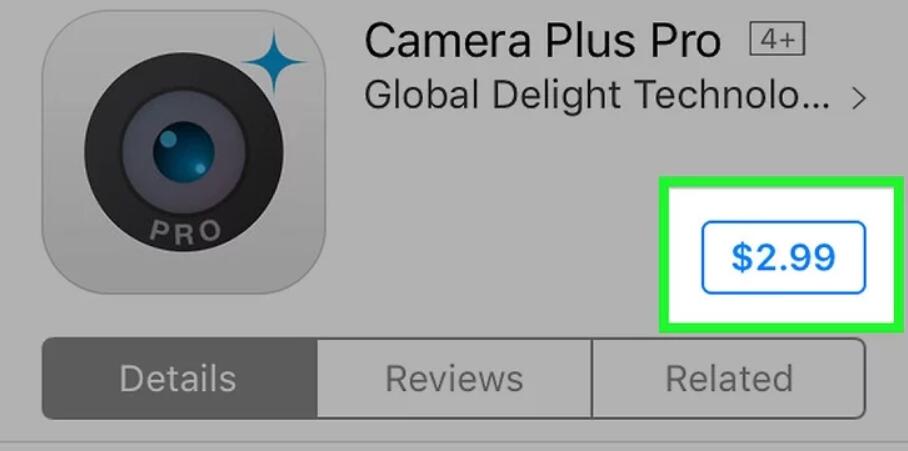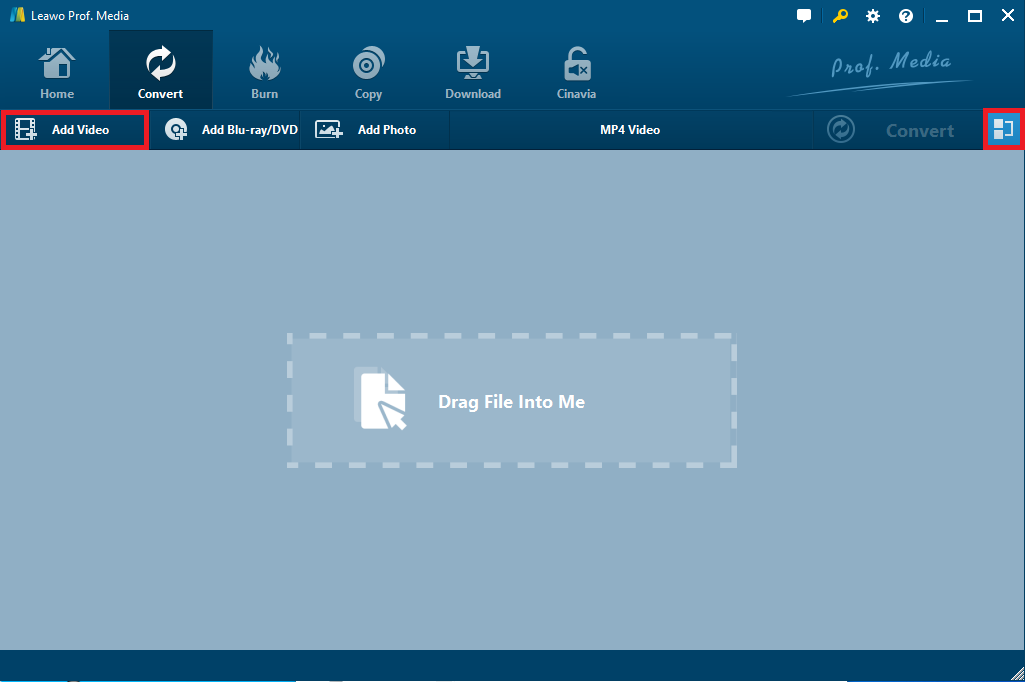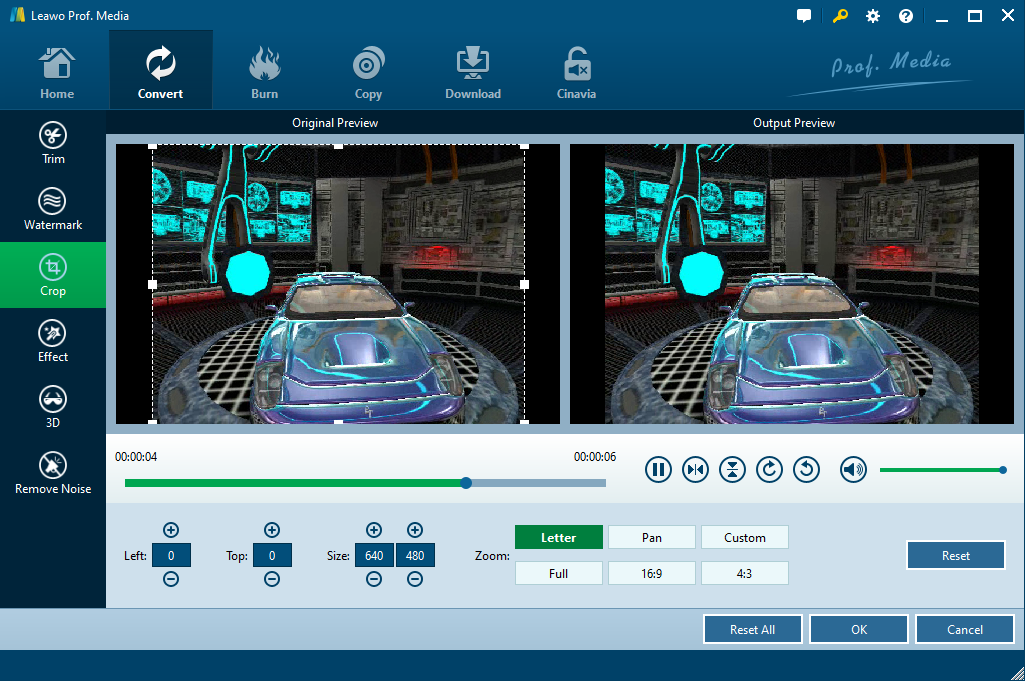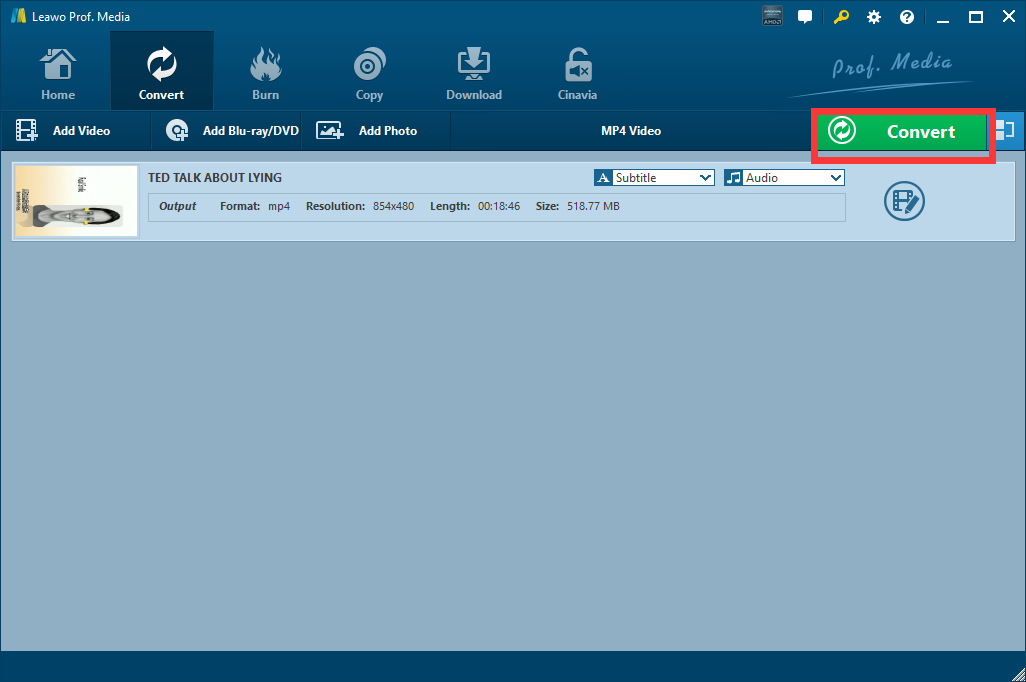Il est bien connu que l'iPhone est livré avec un appareil photo de qualité HD qui vous permet de prendre des photos et de filmer des vidéos de manière simple et efficace. Les boutons faciles de partage sur les réseaux sociaux de l'iPhone en font un favori pour les fans de selfies et les gens qui veulent simplement mémoriser leurs expériences par des photos ou des vidéos. À l'aide de l'iPhone, le tournage de vidéo devient beaucoup plus facile pour les non-professionnels, alors que la vidéo de sortie est aussi excellente. Néanmoins, vous pourriez parfois trouver que les vidéos sur votre iPhone sont enregistrées en orientation verticale tandis que vous avez besoin qu'elles soient horizontaux, ou vice versa. Dans ce cas, vous devez savoir comment résoudre le problème d'orientation après avoir téléchargé les vidéos enregistrées sur les réseaux sociaux, même si elles peuvent être lues parfaitement sur le téléphone.
Sur l'iPhone, c'est généralement un effet d'enregistrement de mode portrait. Bien que les vidéos puissent encore être visionnées par tous, les grandes barres noires sur les côtés de l'écran pourraient sacrifier dans une certaine mesure le plaisir de visionnement. Heureusement, il est facile pour vous de faire pivoter directement ces vidéos en utilisant des applications ou des logiciels professionnels sur l'iPhone ou l'ordinateur. Avec seulement quelques clics, vous pouvez faire pivoter les vidéos iPhone en convertissant une vidéo horizontale en orientation verticale préférée, ou verticale en horizontale selon votre besoin. Ou vous pouvez même faire un retournement complet pour rendre les vidéos à l'envers. Il existe cinq méthodes simples et utiles recommandées pour faire pivoter les vidéos iPhone et tous les types de vidéos pouvant être visionnés sur l'iPhone sont pris en charge.
- Partie 1 : Faire pivoter les vidéos iPhone sur iPhone avec iMovie
- Partie 2 : Faire pivoter les vidéos iPhone sur iPhone avec Video Rotate and Flip
- Partie 3 : Faire pivoter les vidéos iPhone sur iPhone avec Video Swivel
- Partie 4 : Faire pivoter les vidéos iPhone sur iPhone avec Camera Plus Pro
- Partie 5 : Comment faire pivoter une vidéo iPhone sur PC / Mac avec le Convertisseur de Vidéo de Leawo
Partie 1 : Faire pivoter les vidéos iPhone sur iPhone avec iMovie
Tout d'abord, vous pouvez directement faire pivoter les vidéos iPhone sur iPhone en utilisant iMovie. Les nouveaux appareils iPhone et iPad possèdent l'application iMovie préinstallée avec le dernier iOS. Si vous êtes un utilisateur de l'iPhone de sixième génération ou des versions ultérieures, vous pouvez simplement utiliser l'application gratuite iMovie pour faire pivoter les vidéos iPhone en plusieurs étapes. Cependant, si vous utilisez un ancien modèle d'iPhone (iPhone 4 / 4s / 5), vous devez acheter et télécharger iMovie dans App Store. Cette application vous coûtera $4,99. Ce serait un peu cher pour une utilisation unique, mais c'est une application pratique qui peut être utilisée pour rationaliser et éditer tout métrage. Une fois que vous avez l'application iMovie sur votre téléphone, le processus deviendra bien simple et direct.
Guide sur comment faire pivoter directement une vidéo iPhone sur iPhone avec iMovie :
Vous pouvez faire pivoter toute vidéo sur votre iPhone à différents angles, comme 90 degrés, 180 degrés, 270 degrés. Suivez maintenant le guide ci-dessous pour faire pivoter les vidéos iPhone à votre guise.
Étape 1. Exécutez l'application iMovie sur votre iPhone. Puis, ouvrez la vidéo que vous voulez faire pivoter dans la liste de sélection de vidéos et appuyez sur le bouton Partager.
Étape 2. Choisissez « Créer une vidéo » pour créer un nouveau projet de vidéo dans iMovie.
Étape 3. Placez deux doigts sur la vidéo et faites-la pivoter dans le sens horaire ou antihoraire. Quand la vidéo a été tournée dans le sens que vous souhaitez conserver, appuyez sur le bouton « Terminé » dans le coin en haut à gauche pour le terminer.
Étape 4. Appuyez à nouveau sur le bouton Partager pour enregistrer la vidéo. Vous pouvez sélectionner la résolution de vidéo sous laquelle vous voulez l'exporter : 360p, 540p, 720p ou 1080p.
Enfin, vous obtiendrez la vidéo pivotée comme vous le souhaitez dans votre bibliothèque de photos.
Partie 2 : Faire pivoter les vidéos iPhone sur iPhone avec Video Rotate and Flip
Étant donné qu'iMovie n'est pas fourni gratuitement avec toutes sortes d'iPhone et que vous devez le payer si vous utilisez un iPhone 4 / 4s / 5, vous ne le voudriez peut-être pas. En fait, vous pouvez aussi faire pivoter les vidéos iPhone sur iPhone en utilisant des outils de rotation gratuits ou à faible coût d'App Store. Video Rotate and Flip est l'un de ces outils recommandés pour la rotation et le retournement de vidéo.
Étape 1. Téléchargez Video Rotate and Flip à partir d'App Store et démarrez-le.
Étape 2. Lancez cette application. Puis, appuyez sur l'icône Galerie dans le coin en haut à gauche pour choisir la vidéo que vous voulez faire pivoter.
Étape 3. Appuyez sur l'icône Pivoter dans le coin en bas à gauche à plusieurs reprises jusqu'à ce que la vidéo soit dans la position souhaitée. Après, appuyez sur l'icône Partager dans le coin en haut à droite pour enregistrer la vidéo dans Photos.
Maintenant, une copie de votre nouvelle vidéo pivotée sera enregistrée dans la bibliothèque de photos. Vous pouvez la regarder sur votre iPhone ou la partager avec les autres.
Partie 3 : Faire pivoter les vidéos iPhone sur iPhone avec Video Swivel
En plus de Video Rotate and Flip, il existe encore d'autres outils de rotation gratuits disponibles, parmi lesquels Video Swivel est bien accueilli par les utilisateurs. Capable de faire pivoter une vidéo iPhone de 90, 180 ou 270 degrés avec des paramètres simples, ce logiciel vous permet de facilement résoudre le problème des vidéos iPhone mal orientées. Il propose une version gratuite qui prend en charge les vidéos d'une durée maximale d'une minute. Si vous voulez l'utiliser pour faire pivoter des vidéos iPhone plus longues, vous avez besoin d'utiliser la version payante prenant en charge les vidéos d'une durée jusqu'à dix minutes. Il est si facile à utiliser que les débutants peuvent en profiter pleinement. Voici un guide simple.
Étape 1. Accédez à App Store sur votre iPhone pour télécharger et installer Video Swivel gratuitement.
Étape 2. Lancez cette application et ouvrez la vidéo que vous voulez faire pivoter. Puis, appuyez sur le bouton « Format »> « Pivoter » et sélectionnez une option pour commencer la rotation de la vidéo à 90, 180 ou 270 degrés.
Étape 3. Appuyez sur l'icône Partager pour enregistrer la vidéo dans l'application Photos. Si nécessaire, vous pouvez aussi envoyer la vidéo par SMS ou e-mail.
Partie 4 : Faire pivoter les vidéos iPhone sur iPhone avec Camera Plus Pro
Si vous vous demandez comment faire pivoter une vidéo sur iPhone avec d'autres outils utiles, Camera Plus Pro, commercialisé par Global Delight Technologies, est une option excellente. C'est une application bien populaire pour les photographes et vidéastes de l'iPhone de faire pivoter et de retourner les vidéos iPhone. Il offre de nombreuses fonctions de montage, telles que la capture, le montage et la rotation de vidéos. Il est courant que les clients d'App Store font pivoter les vidéos sur iPhone en utilisant ce logiciel. D'après les statistiques, il a été installé pour plus d'un million de fois, ce qui peut évidemment vous montrer sa popularité. De plus, il est bien facile à utiliser pour faire pivoter les vidéos sur iPhone en plusieurs étapes.
Étape 1. Téléchargez et installez Camera Plus Pro sur votre iPhone à partir d'App Store. Puis, lancez cette application et ouvrez la vidéo iPhone que vous voulez faire pivoter.
Étape 2. Appuyez sur « Modifier »> « Pivoter » pour faire pivoter la vidéo dans le sens horaire ou antihoraire jusqu'à ce qu'elle soit dans la position souhaitée.
Étape 3. Appuyez sur le bouton « Appliquer ». Puis, appuyez sur l'icône Partager pour enregistrer la vidéo pivotée dans Photos ou la partager par e-mail ou sur les réseaux sociaux.
Partie 5 : Comment faire pivoter une vidéo iPhone sur PC / Mac avec le Convertisseur de Vidéo de Leawo
Il est évident que la rotation et le montage de vidéos directs sur iPhone sont un peu limités. Pour plus de commodité, vous feriez mieux d'utiliser les logiciels informatiques pour la rotation et le montage de vidéos. Habituellement, les utilisateurs Mac peuvent appliquer iMovie sur iMac ou MacBook pour faire pivoter et modifier les vidéos iPhone, car Apple fournit l'application iMovie pour MacOS. Mais pour les utilisateurs Windows qui souhaitent avoir accès à iMovie, ce n'est pas disponible. De ce fait, il serait important et nécessaire pour vous de trouver un éditeur de vidéo professionnel pour faire pivoter les vidéos iPhone sur PC. Dans ce cas, le Convertisseur de Vidéo de Leawo est exactement l'outil professionnel dont vous avez besoin.
Le Convertisseur de Vidéo de Leawo est un éditeur de vidéo professionnel avec de nombreuses fonctions d'édition utiles qui vous permettent de couper la longueur de vidéo, d'y ajouter un filigrane, de recadrer la taille de vidéo, d'ajuster l'effet de vidéo et de créer une vidéo 3D. De plus, avec ce logiciel, vous pouvez aussi retourner les clips vidéo horizontalement ou verticalement et les faire pivoter de 90 degrés dans le sens horaire ou antihoraire. Par ailleurs, comme son nom l'indique, le Convertisseur de Vidéo de Leawo peut aussi vous aider à convertir les fichiers vidéo / audio de plus de 180 formats de l'un en l'autre. Avec une interface simple et conviviale, il est facile à utiliser pour tout le monde.
Téléchargez et installez le Convertisseur de Vidéo de Leawo sur votre PC et lancez-le pour vous préparer à la rotation des vidéos iPhone. Ce programme a une version Mac. Les utilisateurs Mac doivent faire appel au Convertisseur de Vidéo de Leawo pour Mac.
Après avoir installé le programme, vous devez d'abord transférer les vidéos iPhone vers l'ordinateur. Puis, suivez le guide simple ci-dessous pour faire pivoter et éditer les vidéos à votre guise.
Étape 1. Ajoutez les vidéos iPhone au programme
Lancez le Convertisseur de Vidéo de Leawo. Puis, cliquez sur le bouton « Ajouter une vidéo » pour télécharger toutes les vidéos iPhone que vous voulez faire pivoter vers la visionneuse.
Étape 2. Faites pivoter les vidéos iPhone sur PC
Dans la visionneuse, cliquez sur le bouton Modifier pour accéder à l'éditeur de vidéo interne où vous pouvez modifier et faire pivoter les vidéos iPhone. Dans l'écran d'édition de vidéo, choisissez « Recadrer ». Après, vous pourrez trouver votre vidéo sur l'écran d'aperçu ainsi que le nouvel aperçu de sortie. Vous pouvez sélectionner n'importe quel des 4 boutons pour « Retourner » la vidéo verticalement ou horizontalement ou la « Faire pivoter » de 90 degrés dans le sens horaire ou anti-horaire. Après avoir terminé le retournement et la rotation de vidéo, vous devez cliquer sur le bouton « OK » pour enregistrer les paramètres.
Étape 3. Enregistrez / exportez les vidéos iPhone finales dans votre format préféré
Après être retourné à l'interface principale, ouvrez le bouton de format juste avant le bouton vert « Convertir » pour faire apparaître une liste déroulante où vous pouvez cliquer sur le bouton « Changer » pour entrer dans le panneau de profil de sortie et choisir un format de sortie approprié. Après, cliquez sur le bouton vert « Convertir » pour enregistrer ou exporter les vidéos iPhone finales dans votre format préféré.
En résumé, si vous avez des vidéos iPhone dans une position inappropriée, les applications de rotation sur iPhone ainsi que les logiciels de montage et de rotation de vidéo professionnels sur Mac / PC peuvent vous aider beaucoup. Pour modifier les vidéos iPhone sous de nombreux aspects, le Convertisseur de Vidéo de Leawo serait un meilleur choix, tandis que les applications simples pour l'iPhone seraient beaucoup plus faciles si vous ne voulez que faire pivoter les vidéos. C'est à vous de choisir d'utiliser quel moyen.