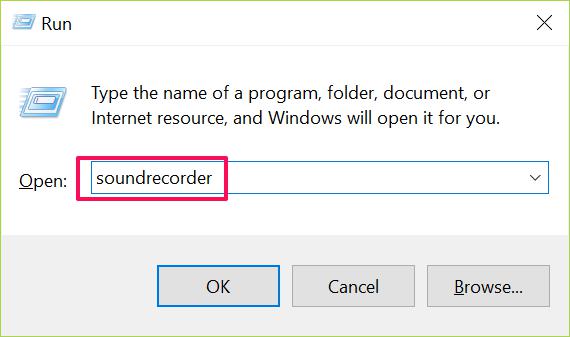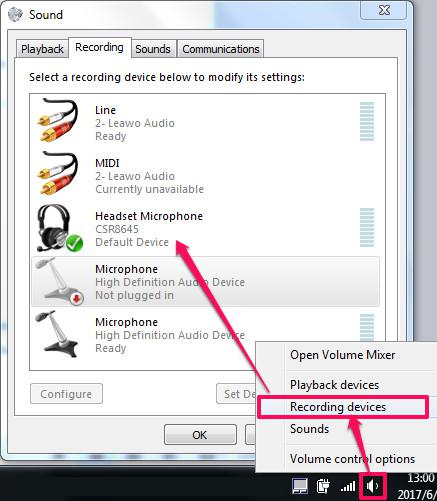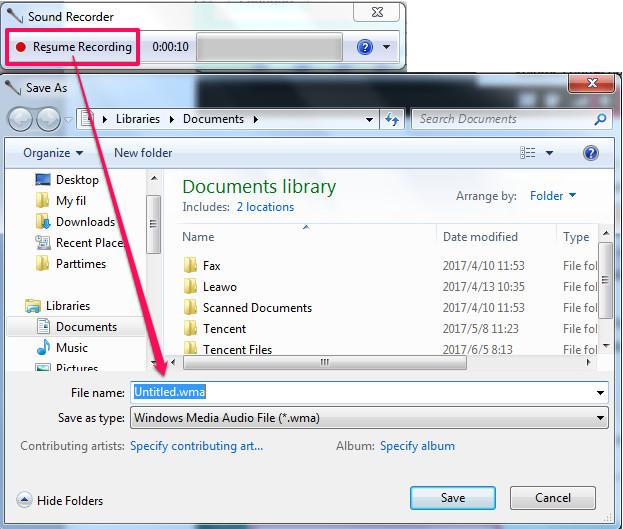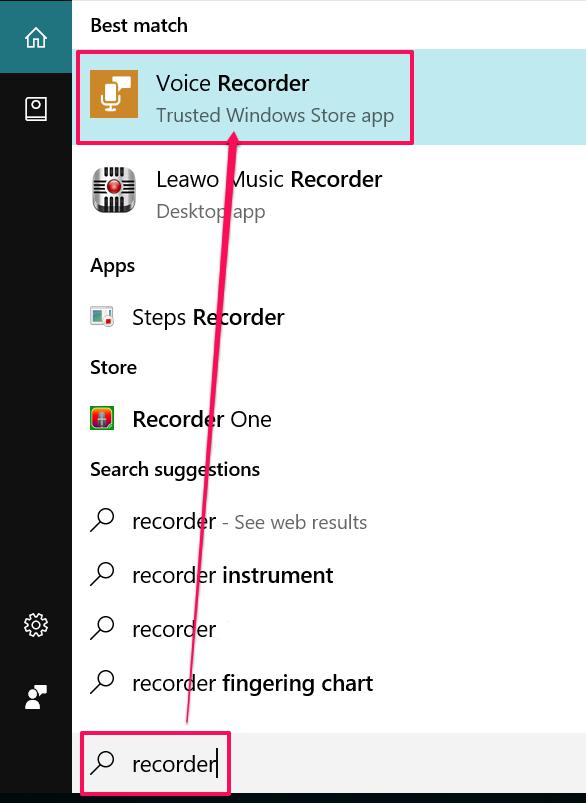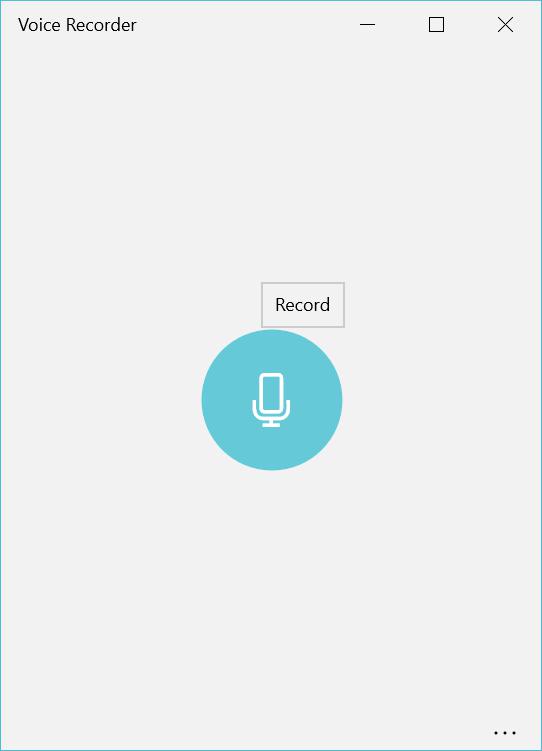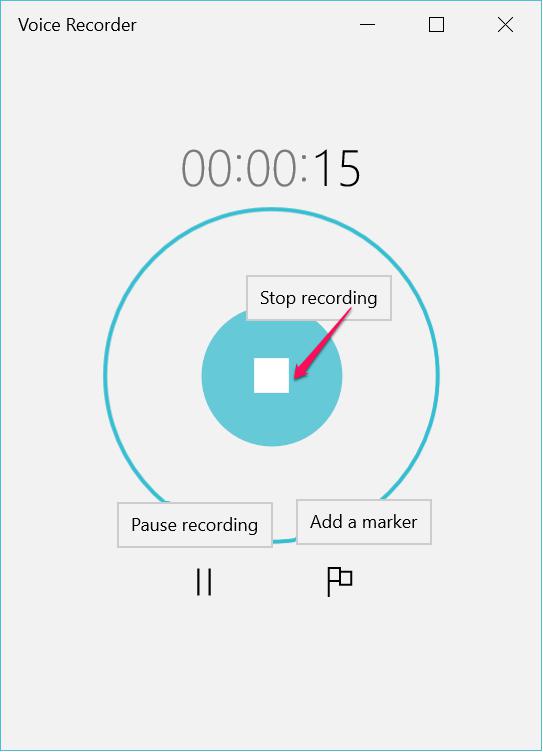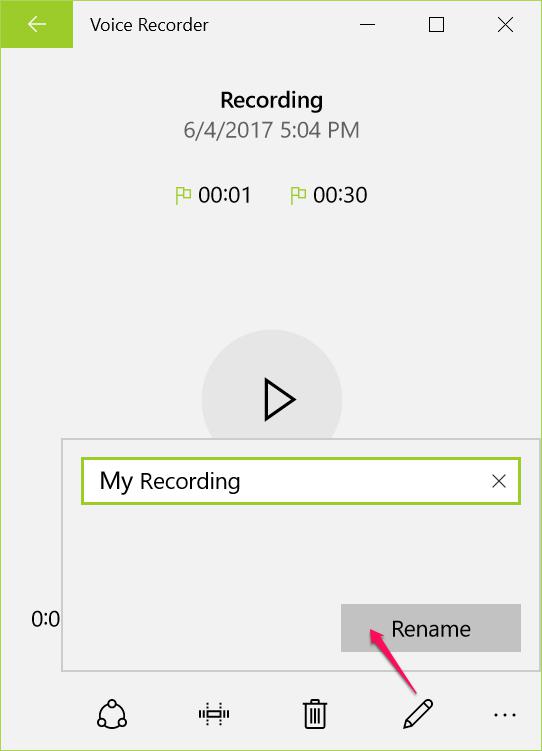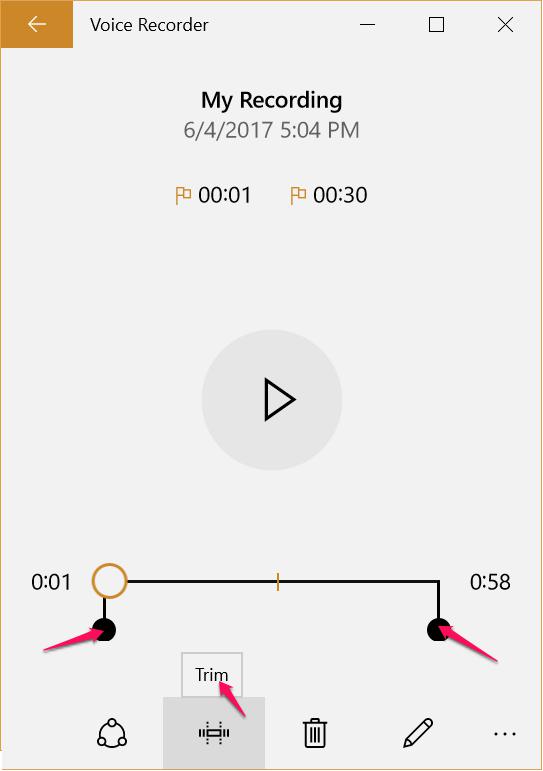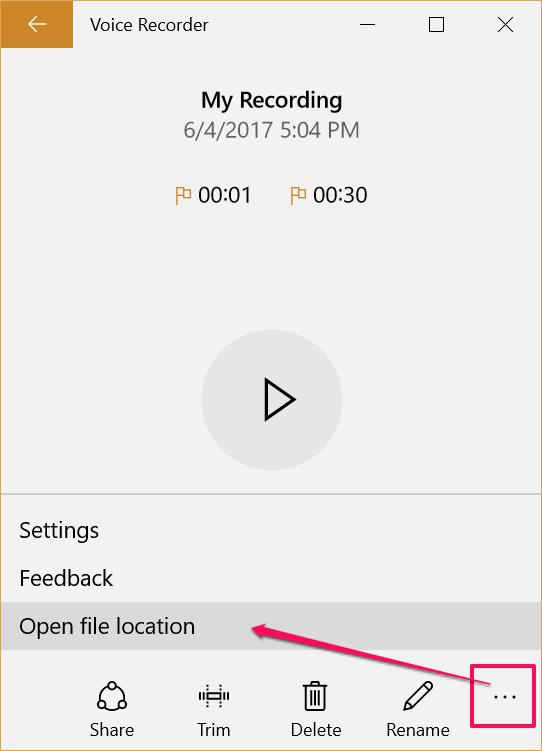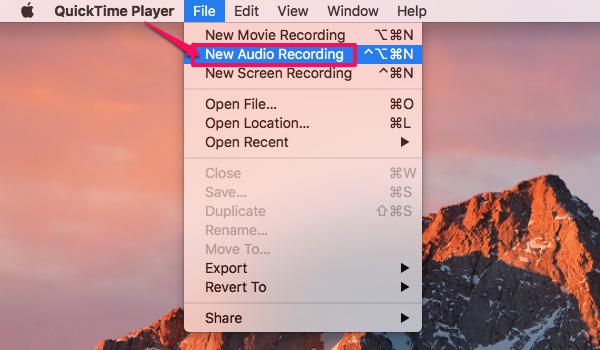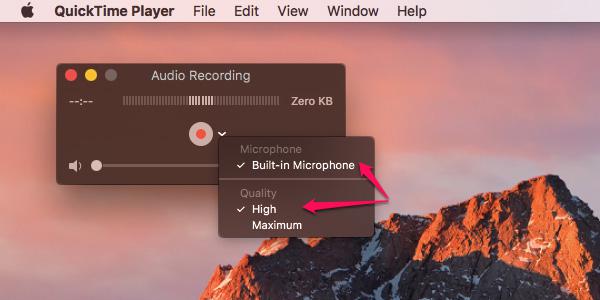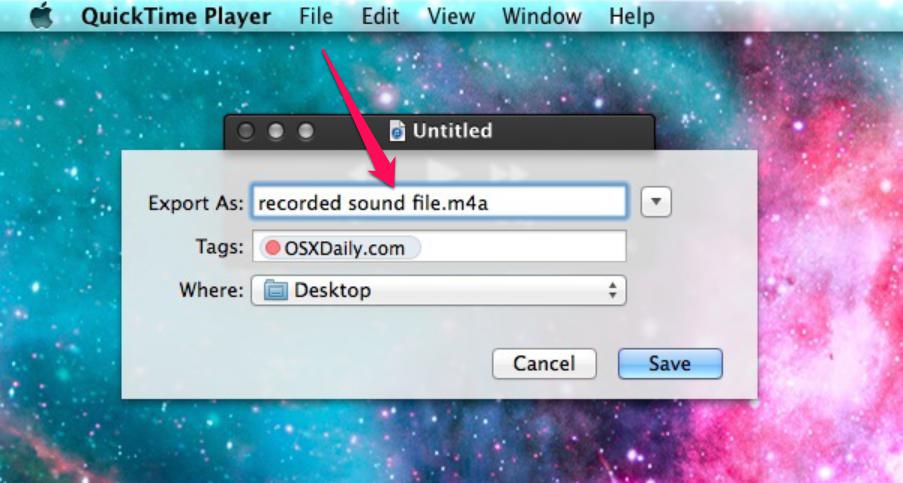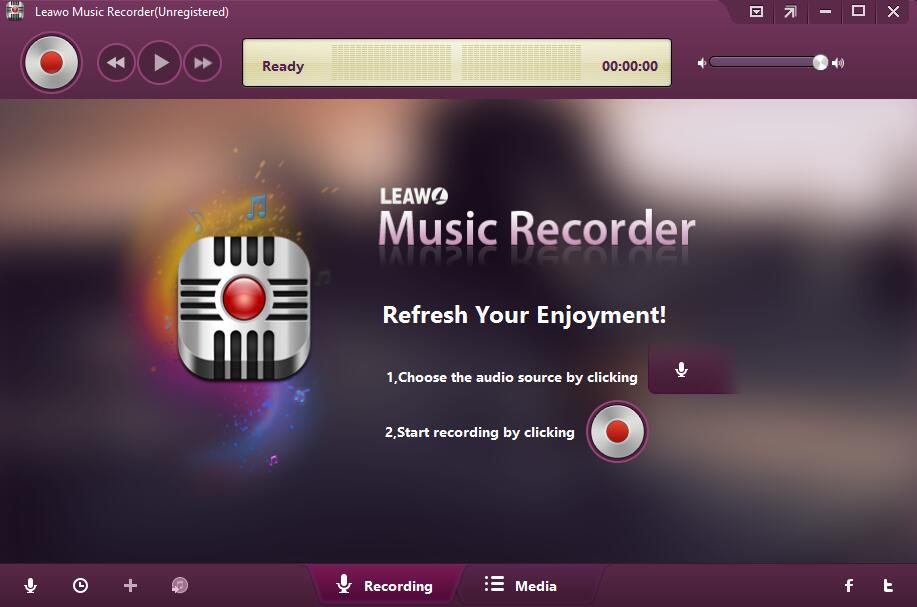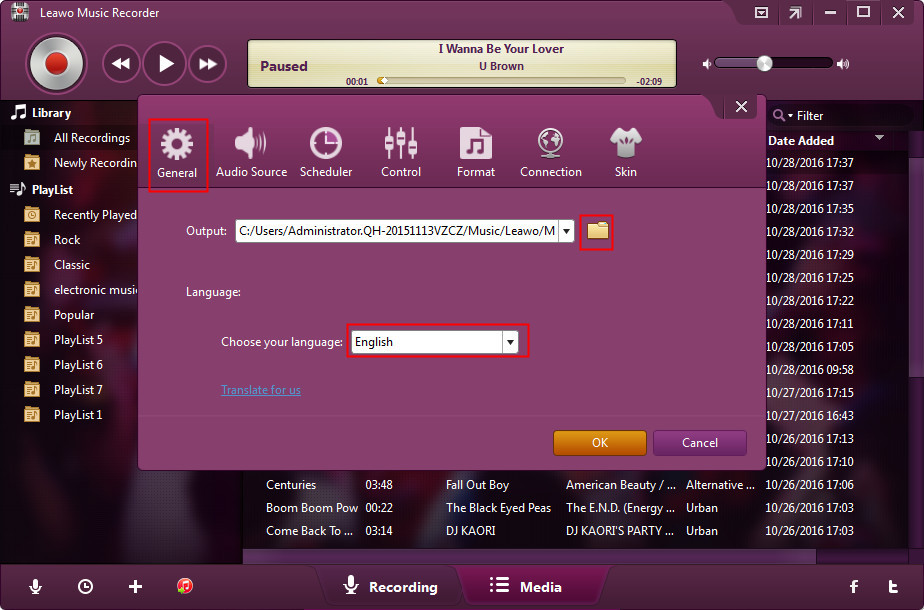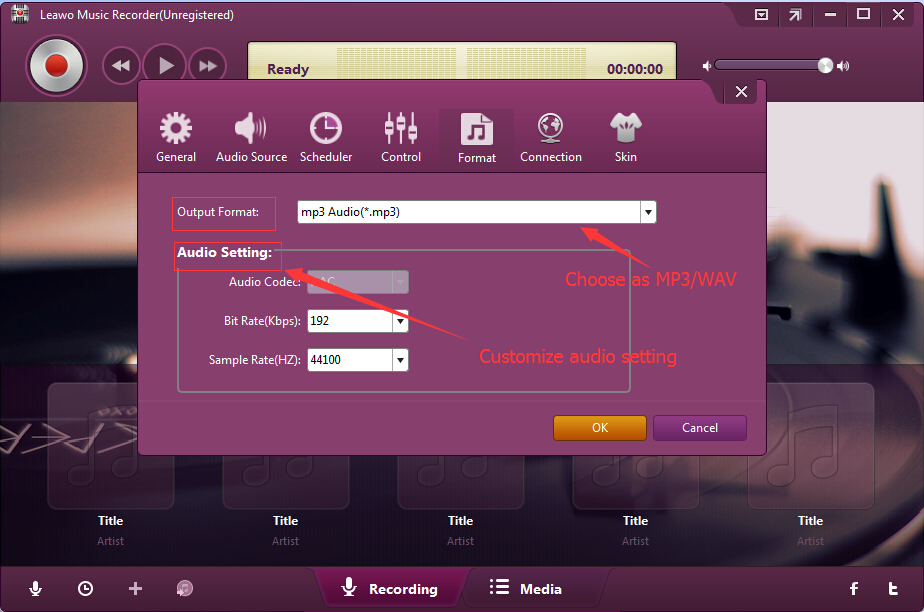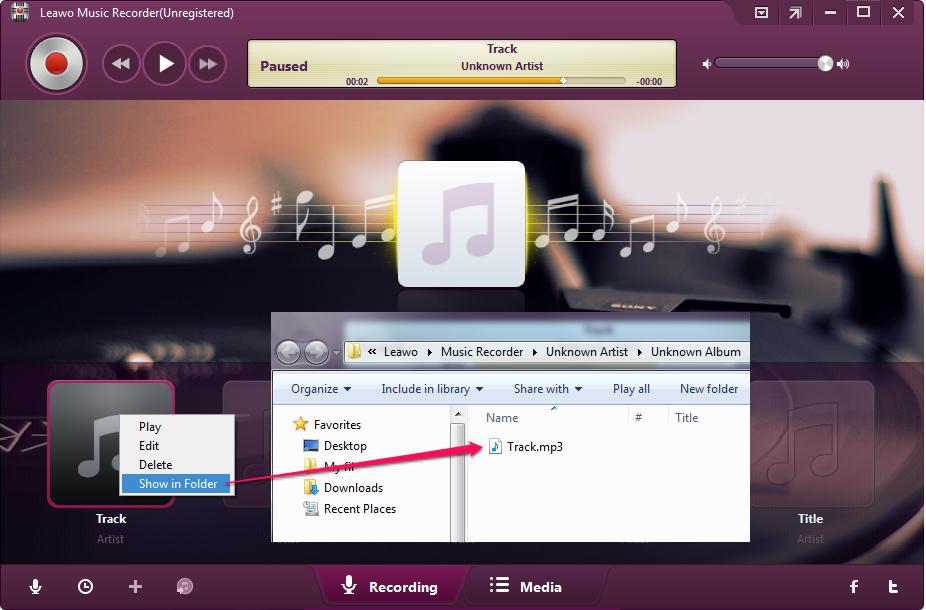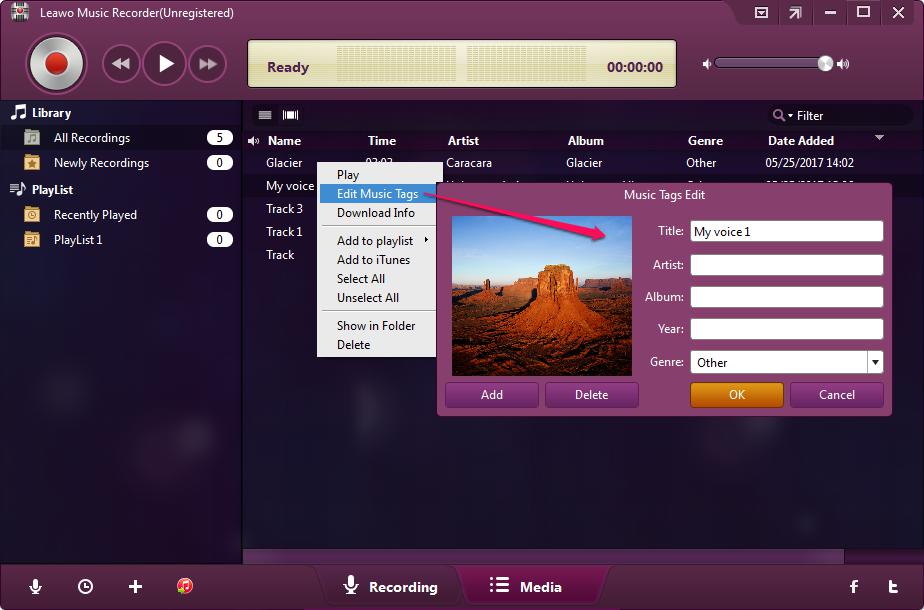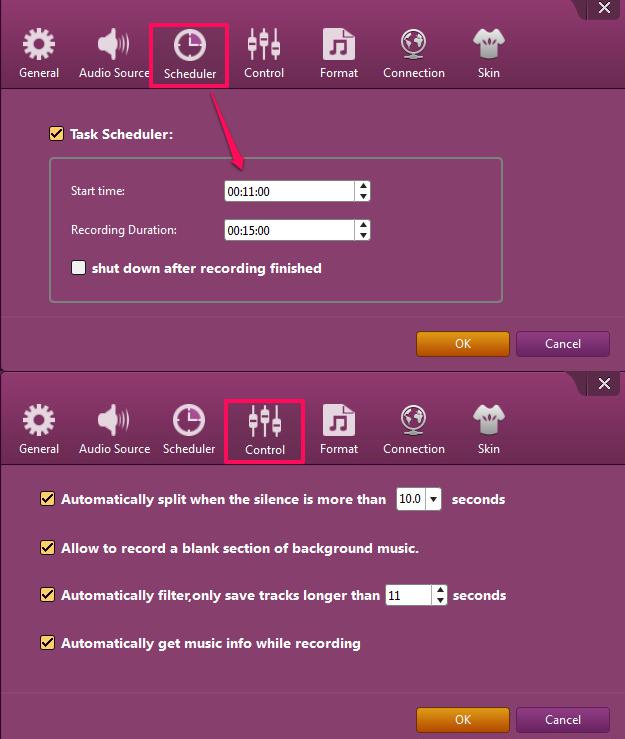Dans de nombreux cas, comme les conférences téléphoniques importantes, la reprise de chansons populaires et les messages vocaux aux parents, vous devez enregistrer votre propre voix. Pour les utilisateurs de PC, il existe un enregistreur intégré nommé Windows Sound Recorder, et pour les utilisateurs de Macbook, il existe un lecteur multimédia avec fonction d'enregistrement vocal nommé QuickTime. Jetons un coup d'œil au guide rapide pour voir comment enregistrer la voix sur Windows et Macbook.
Partie 1 : Comment enregistrer votre voix sur Windows avec Windows Sound Recorder
Windows Sound Recorder est un enregistreur vocal fourni par le système avec un design simple. Il n'est utilisé que pour l'enregistrement vocal. Il s'agit d'un programme d'enregistrement audio inclus dans la plupart des versions de la famille de systèmes d'exploitation Microsoft Windows. Sur Windows 10 (la dixième version majeure de la famille Windows NT), il est remplacé par Voice Recorder. Ces deux enregistreurs intégrés à Windows vous permettent d'apprendre facilement à enregistrer votre voix.
1. Comment enregistrer votre voix sur Windows 7 et versions antérieures
Étape 1. Ouvrir Windows Sound Recorder
Pour Windows 8 ou les systèmes d'exploitation antérieurs, vous pouvez trouver Windows Sound Recorder dans « Démarrer - Tous les programmes - Outil système - Accessoires Windows » ou vous pouvez cliquer sur « Win+R » et rechercher « soundrecorder » dans la barre de recherche.
Si vous disposez d'un meilleur microphone externe pour l'enregistrement, vous pouvez cliquer avec le bouton droit sur l'icône du son et ouvrir « Périphériques d'enregistrement » pour changer votre périphérique d'entrée.
Étape 2. Commencer l'enregistrement
Il vous suffit de cliquer sur le bouton d'enregistrement pour démarrer l'enregistrement et arrêter par un autre clic. Il enregistrera automatiquement le son du microphone par défaut dans l'ordinateur portable.
Étape 3. Conserver l'enregistrement
Après avoir cliqué à nouveau sur le bouton d'enregistrement, une nouvelle fenêtre apparaîtra vous demandant de taper le nom du fichier et l'emplacement où l'enregistrement sera conservé. Par défaut, les sons enregistrés seront conservés en tant que fichier Windows Media Audio (WMA). Si vous fermez la fenêtre ou choisissez d'annuler, vous pouvez reprendre l'enregistrement jusqu'à la fin.
2. Comment enregistrer votre voix sur Windows 8 et versions ultérieures
Étape 1. Trouver Windows Sound Recorder
Pour Windows 8/8.1/10, Windows Sound Recorder est appelé Voice Recorder, vous pouvez le trouver dans le menu Démarrer. Vous pouvez également rechercher « recorder » dans la barre de recherche Windows.
Étape 2. Commencer l'enregistrement
Cliquez sur le bouton bleu pour démarrer l'enregistrement.
Étape 3. Conserver l'enregistrement
Vous pouvez interrompre le processus d'enregistrement, puis cliquer sur le bouton « Suspendre l'enregistrement » pour continuer à nouveau. Ajoutez des marques à la piste et cliquez sur le bouton bleu au milieu pour arrêter l'enregistrement.
Étape 4. Lire l'enregistrement
Accédez au fichier d'enregistrement et lisez l'audio, vous pouvez cliquer sur l'icône en forme de crayon pour renommer le fichier.
Étape 5. Éditer l'enregistrement
Cliquez sur l'icône d'édition (la seconde en partant de la gauche) en bas pour appeler l'option Trim pour couper la longueur de l'audio enregistré.
Étape 6. Partager l'enregistrement
Cliquez sur la dernière option en bas (affichée en 3 points) puis choisissez l'option "Ouvrir l'emplacement du fichier" pour aller dans le dossier audio enregistré et partager vos enregistrements comme vous le souhaitez.
Partie 2 : Comment enregistrer votre voix sur Mac avec QuickTime Player
Si votre Mac exécute OS X 10.6 Snow Leopard (2009) ou une version ultérieure, le lecteur QuickTime Player intégré est beaucoup plus puissant que sa version Windows. Ce n'est pas seulement un lecteur multimédia mais aussi un enregistreur vocal et un enregistreur d'écran. L'enregistrement audio de la voix n'est qu'une tâche facile. Suivez-nous et vérifiez comment enregistrer votre voix sur Mac.
Étape 1. Ouvrir QuickTime Player
Exécutez QuickTime Player, cliquez sur « Fichier - Nouvel enregistrement audio » et ouvrez le panneau d'enregistrement audio.
Étape 2. Commencer à enregistrer votre voix sur Mac
Cliquez sur la flèche vers le bas à côté du bouton d'enregistrement, choisissez l'entrée audio et la qualité de vos enregistrements. Si vous avez connecté un microphone externe, sélectionnez l'appareil qui doit être utilisé pour enregistrer votre voix. Choisissez une qualité supérieure pour un meilleur son. Cliquez ensuite sur le bouton d'enregistrement pour commencer à enregistrer votre voix.
Étape 3. Conserver l'enregistrement
Après avoir terminé l'enregistrement, cliquez sur le bouton « Arrêter ». Vous pouvez ensuite prévisualiser l'audio enregistré sans titre et cliquer sur « fichier - conserver » pour renommer et enregistrer le fichier dans le dossier local. Il sera enregistré en tant que fichier M4A.
Partie 3 : Comment enregistrer votre voix sur Mac et Windows - Enregistreur de Musique de Leawo
Les enregistreurs vocaux intégrés dans les systèmes Windows et Mac sont pratiques et ne nécessitent aucune configuration. Mais ils ne sont pas assez parfaits ou manquent de fonctionnalités importantes. Windows Sound Recorder ne peut pas choisir la qualité du fichier audio. QuickTime Player n'a pas de fonction de modification. Que pouvons-nous faire dans ces situations ? Une bonne alternative sera la meilleure option. Voyons comment l'Enregistreur de Musique de Leawo est la meilleure alternative à ces deux enregistreurs vocaux. Nous prendrons la version Windows comme exemple et le fonctionnement sur Mac est similaire à celui de Windows.


Enregistreur de Musique de Leawo
☉ Enregistrer tout son provenant du flux audio de l'ordinateur et de l'audio d'entrée intégré.
☉ Enregistrer de la musique à partir de plus de 1000 sites de musique comme YouTube, Facebook, Veoh, VEVO, etc.
☉ Planifier l'enregistrement de la musique via le planificateur de tâches d'enregistrement interne.
☉ Ajouter et compléter automatiquement/manuellement des étiquettes musicales comme l'artiste, l'album, la couverture, le genre, etc.
☉ Conserver les fichiers musicaux enregistrés au format WAV ou MP3 pour une utilisation étendue.
Téléchargez ce logiciel d'Enregistreur de Musique et installez-le sur votre ordinateur, puis suivez les étapes ci-dessous pour apprendre à enregistrer votre voix sur l'ordinateur.
Regardez l'interface, l'Enregistreur de Musique de Leawo est un lecteur multimédia propre et joli avec un guide facile au milieu. Avant de commencer l'enregistrement, cliquez sur le bouton du microphone dans le coin inférieur gauche pour effectuer certains réglages nécessaires.
Étape 1 : Définir le répertoire de sortie
Allez dans « Général » et choisissez un dossier de sortie pour les fichiers audio.
Étape 2 : Choisir la source audio
Allez dans « Source audio » et choisissez « Enregistrer l'audio de l'entrée » comme microphone intégré ou autres flux audio d'entrée externe. Si vous souhaitez enregistrer à partir de la carte son de l'ordinateur, il vous suffit de sélectionner « Enregistrer l'audio de l'ordinateur ».
Étape 3 : Définir le format de sortie
Allez dans « Format », sélectionnez le format de sortie au format MP3 ou WAV selon vos besoins. Le débit binaire et le taux d'échantillonnage peuvent être ajustés à différentes fréquences. Cliquez ensuite sur « OK » pour enregistrer et fermer les paramètres. Pour la version Mac, vous pouvez également le produire sous forme de fichier M4V.
Étape 4 : Commencer à enregistrer la voix
Cliquez sur le bouton d'enregistrement pour démarrer l'enregistrement. En un seul clic, l'Enregistreur de Musique de Leawo enregistrera entièrement votre voix.
Étape 5 : Conserver l'enregistrement
Cliquez à nouveau sur le bouton pour terminer le processus d'enregistrement et le fichier audio sera enregistré sur votre PC. Faites un clic droit sur la piste nouvellement créée et ouvrez le dossier de téléchargement.
Étape 6 : Personnaliser les enregistrements audio
Vous pouvez accéder au panneau média de l'Enregistreur de Musique de Leawo pour plus de fonctionnalités, choisissez les « nouveaux enregistrements » pour trouver votre dernier travail. Faites un clic droit et sélectionnez « Éditer les étiquettes musicales », puis vous pouvez insérer une pochette d'album pour vos fichiers audio. Des informations plus détaillées peuvent être ajoutées à l'audio, telles que le nom de l'artiste et l'année d'enregistrement.
L'Enregistreur de Musique de Leawo peut faire plus de choses. L'ordonnanceur indique l'heure de début et la durée de l'enregistrement. Il existe plus d'options pour rendre le processus d'enregistrement personnalisable comme le filtre par la durée de l'enregistrement et diviser les fichiers audio.
Si vous utilisez un ordinateur Mac, vous pouvez vous tourner vers l'Enregistreur de Musique de Leawo pour Mac, qui peut faire exactement les mêmes opérations que la version Windows et est compatible avec Mac OS 10.6 et versions ultérieures.
Vidéo de démonstration sur l'utilisation de l'Enregistreur de Musique de Leawo
Conclusion :
Parmi ces trois différents enregistreurs vocaux, Windows Sound Recorder est assez simple à utiliser, mais vous devez régler le périphérique d'enregistrement dans un autre emplacement. QuickTime a plus d'options mais ne peut enregistrer que l'audio au format M4A. Les deux enregistreurs intégrés ont des fonctionnalités limitées comme le format d'enregistrement ou l'édition d'étiquettes musicales. L'Enregistreur de Musique de Leawo est un enregistreur vocal conçu pour la plupart des utilisateurs d'ordinateurs. Il a plus de fonctionnalités que Windows Sound Recorder et QuickTime Player. Il crée des fichiers audio de haute qualité avec des images d'album et des informations détaillées. Vous savez maintenant comment utiliser le meilleur outil pour enregistrer votre voix. Téléchargez et utilisez l'Enregistreur de Musique de Leawo sans hésitation et profitez d'une expérience d'enregistrement meilleure et plus puissante.