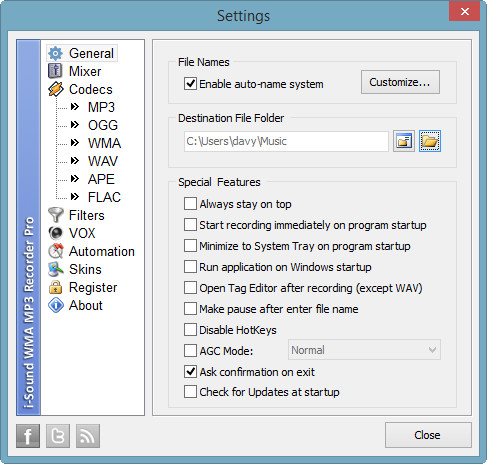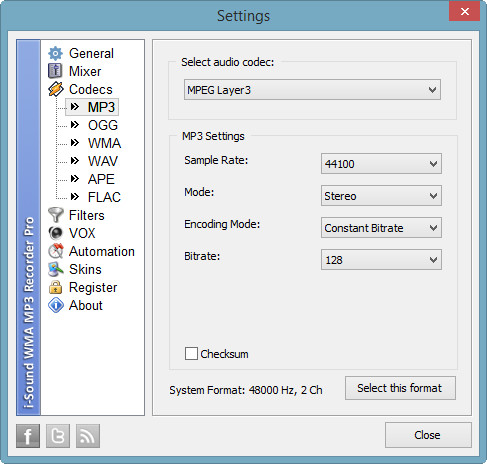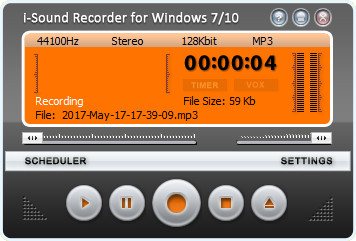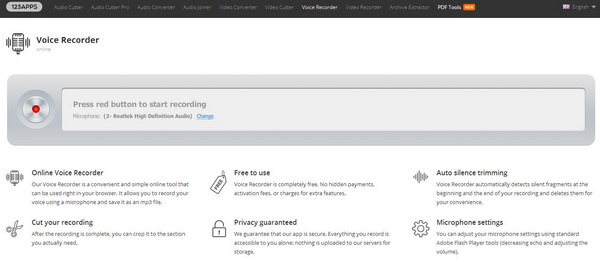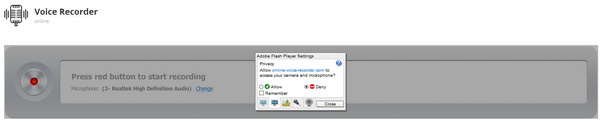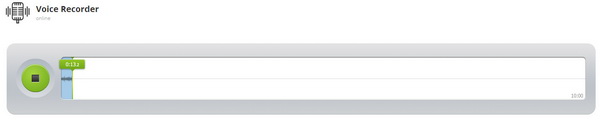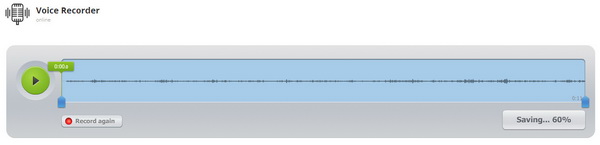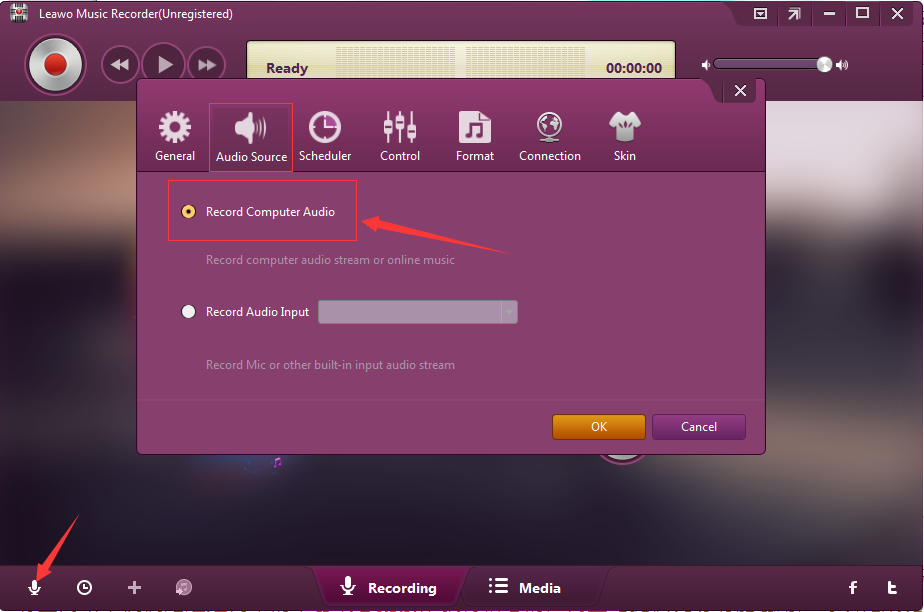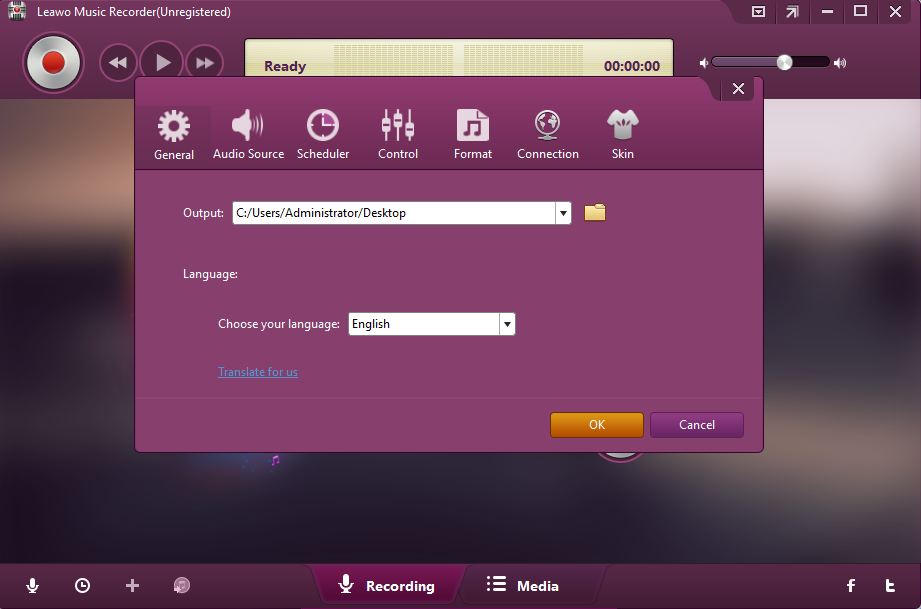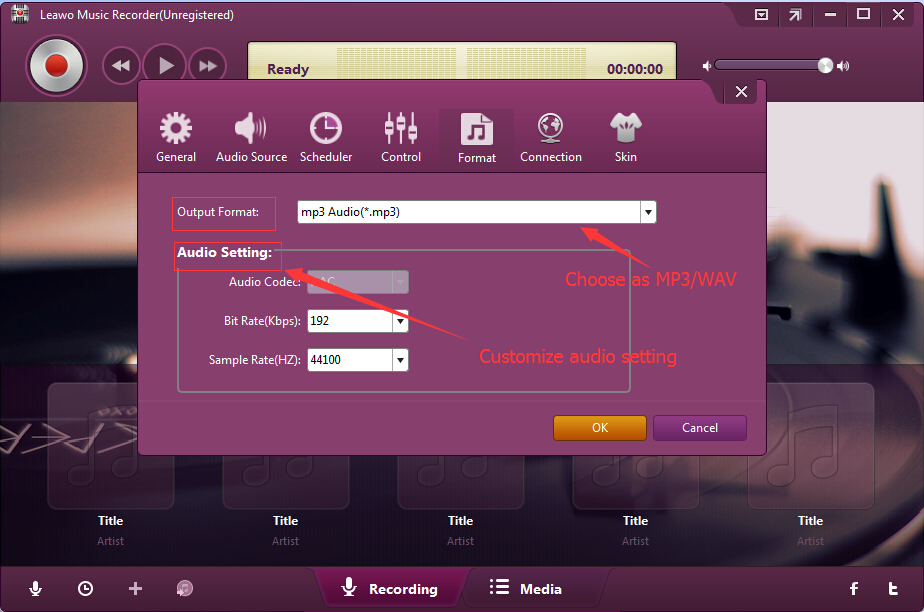« Bonjour, je voudrais enregistrer un fichier audio WAV à utiliser dans une alerte Outlook. J'ai Windows 7 Pro, et il semble que nous ne pouvons plus créer de fichiers WAV avec l'application Sound Recorder. Nous pouvions le faire auparavant. avec cet enregistreur de sons. Quelqu'un peut-il m'aider avec cela ? Merci. »
Microsoft a intégré Sound Recorder pour enregistrer le son à partir de l'audio d'entrée intégré et de l'audio de l'ordinateur. Cependant, ce Sound Recorder ne sauvegarde que les fichiers audio enregistrés au format WMA. En d'autres termes, si vous l'utilisez pour enregistrer des fichiers WAV, vous n'obtiendrez que des fichiers audio WMA. Cela pourrait ne pas répondre à vos attentes. Eh bien, dans cet article, nous aimerions vous montrer des solutions efficaces sur la façon d'enregistrer un fichier WAV, et comment obtenir un fichier audio WAV via l'enregistrement.
- Partie 1 : Comment enregistrer des fichiers WAV avec i-Sound Recorder
- Partie 2 : Comment enregistrer des fichiers WAV avec Online Voice Recorder
- Partie 3 : Meilleur enregistreur audio WAV - l'Enregistreur de Musique de Leawo
- Partie 4 : Vidéo de démonstration sur l'utilisation de l'Enregistreur de Musique de Leawo
Partie 1 : Comment enregistrer des fichiers WAV avec i-Sound Recorder
i-Sound Recorder est une merveilleuse application logicielle d'enregistrement WAV pour vous aider à enregistrer des fichiers WAV. Il est extrêmement facile à utiliser et prend en charge plusieurs formats audio en sortie, y compris : MP3, OGG, WMA, WAV, FLAC, etc. utiliser ce logiciel d'enregistrement WAV pour enregistrer facilement des fichiers WAV. Les étapes suivantes vous montreront comment enregistrer un fichier WAV avec i-Sound Recorder.
Étape 1 : Définir le répertoire de sortie
Téléchargez, installez et lancez cet enregistreur WAV sur votre ordinateur. Sur l'interface principale, vous pouvez voir un bouton « PARAMÈTRES », en cliquant sur lequel vous pouvez accéder à l'interface des paramètres du programme. Sous l'onglet Général, vous pouvez définir le répertoire de sortie dans la case « Dossier de destination ».
Étape 2 : Définir le format de sortie
Sous l'onglet Codecs, vous devez sélectionner le codec audio de sortie et le conteneur de format audio de sortie. Vous pouvez même ajuster les paramètres audio, y compris le taux d'échantillonnage, le mode, le mode d'encodage, le débit binaire, etc. Si vous souhaitez sauvegarder des enregistrements au format WAV, sélectionnez WAV dans le panneau déroulant.
Étape 3 : Commencer à enregistrer des fichiers audio WAV
Après les réglages, revenez à l'interface principale, puis cliquez sur le bouton jaune « Démarrer l'enregistrement » au milieu. Cliquez sur le bouton jaune « Arrêter l'enregistrement » à côté du bouton « Démarrer l'enregistrement » pour arrêter l'enregistrement à tout moment. Une fois l'enregistrement arrêté, le fichier WAV enregistré serait sauvegardé dans le dossier que vous avez défini à l'étape 1.
i-Sound Recorder vous permet d'enregistrer des fichiers WAV, ainsi que d'enregistrer d'autres fichiers audio à sauvegarder au format WAV. Le programme est assez simple, il n'y a pas de fonctionnalités supplémentaires disponibles et il est très convivial même pour les novices.
Partie 2 : Comment enregistrer des fichiers WAV avec Online Voice Recorder
Online Voice Recorder est un outil d'enregistrement WAV en ligne pratique, simple et gratuit qui peut être utilisé directement dans votre navigateur. Vous pouvez l'utiliser pour enregistrer n'importe quel fichier audio WAV, puis l'enregistrer au format MP3 (c'est un inconvénient si vous souhaitez obtenir un fichier WAV). Les étapes suivantes vous montreront comment enregistrer un fichier WAV en ligne avec cet outil gratuit Online Voice Recorder :
Étape 1 : Ouvrez https://online-voice-recorder.com/. Le site serait devant vous comme ci-dessous.
Étape 2 : Cliquez sur le bouton rouge et ce site d'enregistreur WAV gratuit en ligne vous guidera pour effectuer les réglages liés à l'enregistrement. Vous devez confirmer la caméra et le microphone que vous utilisez en cochant les options avant le bouton vert « Autoriser ». Après cela, ce site d'enregistrement WAV gratuit commencerait à enregistrer.
Étape 3 : Une fois que le bouton rouge est devenu vert, vous devez lire les fichiers WAV pour que ce site d'enregistrement WAV gratuit puisse enregistrer des fichiers WAV en ligne. Cliquez sur le bouton vert à tout moment pour arrêter l'enregistrement.
Étape 4 : Après l'arrêt de l'enregistrement, un bouton « Sauvegarder » apparaît. En cliquant sur ce bouton, ce site d'enregistrement WAV gratuit commencera à générer et à sauvegarder votre enregistrement. La progression de la sauvegarde est visible. Une fois la progression terminée, le bouton « Sauvegarder » se transforme en « Cliquez pour sauvegarder ». Vous pouvez ensuite cliquer dessus pour sauvegarder le fichier WAV enregistré sur le disque dur de l'ordinateur au format MP3.
Remarque : Avant de cliquer sur le bouton « Cliquez pour sauvegarder », vous pouvez déplacer les limiteurs sur la chronologie d'enregistrement pour déterminer le clip d'enregistrement à sauvegarder.
Vous allez maintenant obtenir un fichier audio MP3 de source audio WAV sur votre ordinateur. Si vous souhaitez le convertir au format WAV, vous aurez peut-être besoin de certaines applications de conversion MP3 en WAV comme Format Factory.
Partie 3 : Meilleur enregistreur audio WAV - l'Enregistreur de Musique de Leawo
L'Enregistreur de Musique de LeawoLeawo Music Recorder est fortement recommandé comme le meilleur enregistreur WAV pour vous aider à enregistrer des fichiers WAV, non seulement parce qu'il pourrait enregistrer des fichiers WAV et obtenir des fichiers WAV, mais il possède également une variété de fonctions pratiques pour perfectionner l'enregistrement audio WAV comme le téléchargement et l'ajout automatiques des étiquettes, l'édition manuelle des étiquettes, l'opération en un clic pour appliquer des fichiers WAV enregistrés à la bibliothèque musicale iTunes, etc.


Enregistreur de Musique de Leawo
☉ Enregistrer tout fichier musical à partir du flux audio de l'ordinateur et de l'audio d'entrée intégré.
☉ Enregistrer de la musique à partir de plus de 1000 sites de musique comme YouTube, Facebook, Veoh, VEVO, etc.
☉ Planifier l'enregistrement de la musique via le planificateur de tâches d'enregistrement interne.
☉ Ajouter et compléter automatiquement/manuellement des étiquettes musicales comme l'artiste, l'album, la couverture, le genre, etc.
Comment enregistrer de l'audio WAV avec l'Enregistreur de Musique de Leawo ?
Vous devez télécharger et installer l'Enregistreur de Musique de Leawo sur votre ordinateur. Ensuite, lancez-le pour l'enregistrement. Bien sûr, préparez vos fichiers WAV à l'avance.
Étape 1 : Définir la source audio
Cliquez sur l'icône du micro sur l'interface principale pour choisir la source audio parmi les options « Enregistrer l'audio de l'ordinateur » et « Enregistrer l'audio de l'entrée ». Pour enregistrer des fichiers WAV sur votre ordinateur, choisissez l'option « Enregistrer l'audio de l'ordinateur ». Si vos fichiers WAV ne sont pas sur votre ordinateur, choisissez l'option « Enregistrer l'audio de l'entrée ».
Étape 2 : Définir le répertoire de sortie
Ouvrez l'onglet « Général » puis définissez un dossier de destination comme répertoire de sortie dans la case « Sortie » pour sauvegarder les enregistrements. Si nécessaire, changez la langue de l'interface du programme ici.
Étape 3 : Définir le format de sortie
Vous pouvez enregistrer des fichiers WAV puis enregistrer des enregistrements au format MP3 ou WAV dans l'Enregistreur de Musique de Leawo. Sélectionnez un format de sortie sous l'onglet « Format » et ajustez le débit binaire et le taux d'échantillonnage selon vos besoins. Si vous souhaitez obtenir une sortie audio WAV, sélectionnez l'audio WAV ici.
Étape 4 : Enregistrer l'audio WAV
Avant de lire des fichiers WAV ou d'autres fichiers audio à enregistrer, cliquez sur le bouton rouge dans le coin supérieur gauche du panneau principal pour démarrer l'enregistrement. Vous pouvez cliquer sur le bouton carré rouge à tout moment pour arrêter l'enregistrement.
L'enregistrement est maintenant terminé. Vous pouvez ouvrir les fichiers enregistrés à partir du dossier défini. Si vous enregistrez une chanson, vous constaterez que l'Enregistreur de Musique de Leawo a déjà ajouté des étiquettes musicales à vos enregistrements. Et vous pouvez même éditer les étiquettes musicales en cliquant avec le bouton droit sur l'enregistrement et en sélectionnant l'option « Éditer les étiquettes musicales » pour ajuster le titre, l'artiste, l'album, la couverture, l'année, etc. Vous pouvez appliquer le fichier enregistré à iTunes en un clic en cliquant sur l'icône iTunes dans le coin inférieur gauche.