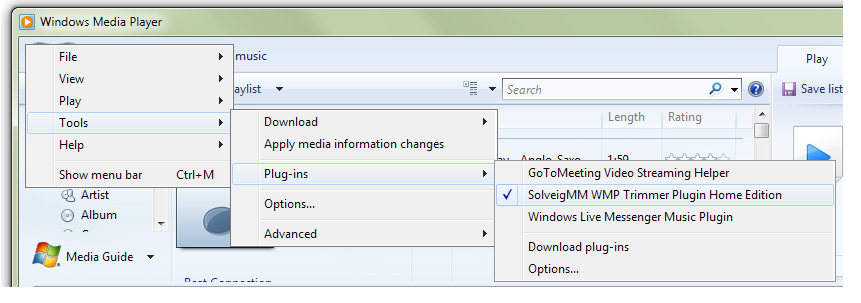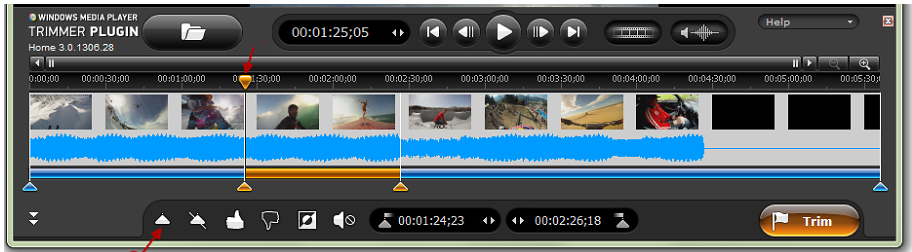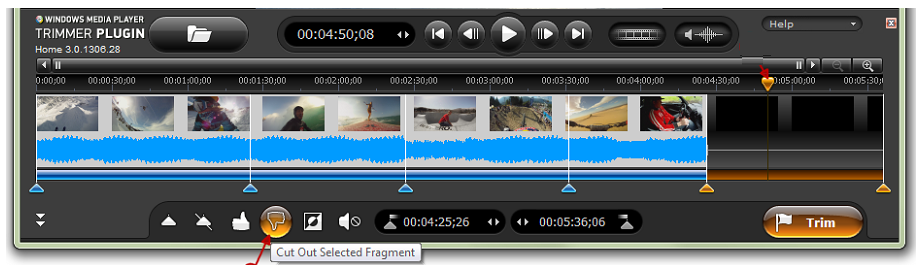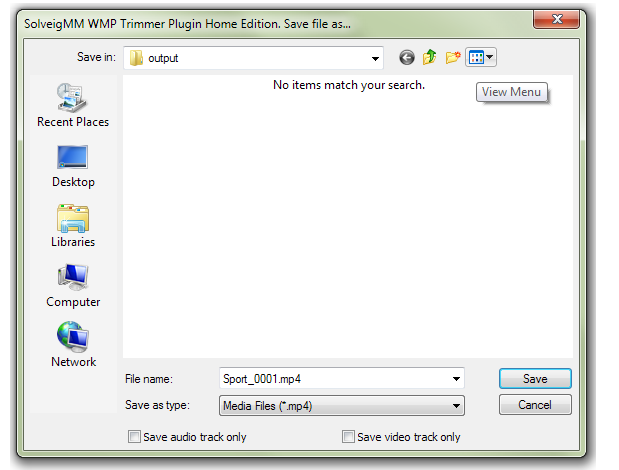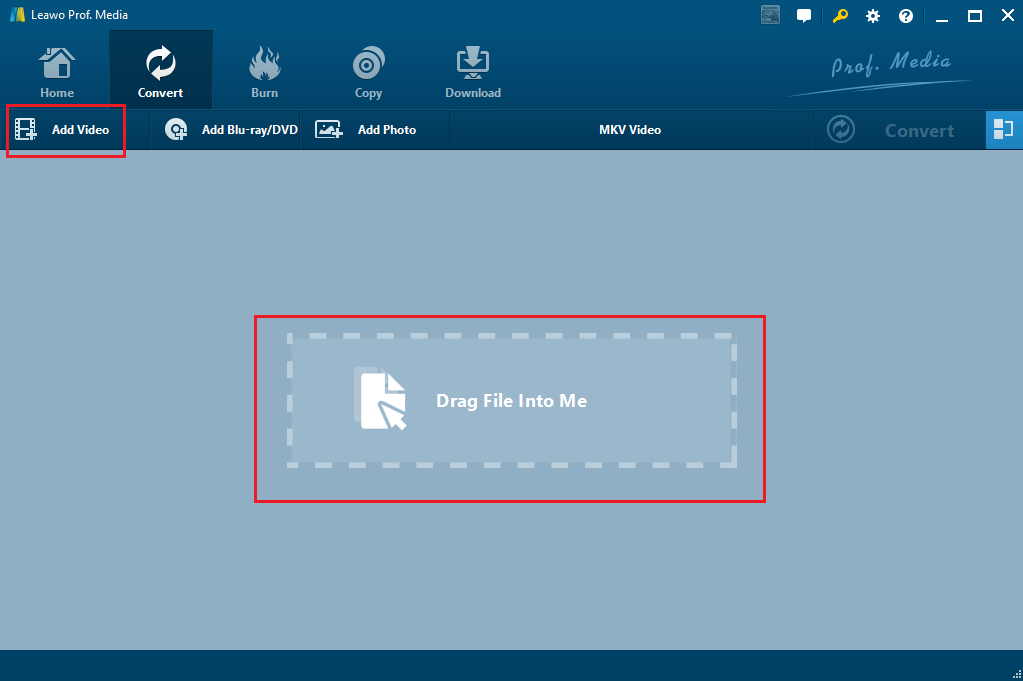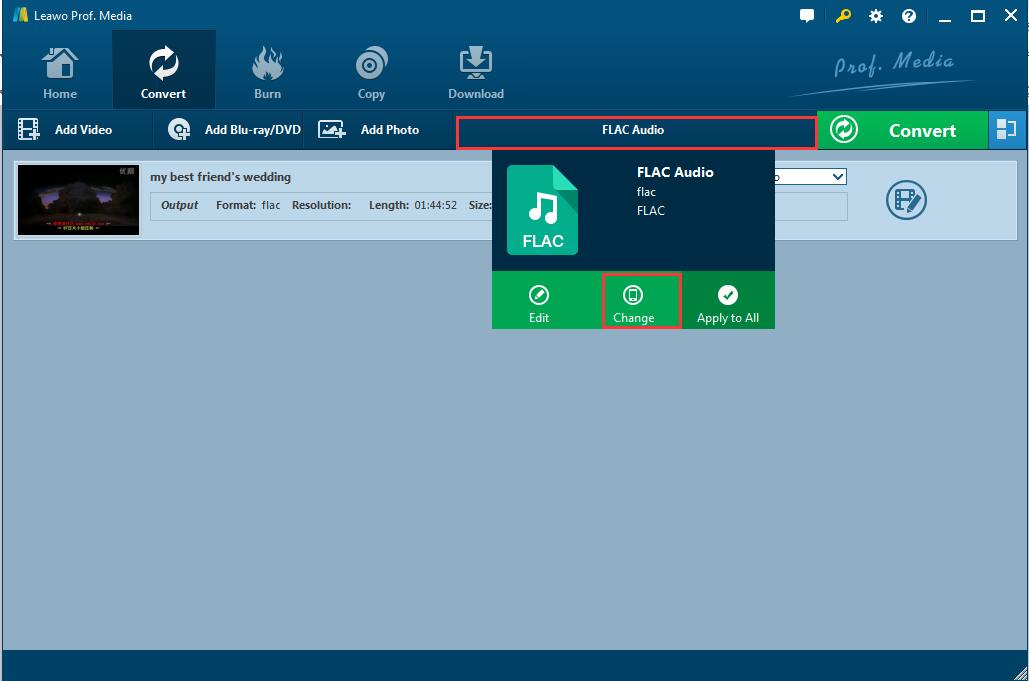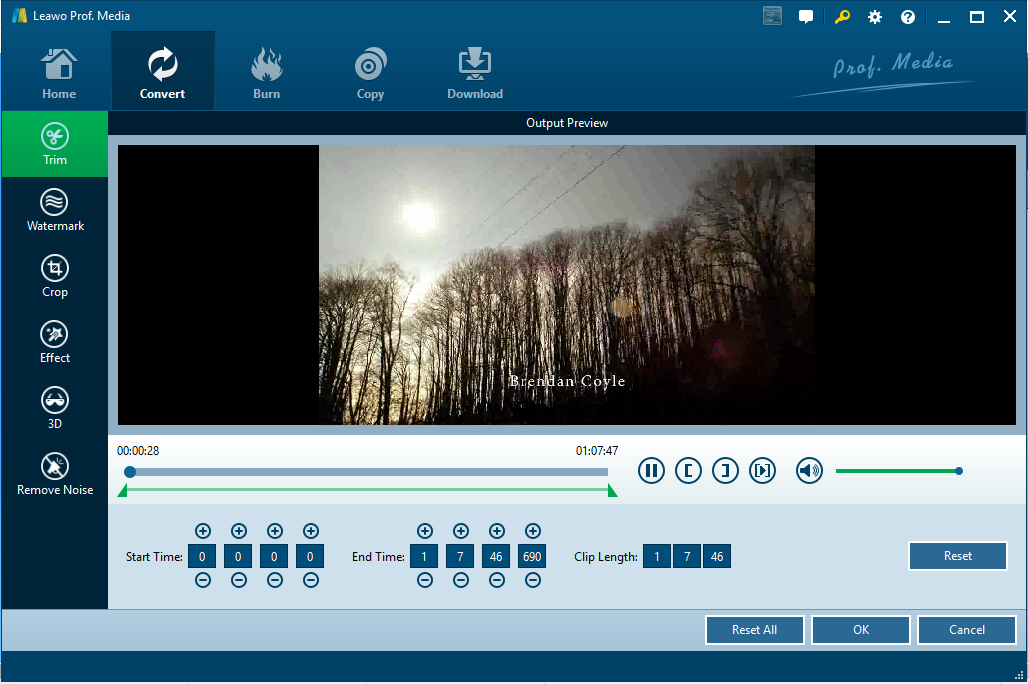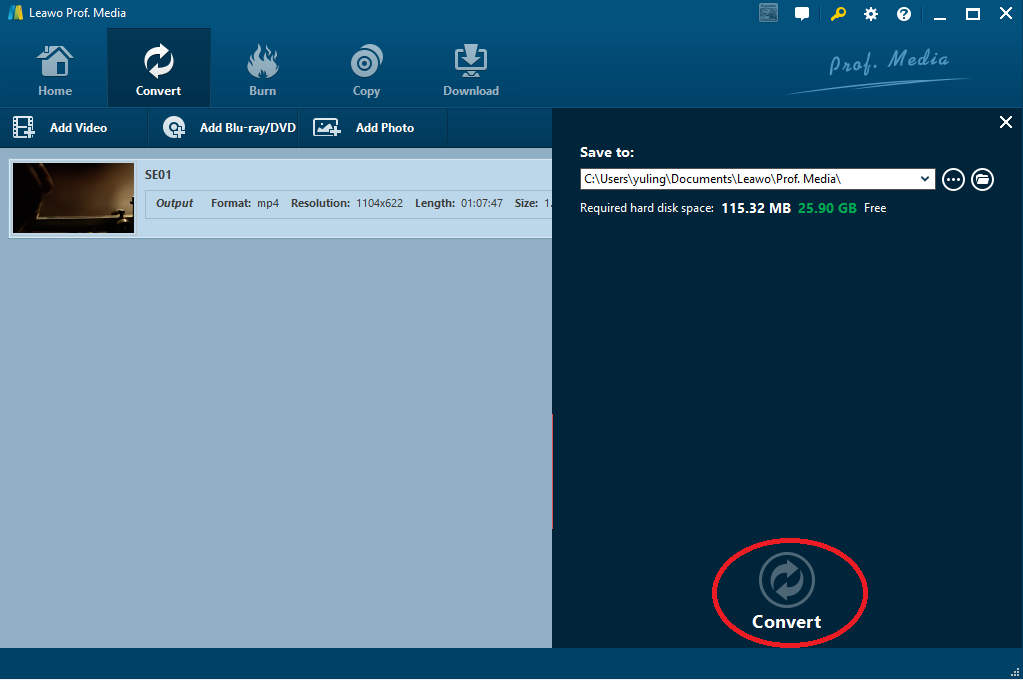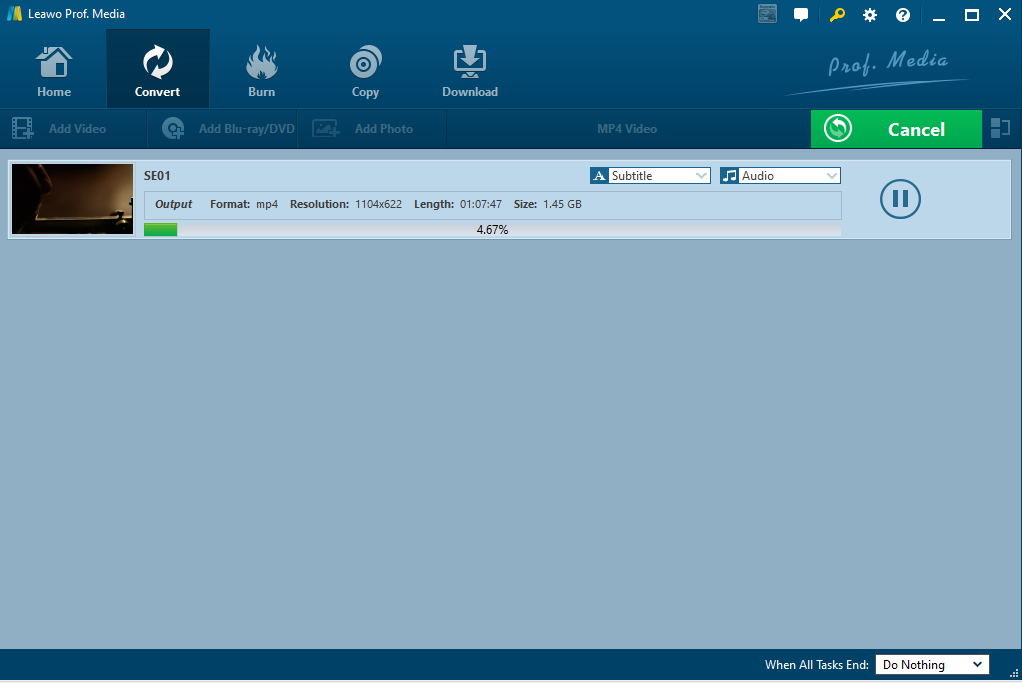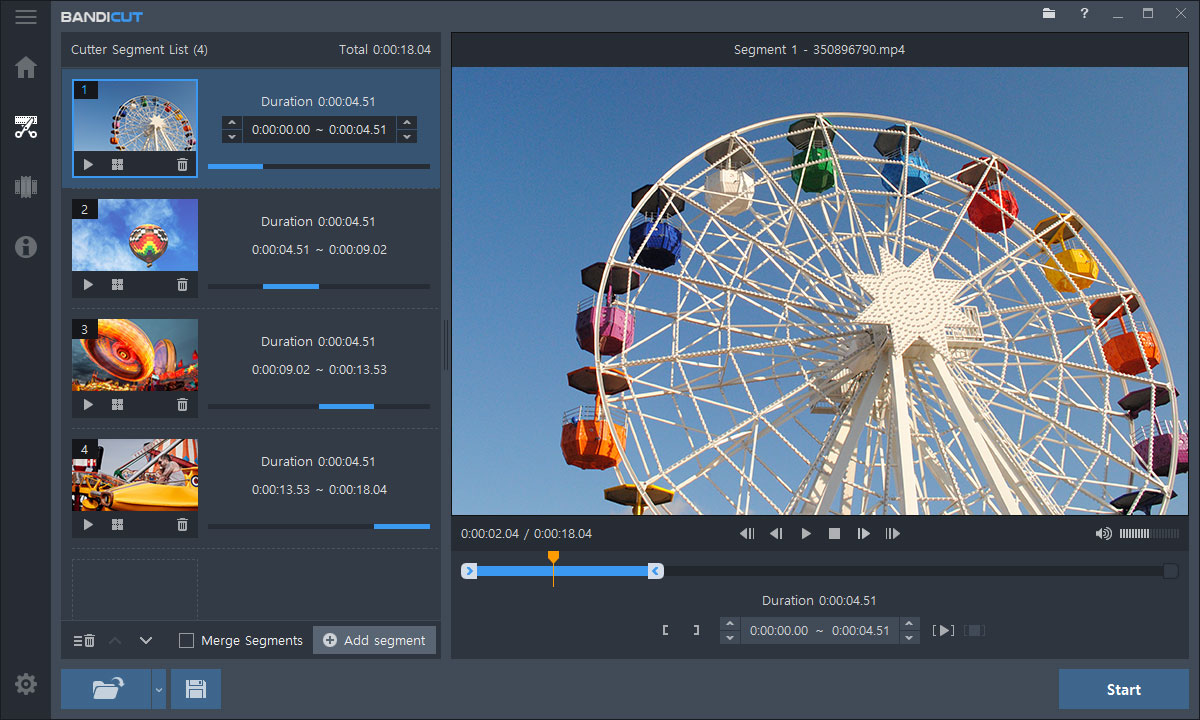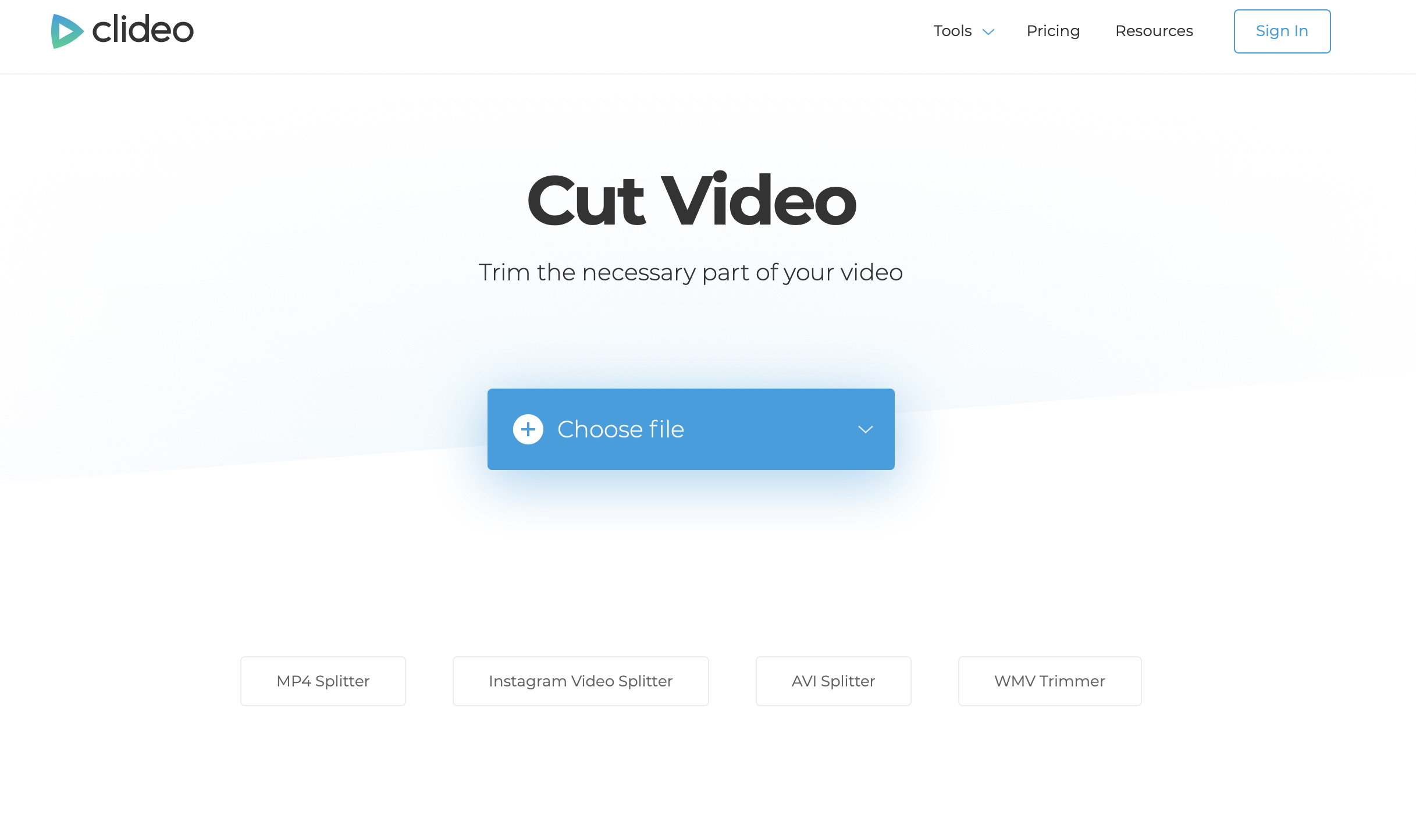Grâce au développement rapide de l'industrie cinématographique, tout le monde veut être réalisateur et monteur de films, à condition que la technologie informatique soit accessible aux personnes. Après tout, un film peut être filmé et coupé sur un ordinateur à l'aide de toutes sortes de programmes, tels que convertisseur de vidéo et plus. Nous souhaitons ici partager avec vous comment couper des vidéos sous Windows et vous amener à couper votre vidéo de manière précise et efficace. Vous n'êtes qu'à un pas de la réalisation de votre propre film.
Partie 1 : Couper des vidéos avec Windows Media Player
Sans aucun doute, Windows Media Player peut naturellement vous venir à l'esprit en premier lieu. Mais laissez-moi vous dire la vérité, ce logiciel n'est pas développé pour éditer des vidéos, il faut donc qu'on installe une sorte de plug-in pour activer la fonction d'édition. En tant que logiciel de découpage vidéo pour Windows 2000/XP/2003/Vista/Server 2008/7/8, SolveigMM WMP Trimmer Plugin est un plug-in économique pour Windows Media Player. Une fois que vous avez l'installé, vous pouvez librement couper la vidéo avec Windows Media Player. Veuillez suivre le guide ici pour couper une vidéo dans Windows Media Player.
Étape 1 : Préparer Windows Media Player
Lancez Windows Media Player et activez le plug-in. Cliquez sur Fichier > Outils > Plug-ins et choisissez SolveigMM WMP Trimmer Plugin Home Edition.
Étape 2 : Cliquez sur Éditer le fichier pour afficher les boutons d'édition.
Étape 3 : Définissez un point de départ et un point d'arrivée. Cliquez sur l'icône en forme de triangle Ajouter un marqueur pour marquer vos points de départ et d'arrivée.
Étape 4 : Couper le fragment sélectionné.
Cliquez sur le bouton suivi de l'icône miniature pour couper la section sélectionnée à l'étape précédente.
Étape 5 : Couper la vidéo
Lorsque tous les fragments sélectionnés sont coupés avec succès, cliquez sur Couper pour terminer la tâche.
Étape 6 : Enregistrer la vidéo modifiée.
Définissez un dossier pour enregistrer la vidéo modifiée avant que le processus de coupage n'ait lieu.
Une fois le processus terminé, une boîte de dialogue vous sera demandée pour décider d'ouvrir ou non le dossier avec la vidéo éditée. Choisissez-en un selon vos propres préférences. À ce stade, vous avez terminé le processus de rognage de la vidéo avec Windows Media Player.
Partie 2 : Couper des vidéos avec le Convertisseur de Vidéo de Leawo
Si l'insertion d'un plug-in dans Windows Media Player n'est pas votre moyen préféré pour couper des vidéos sur Windows, vous pouvez essayer le programme ci-dessous. Le Convertisseur de Vidéo de Leawo est globalement disponible pour les utilisateurs pour convertir des vidéos d'un format à un autre, éditer des vidéos, ou extraire l'audio de la vidéo en quelques clics. Ce programme professionnel est intégré à la suite Leawo Media Pro, une collection de programmes comprenant un téléchargeur de vidéo, un graveur de DVD, un extracteur de Blu-ray, etc. Un large éventail de formats est supportés et la vitesse 6 fois plus rapide est fournie pour faciliter la conversion. Il est également un puissant éditeur de vidéo si on a besoin de couper ou de recadrer une vidéo, d'ajouter des effets à la vidéo d'origine, ou même de transformer 2D en 3D en quelques secondes. Je vais vous donner un exemple pour vous montrer comment couper des vidéos sur Windows avec le Convertisseur de Vidéo de Leawo.
Étape 1 : Télécharger et installer le programme
Cliquez sur le bouton ci-dessous pour installer ce programme sur votre PC.
Étape 2 : Ajouter la vidéo au programme
Sur la page d'accueil Convertir, cliquez sur Ajouter une vidéo ou Ajouter un dossier vidéo pour importer votre vidéo dans le programme.
Étape 3 : Modifier le format de sortie
Cliquez sur Modifier pour choisir le format de sortie cible. Ici, nous choisissons de couper la vidéo MP4 sous Windows 10.
Étape 4 : Couper la vidéo sous Windows
Cliquez sur l'icône d'édition à la fin de la vidéo et vous serez dirigé à une page d'édition, où il y a un volet de boutons affiché sur la gauche. Avec ces boutons, vous pouvez librement couper la vidéo à la longueur souhaitée, recadrer la vidéo, filigraner la vidéo ou ajouter des effets spéciaux à la vidéo pour la rendre plus vivante.
Étape 5 : Enregistrer la vidéo éditée
Cliquez sur le bouton vert Convertir et choisissez un répertoire pour enregistrer la vidéo modifiée dans la boîte de dialogue affichée. Après cela, cliquez sur Convertir ci-dessous pour démarrer le processus.
Étape 6 : Suivre la progression en temps réel
Visualisez la progression en vert et vous verrez l'état d'avancement en temps réel. Dès que la totalité de l'opération sera terminée, vous aurez la vidéo éditée dans votre dossier. Vous avez réussi à couper des vidéos sous Windows jusqu'à présent.
Partie 3 : Couper des vidéos avec Bandicut Video Cutter
Si vous cherchez un autre coupeur de vidéo, alors Bandicut Video Cutter pourra peut-être répondre à vos besoins. Il est un logiciel de découpe/assemblage vidéo ultra-rapide, très pratique en raison de son interface utilisateur conviviale. Avec cet outil, vous pouvez couper rapidement n'importe quelle partie de votre vidéo tout en préservant la qualité d'origine. Vous pouvez également extraire l'audio de vidéos et l'enregistrer en MP3. Une autre caractéristique importante de ce logiciel est sa capacité à joindre ou fusionner des vidéos. Malheureusement, Bandicut Video Cutter n'est pas gratuit, bien que vous puissiez obtenir un essai gratuit. En fait, si vous utilisez la version d'essai, les vidéos de sortie incluront un filigrane que vous n'aimerez peut-être pas. Ce logiciel coupe ou fusionne essentiellement vos vidéos, et nous pensons que 30 $ est un peu cher. Si vous souhaitez utiliser l'essai gratuit pour couper vos vidéos, suivez les étapes ci-dessous :
Étape 1 : Téléchargez et installez le logiciel sur votre ordinateur. Une fois que vous l'avez installé, lancez-le et allez dans l'interface d'accueil.
Étape 2 : Sur l'interface d'accueil, cliquez sur le bouton « Couper », et une fenêtre de dialogue devrait s'ouvrir. Recherchez la vidéo que vous souhaitez couper, puis cliquez sur le bouton « Ouvrir ».
Étape 3 : Définissez le point de début/fin de la vidéo avec les curseurs, puis cliquez sur le bouton « Démarrer ».
Étape 4 : Cliquez sur le bouton « Démarrer » pour lancer le coupage de vidéo. Une fois terminé, vérifiez la vidéo dans l'emplacement de sauvegarde.
Partie 4 : Couper des vidéos avec l'outil en ligne
Si vous préférez ne pas télécharger et installer d'applications, vous pouvez effectuer la conversion dans le nuage directement sur le navigateur Web. Clideo est ce type de service, un outil en ligne que vous pouvez utiliser pour fusionner et couper des vidéos. Comme pour tous les convertisseurs de vidéo en ligne, vous aurez besoin d'une connexion Internet stable pour télécharger les vidéos converties. Sachez également que la version gratuite limite la taille maximale des fichiers à 500 Mo, mais le service propose des niveaux payants (Clideo Pro) si vous souhaitez convertir des fichiers plus volumineux. Clideo Pro vous coûtera 9 $ par mois pour un nombre illimité de vidéos, ou 72 $ par an pour un nombre illimité de vidéos. Pour utiliser Clideo et couper des vidéos en ligne, veuillez consulter les étapes ci-dessous :
Étape 1 : Visitez le site Web de Clideo, et de la page d'accueil, cliquez sur « Couper » pour ouvrir le programme de découpe vidéo en ligne.
Étape 2 : Lorsque la vidéo vous redirige, cliquez sur « Choisir un fichier » pour ouvrir une boîte de dialogue. Recherchez la vidéo que vous souhaitez couper. Le fichier sera téléchargé au serveur.
Étape 3 : Lorsque le fichier est téléchargé sur le serveur, vous pouvez prévisualiser la vidéo. Utilisez les curseurs pour sélectionner les parties que vous souhaitez enregistrer.
Étape 4 : Une fois que vous avez confirmé les pièces que vous souhaitez enregistrer, cliquez sur « Couper » et le service devrait faire son travail. À la fin, vous recevrez un bouton de téléchargement.
Bonus : Comment lire les vidéos coupées sur PC
Après avoir coupé les vidéos, vous aurez besoin d'un lecteur multimédia universel pour lire les vidéos ou les audios. La suite logicielle de lecture sur laquelle vous pouvez toujours compter est le Lecteur de Blu-ray de Leawo gratuit. Il offre plus de 180 formats vidéo et audio pour la lecture, notamment AVI, MPEG, WMV, WPL, ASF, FLV, MKV, MOV, MP4, M4A, AAC, NUT, MP3, OGM, etc. Il suffit de suivre les étapes ci-dessous pour obtenir une aide supplémentaire sur comment utiliser le logiciel.


-
Leawo Blu-ray Player
Lecteur de Blu-ray de Leawo
Logiciel de lecture Blu-ray sans région pour lire les disques Blu-ray et DVD gratuitement, indépendamment de la protection du disque et de la restriction de région.
Lire des vidéos FLV 4K, des vidéos MKV 4K, des vidéos MP4 4K sans perte de qualité.
Support de la conversion des disques Blu-ray/DVD à MKV dans la version premium.

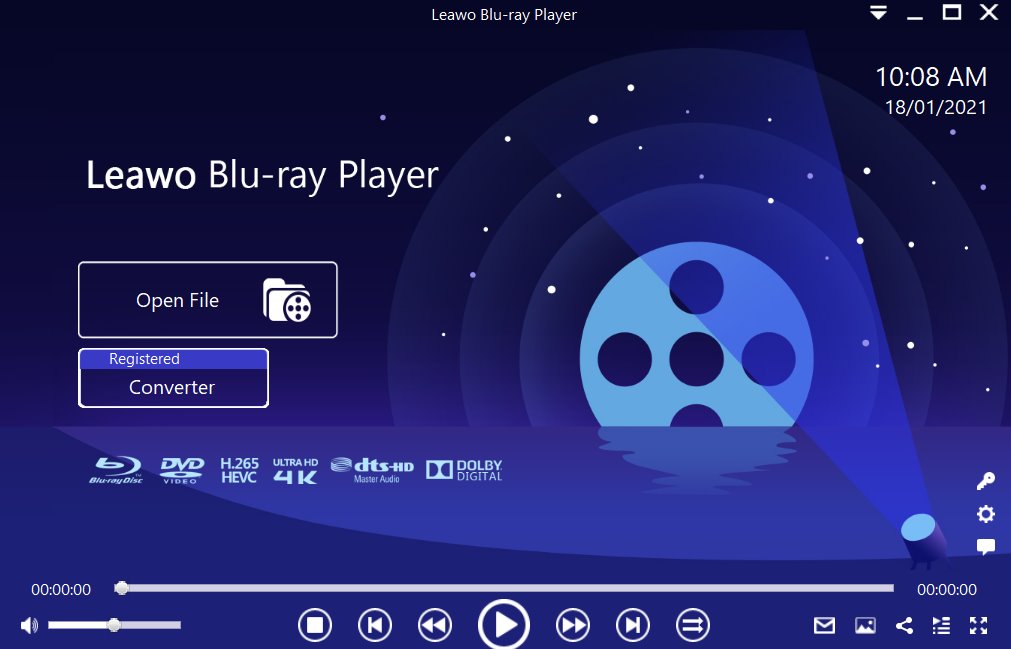
Étape 1 : Importer la vidéo
Sur l'interface principale, chargez vos vidéos ou films de votre ordinateur en cliquant sur « Ouvrir le fichier », puis recherchez-le. Si vous souhaitez charger des films Blu-ray ou DVD, insérez le disque correspondant, puis cliquez sur le nom du disque sur l'interface.

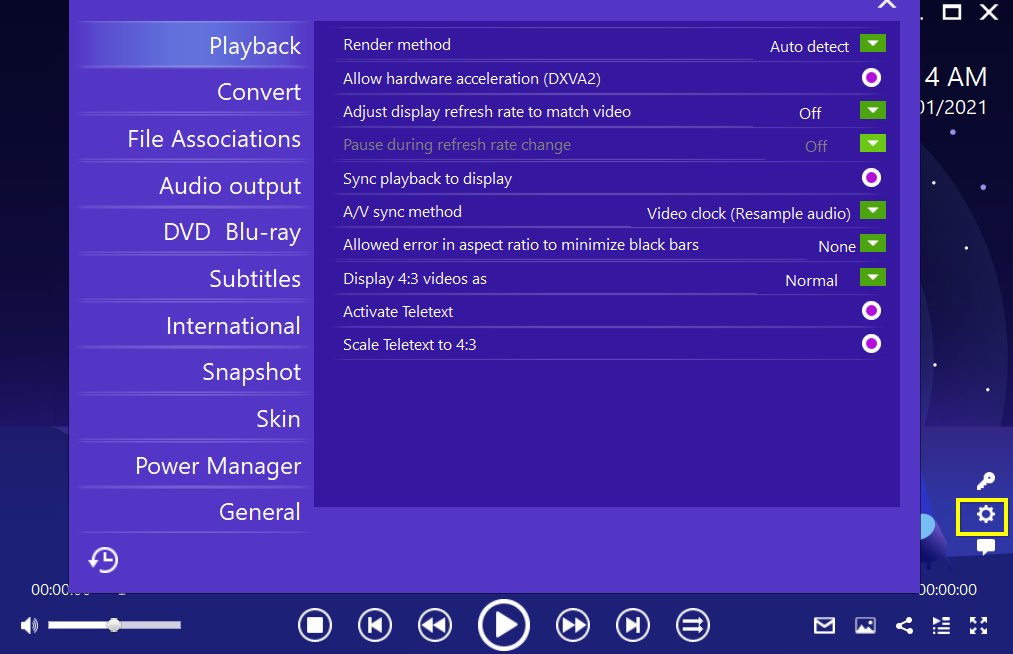
Étape 2 : Définir les réglages avant la lecture
Cliquez sur l'icône d'engrenage en bas à droite de l'interface d'accueil, et définissez les réglages spécifiques dans le panneau contextuel. Les options disponibles comprennent la sortie audio, les sous-titres, l'apparence, l'instantané, etc.

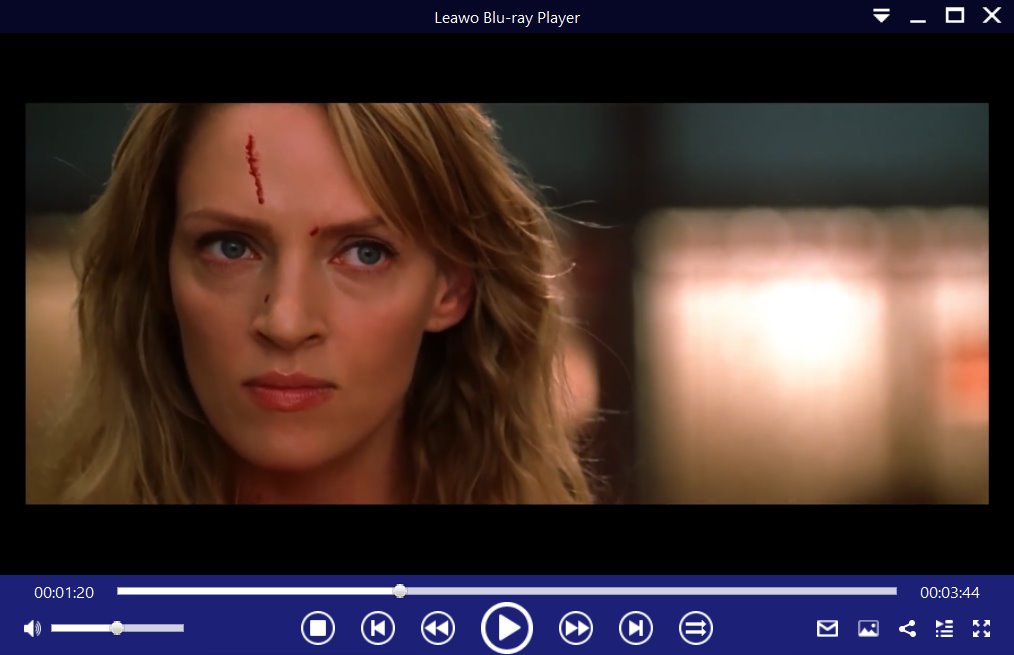
Étape 3 : Profiter de la vidéo
Après avoir ajusté les paramètres appropriés, tout ce que vous avez à faire est de profiter du film avec votre pop-corn.