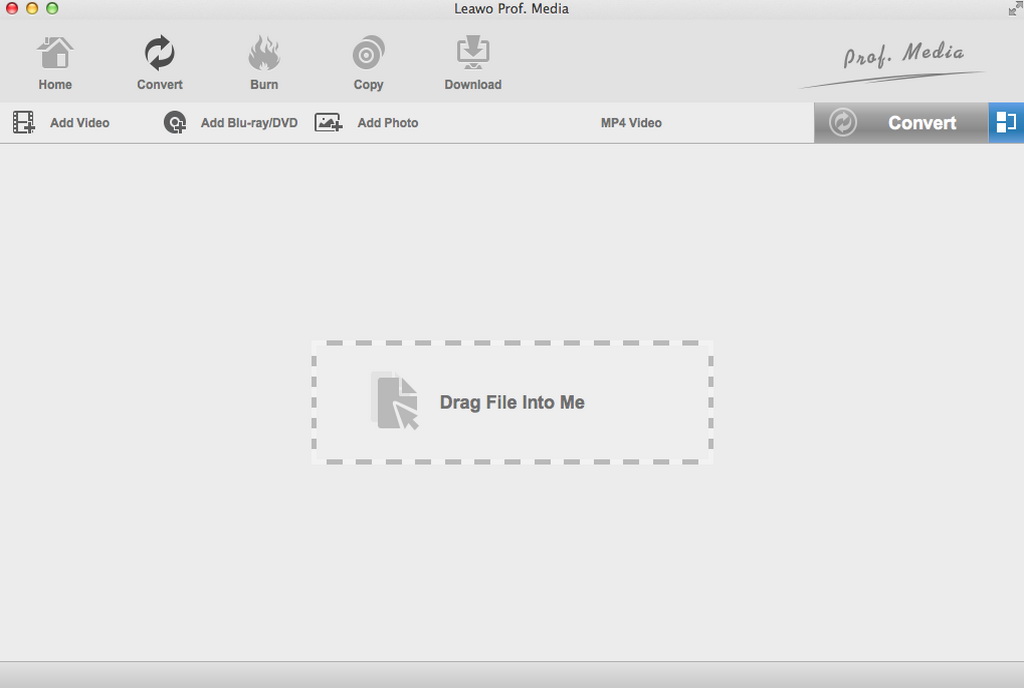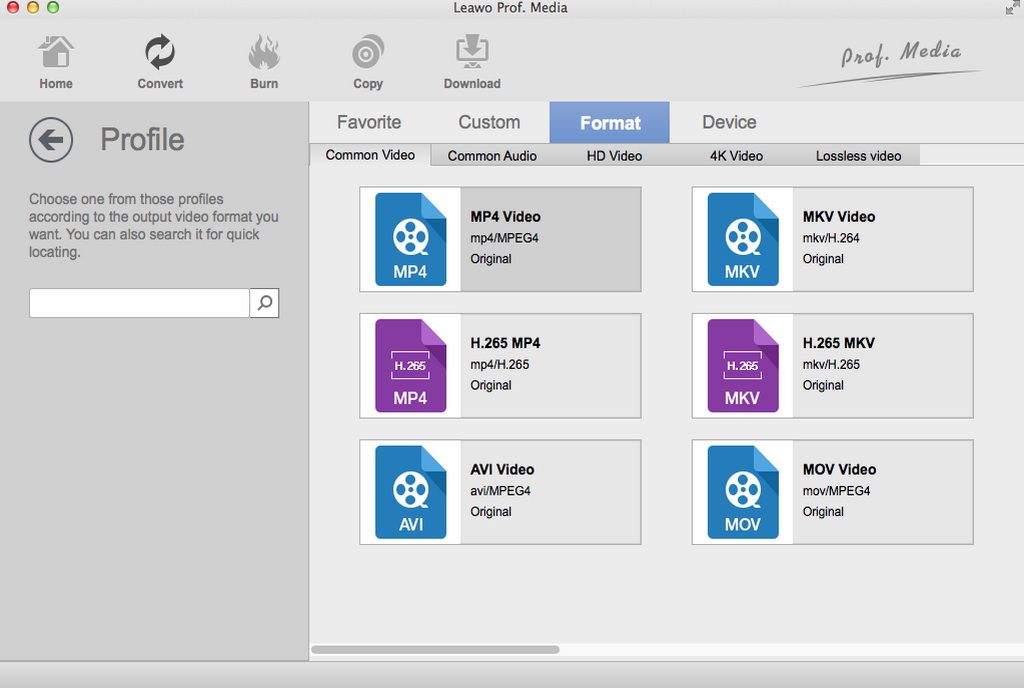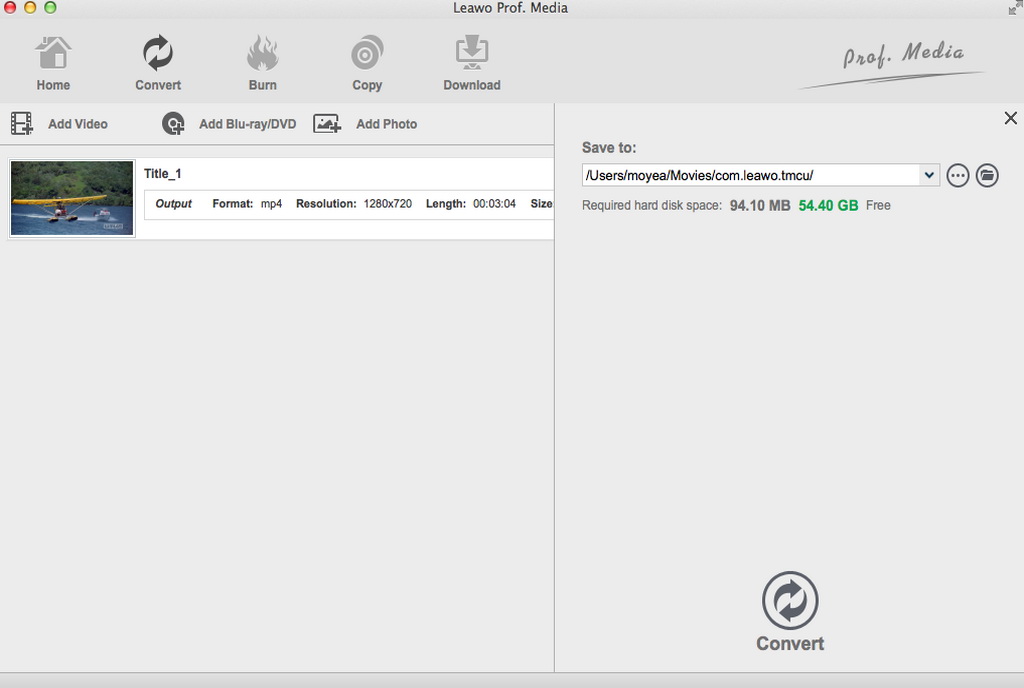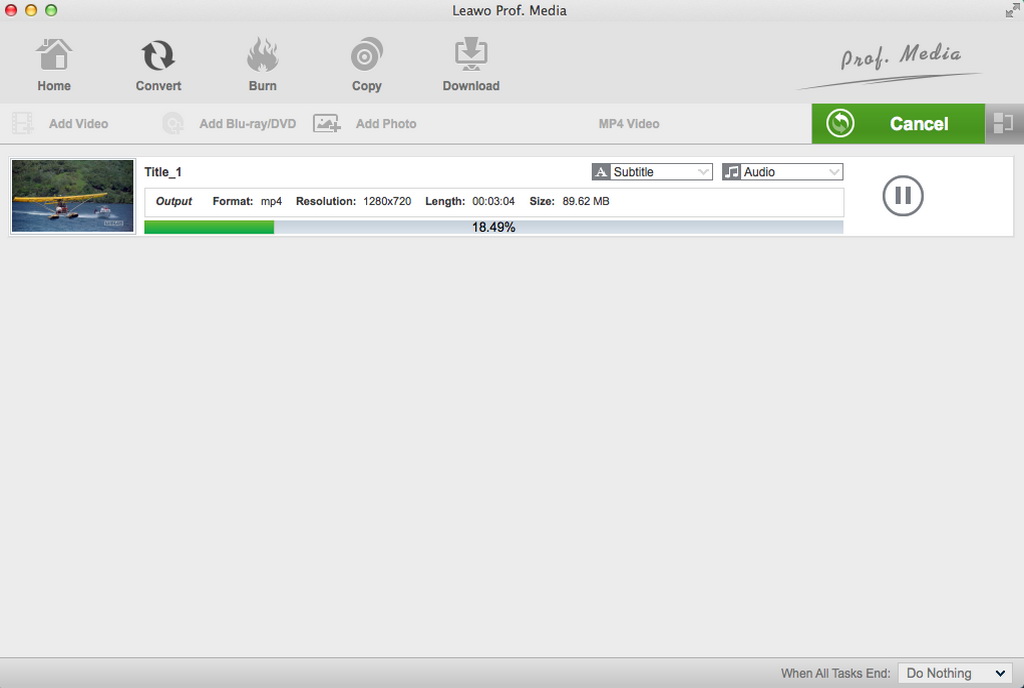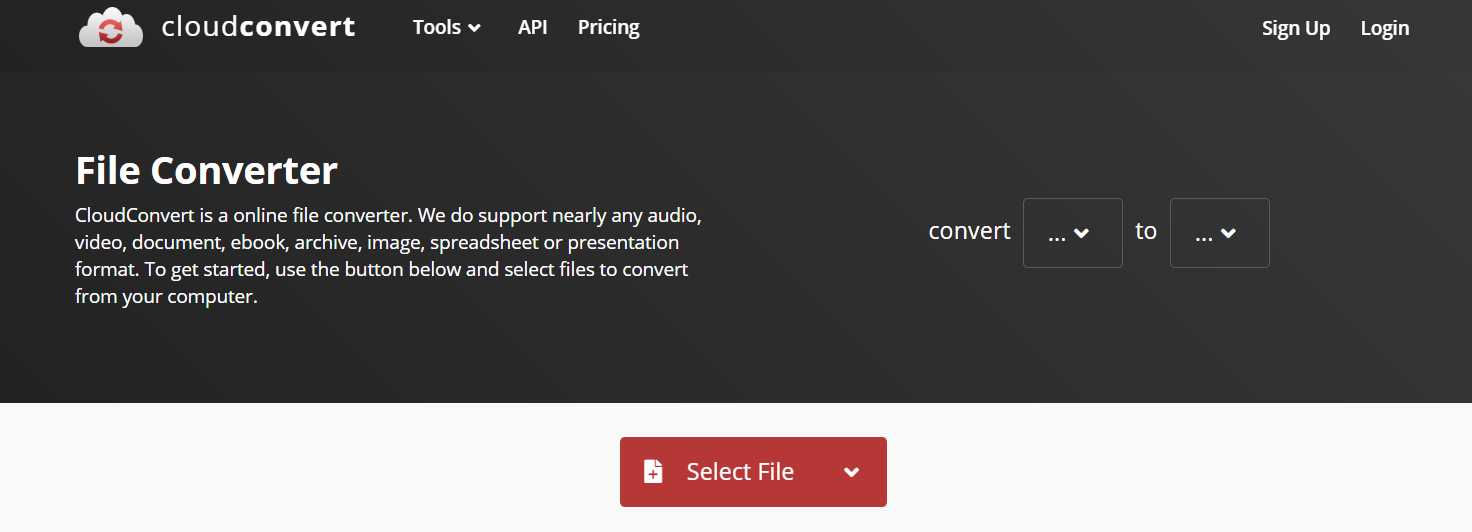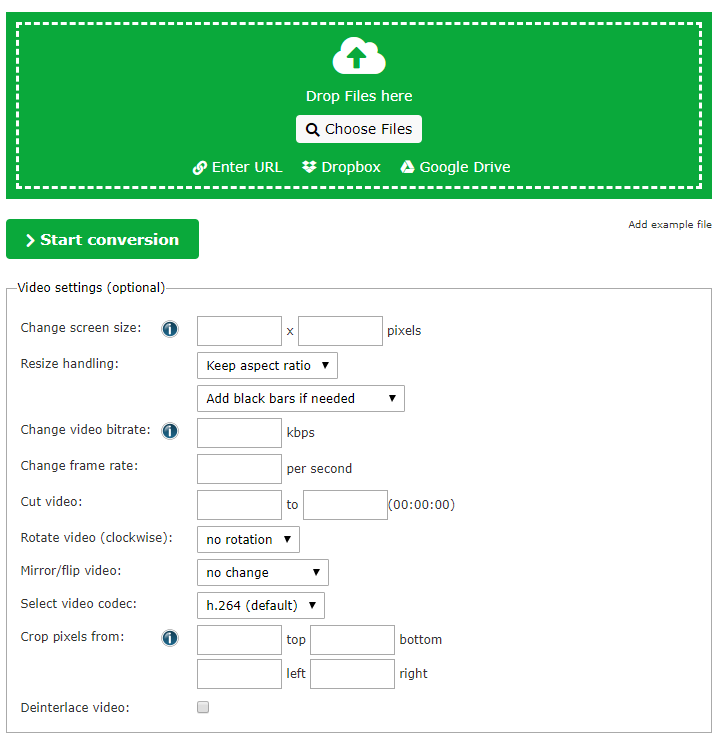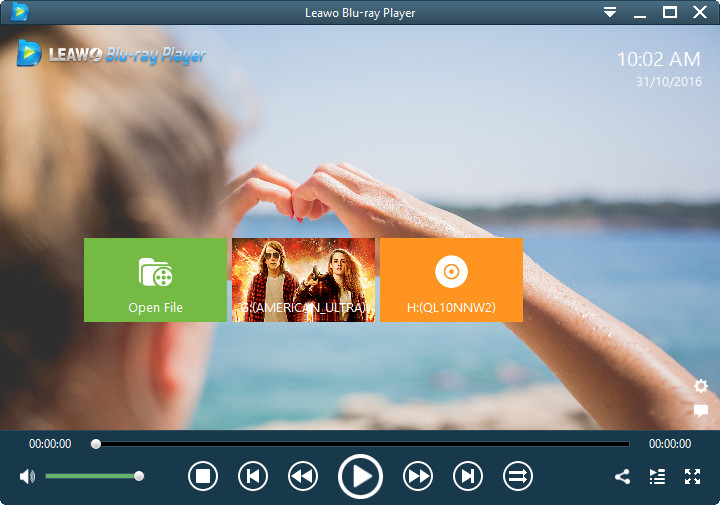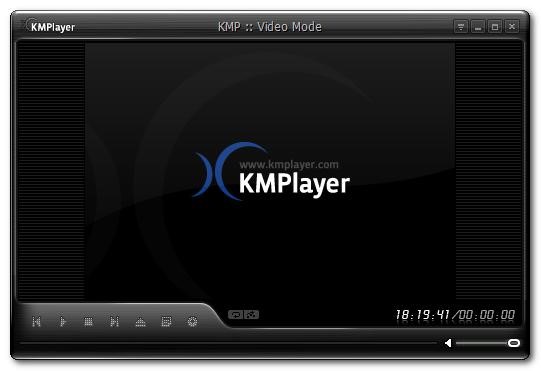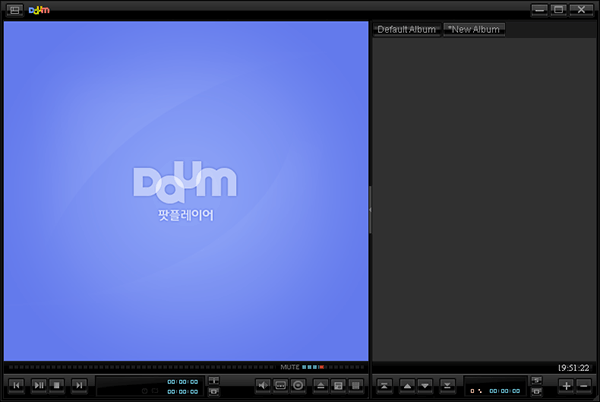Q : « Je suis un nouvel utilisateur Mac avec un iMac, OS 10.5.7. J'ai quelques courts clips vidéo téléchargés à partir de sites Web. Je peux les ouvrir sur certains lecteurs multimédias populaires tels que le lecteur VLC, le lecteur Windows Media, etc., mais pas sur iMovie ou QuickTime. Je voulais les éditer sur iMovie et les lire sur QuickTime mais j'ai échoué car le format des vidéos n'était pas pris en charge. Est-il possible de les enregistrer en format MOV qui est compatible avec iMovie et QuickTime ? Si tel est le cas, quel est le meilleur programme pour ce faire. Cela ne me dérange pas de dépenser de l'argent pour un bon programme si nécessaire. Merci pour votre aide. »
De nos jours, ce genre de questions apparaît de manière fréquente car il existe de nombreux types de vidéo qui sont enregistrés dans différents formats tels que MKV, MP4, FLV, AVI, WMV, etc. Il est évident que différents formats, en raison de leurs différents développeurs, ne peuvent fonctionner qu'avec certains appareils et lecteurs multimédias particuliers, ce qui pourrait parfois être vraiment gênant. Par exemple, certains utilisateurs Mac souhaitent lire des vidéos sur QuickTime ou les éditer sur iMovie, mais le problème est que QuickTime et iMovie ne prennent en charge qu'un nombre limité de formats vidéo tels que MP4 et MOV. De ce fait, beaucoup de convertisseurs vidéo sont développés et spécifiés pour transcoder différents formats vidéo de l'un à l'autre afin de résoudre le problème d'incompatibilité. Dans ce texte, nous allons vous présenter les convertisseurs vidéo les plus populaires et les plus efficaces pour vous aider à facilement convertir une vidéo en MOV.
- Partie 1 : Introduction au format vidéo MOV
- Partie 2 : Comment convertir une vidéo en MOV sur Mac avec le Convertisseur de Vidéo de Leawo pour Mac
- Partie 3 : Comment convertir une vidéo en MOV sur Mac avec CloudConvert
- Partie 4 : Comment convertir une vidéo en MOV sur Mac avec OnlineConvert
- Partie 5 : Lecteurs vidéo sur Windows prenant en charge les fichiers MOV
Partie 1 : Introduction au format vidéo MOV
MOV est en fait un format de fichier QuickTime (QTFF), soit un format de fichier informatique utilisé nativement par le framework QuickTime. Le format spécifie un fichier conteneur multimédia contenant une ou plusieurs pistes, chacune d'entre elles stockant un type particulier de données : audio, vidéo ou texte (par exemple pour les sous-titres). Chaque piste contient soit un flux multimédia codé numériquement (en utilisant un format spécifique), soit une référence de données au flux multimédia localisé dans un autre fichier. Il est pris en charge par Apple Mac OS et Microsoft Windows 95 / 98 / NT / 2003 / XP / VISTA / 7.
Partie 2 : Comment convertir une vidéo en MOV sur Mac avec le Convertisseur de Vidéo de Leawo pour Mac
Évidemment, lorsque vous voulez un fichier MOV sur Mac, vous feriez mieux de demander de l'aide à un convertisseur de vidéo professionnel. Le Convertisseur de Vidéo de Leawo pour Mac est l'un des meilleurs logiciels, conçu pour convertir les vidéos dans plus de 180 formats courants de l'un à l'autre comme AVI en MP4, MKV en MOV, FLV en WMV, etc. Il fournit une interface bien claire et simple de sorte que même un débutant puisse l'utiliser facilement pour obtenir des vidéos en formats désirés. Le programme peut également définir des appareils portables, tels que les appareils iOS, les appareils Android et les appareils Windows, comme profil de sortie. De plus, comme un convertisseur de vidéo en MOV super puissant et utile pour Mac, il peut convertir les vidéos en MOV sur Mac facilement et efficacement sans aucune perte de qualité. En outre, il offre des fonctionnalités intégrées afin que vous puissiez personnaliser les vidéos avec son éditeur de vidéo, comme ajouter des sous-titres ou combiner toutes les vidéos en une seule, etc.
Pour en profiter pleinement, il vous suffit de télécharger et d'installer le programme sur votre Mac. Et puis, vous pouvez suivre les instructions ci-dessous pour convertir la vidéo en MOV.
Étape 1 : Importez les vidéos sources dans ce convertisseur MOV pour Mac
Exécutez le programme et cliquez sur le bouton « Ajouter une vidéo » pour parcourir et sélectionner les vidéos sources à importer. Ou vous pouvez aussi ouvrir votre dossier de vidéos, puis faire glisser directement les vidéos que vous souhaitez convertir dans ce convertisseur MOV pour Mac.
Remarque : Si vous souhaitez combiner plusieurs fichiers vidéo en un seul, vous pouvez cliquer sur le bouton « Fusionner tous les fichiers en un » situé près du bouton bleu Convertir.
Étape 2 : Définissez MOV comme le format de sortie
Cliquez sur le bouton de format nommé par défaut « Vidéo MP4 » dans la barre de sous-menu pour ouvrir une liste déroulante. Puis, choisissez l'option « Changer » pour accéder au panneau Réglages du profil où vous pouvez sélectionner MOV du groupe « Vidéo commune » comme le format de sortie.
Facultatif : Vous pouvez revenir à la liste déroulante et choisir l'option « Modifier » pour accéder au panneau Paramètres du profil où vous pouvez modifier le codec vidéo, la taille de la vidéo, le codec audio, le débit binaire, le rapport hauteur / largeur, la fréquence de trame, le canal, etc.
Étape 3 : Définissez le chemin de sortie pour enregistrer la vidéo
Une fois tous les paramètres définis, cliquez sur le gros bouton vert « Convertir » pour ouvrir une barre latérale où vous pouvez définir le chemin de sortie dans la case « Enregistrer dans ».
Étape 4 : Commencez à convertir la vidéo en MOV
Enfin, cliquez sur le bouton vert « Convertir » en bas de la barre latérale pop-up pour commencer à convertir vos fichiers vidéo importés. Il vous permet de vérifier la progression de la conversion et une fois le processus terminé, vous pourrez regarder la vidéo MOV librement.
Maintenant, vous avez réussi à convertir la vidéo en MOV sur Mac. Si vous êtes un utilisateur Windows, vous pouvez utiliser la version Windows du programme Convertisseur de Vidéo de Leawo pour convertir la vidéo en MOV ou tout autre format vidéo courant.
Partie 3 : Comment convertir une vidéo en MOV sur Mac avec CloudConvert
En plus des programmes de conversion de vidéo, les convertisseurs de vidéo en ligne sont aussi une alternative pour convertir une vidéo en MOV. CloudConvert est un convertisseur de fichiers en ligne facile à utiliser qui prend en charge presque tous les formats audio, vidéo, document, eBook, archive, image, feuille de calcul et présentation. Il peut fonctionner comme un convertisseur de vidéo en MOV avec plus de 200 formats pris en charge. Ne demandant pas le téléchargement ou l'installation de logiciel, il fonctionne en ligne sur toute plate-forme, y compris Mac et Windows OS. De plus, il offre des options disponibles qui vous permettent de modifier le codec vidéo, le préréglage, le profil, les sous-titres, etc. Pour démarrer la conversion de vidéo en MOV avec cet outil, suivez les étapes simples ci-dessous.
Étape 1. Cliquez sur le bouton « Sélectionner un fichier » pour parcourir et sélectionner la vidéo source à partir de PC Mac / Google Drive / One Drive / Dropbox. Ou vous pouvez aussi coller l'URL pour télécharger le fichier.
Étape 2. Dans la liste déroulante « Convertir en », choisissez MOV comme le format de sortie.
Étape 3. Appuyez sur le bouton « Convertir » pour lancer la conversion.
Étape 4. Téléchargez les fichiers MOV convertis sur votre PC pour une lecture.
Partie 4 : Comment convertir une vidéo en MOV sur Mac avec OnlineConvert
OnlineConvert est un autre convertisseur de fichiers en ligne gratuit et efficace qui peut convertir les fichiers tels que les images, les vidéos, les documents, l'audio et plus encore en autres formats. Avec un grand nombre de formats vidéo pris en charge, il peut fonctionner comme un convertisseur MOV gratuit et vous aider à convertir les vidéos en format Apple QuickTime MOV, y compris MP4 en MOV, MKV en MOV, 3GP en MOV, WMV en MPV, SWF en MOV, etc. Pour convertir une vidéo en MOV de manière simple et rapide, suivez le guide ci-dessous.
Étape 1. Choisissez le convertisseur de vidéo en MOV et cliquez sur le bouton « Choisir des fichiers » pour télécharger votre fichier à partir de PC ou Google Drive. Ou vous pouvez coller l'URL de la vidéo pour la télécharger. De plus, vous pouvez aussi faire glisser et déposer les fichiers vidéo sources dans le champ vert pour les télécharger.
Étape 2 (facultatif). Il y a des options disponibles qui vous permettent de modifier les paramètres vidéo et audio afin d'améliorer la conversion en MOV.
Étape 3. Cliquez sur le bouton « Démarrer la conversion » pour commencer à convertir la vidéo en MOV.
Étape 4. Téléchargez les fichiers MOV convertis dans peu de temps.
Le professionnel et puissant Convertisseur de Vidéo de Leawo pour Mac est le meilleur programme de conversion MOV pour Mac, car il peut convertir toute vidéo en MOV sans perte de qualité et il est convivial et efficace avec de multiples fonctionnalités utiles offertes. De plus, il n'y a pas de limite sur la taille et le volume des fichiers vidéo sources. L'avantage des convertisseurs de vidéo en ligne est qu'ils sont pratiques à utiliser sans aucune installation de logiciel, mais l'inconvénient est qu'il existe une limite de taille et de volume sur les fichiers à télécharger et que la perte de qualité est parfois inévitable. Quoi qu'il en soit, ils sont tous utiles et vous pouvez en choisir un pour vous aider à convertir une vidéo en MOV.
Partie 5 : Lecteurs vidéo sur Windows prenant en charge les fichiers MOV
Après avoir converti votre vidéo en format MOV sur Mac, vous vous demanderiez peut-être si vous pouvez la lire sur Windows car Windows est toujours le système d'exploitation le plus populaire au monde et il est parfois possible que vous auriez besoin de la lire sous Windows. Afin de vous aider à tirer pleinement parti de votre fichier MOV, nous allons vous présenter plusieurs excellents lecteurs vidéo pour Windows qui vous permettent de lire le fichier MOV après la conversion.
1. Lecteur de Blu-ray de Leawo
Le Lecteur de Blu-ray de Leawo est un lecteur Blu-ray / DVD / vidéo gratuit pour Windows et Mac. Il est capable de lire les disques Blu-ray / DVD, les dossiers et les ISO sur Windows et Mac. De plus, il s'agit d'un lecteur vidéo dézoné qui peut vous aider à lire les derniers disques Blu-ray sans limite de région ni perte de qualité.
2. K-Multimedia Player
K-Multimedia Player (généralement appelé The KMPlayer, KMPlayer ou KMP) est un lecteur multimédia pour Windows. Il prend en charge la lecture de beaucoup de formats multimédias, y compris VCD, DVD, AVI, MKV, OGG, OGM, 3GP, MPEG-1 / 2 / 4, WMV, RealMedia, FLV et QuickTime. Il possède un grand nombre d'utilisateurs et a reçu des commentaires positifs sur les principaux sites de téléchargement.
3. PotPlayer
PotPlayer est un lecteur multimédia développé pour le système d'exploitation Microsoft Windows par la société Internet sud-coréenne Kakao, anciennement Daum Communications. Il rivalise avec les autres lecteurs multimédias populaires tels que VLC Media Player et Media Player Classic. Il a reçu des commentaires positifs sur ses nombreux paramètres, sa personnalisation pour les utilisateurs, sa petite taille ainsi que sa prise en charge d'un grand nombre de formats.