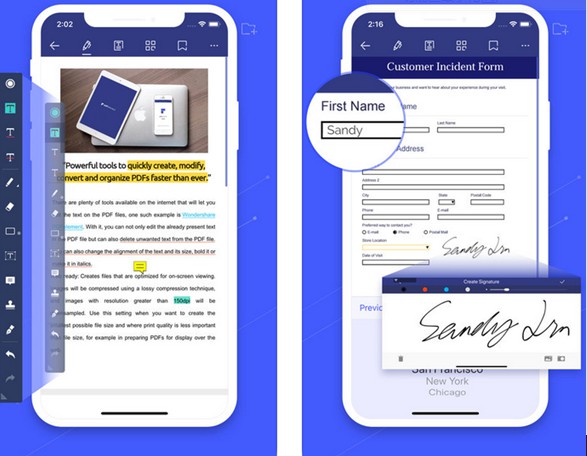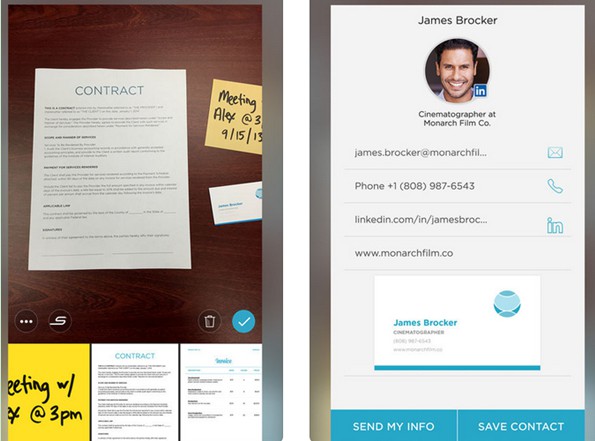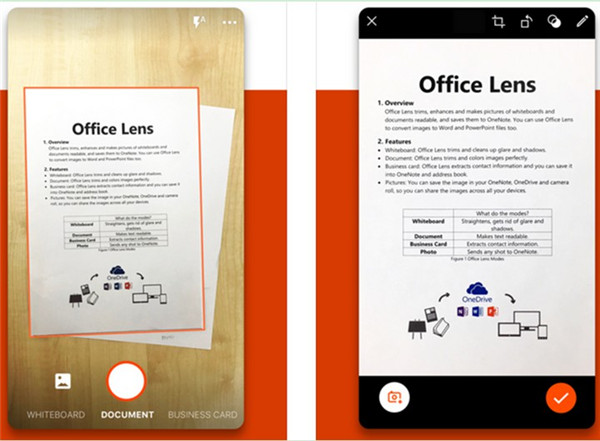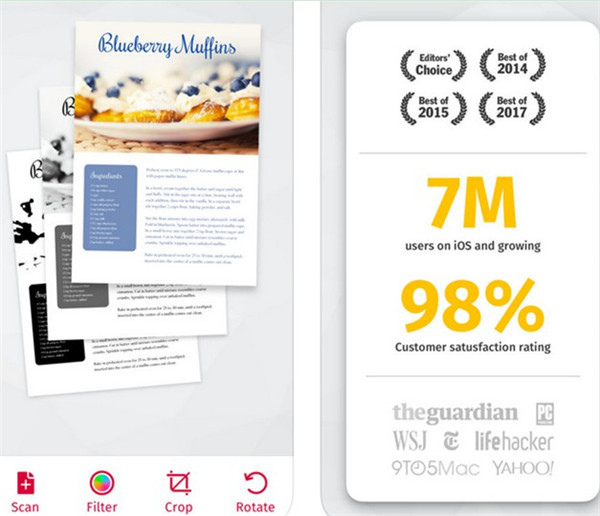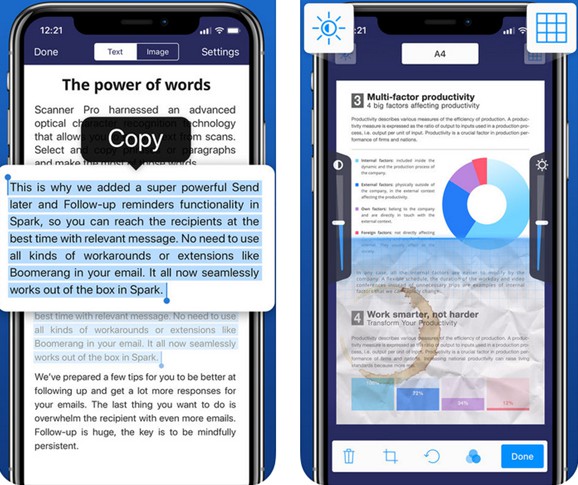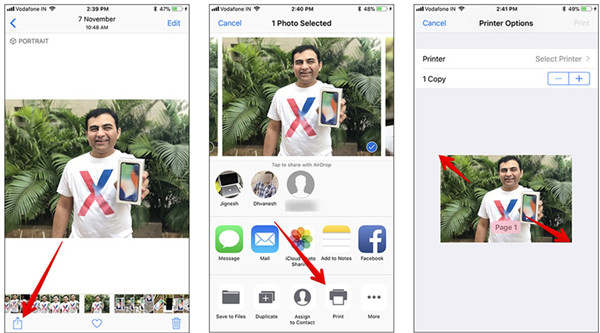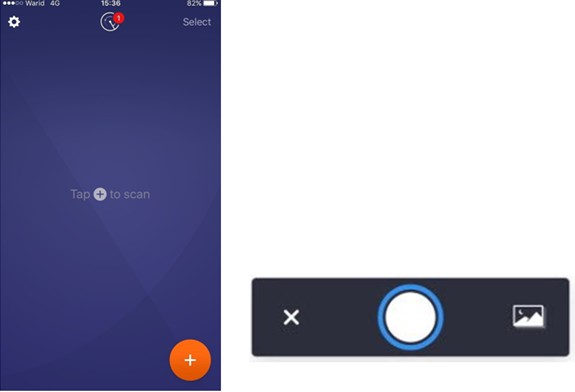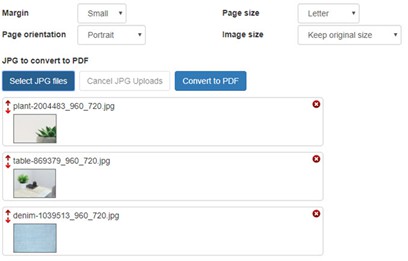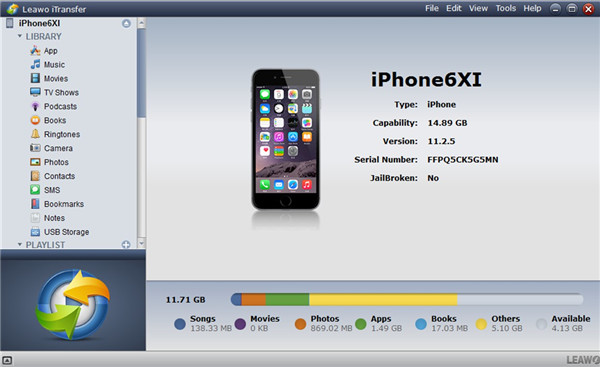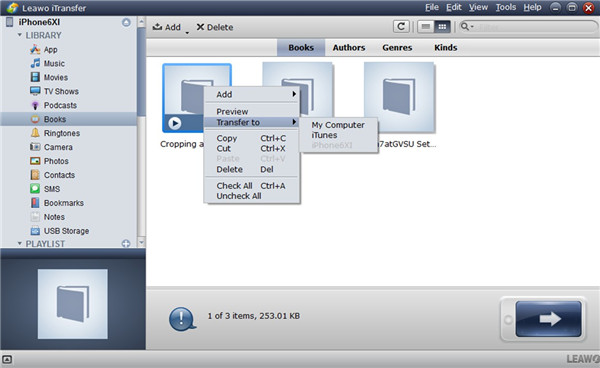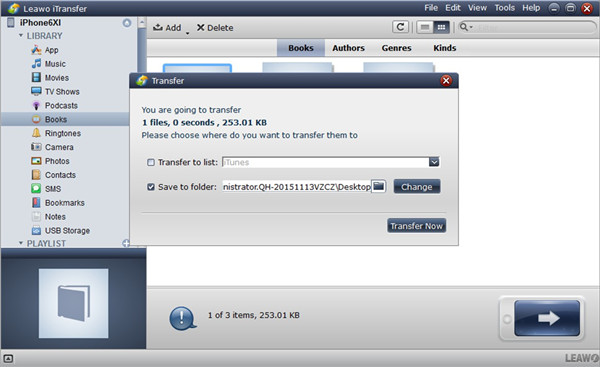Les utilisateurs ont de nombreuses raisons de convertir une image de l'iPhone en PDF. L'une des raisons les plus importantes peut être que le format PDF est le format de fichier utilisé dans le monde sur diverses plates-formes. Dans le but de transférer des photos d'un bout à l'autre avec une meilleure qualité, il est judicieux de convertir plusieurs photos sur iPhone en PDF et de les former en un seul fichier PDF. L'utilisateur n'a pas à se soucier de la qualité des photos, car le format PDF peut fournir le fichier exact comme l'origine après la conversion. En outre, la taille des fichiers PDF est généralement petite, ce qui peut bien résoudre les problèmes de gestion du stockage. Lorsque vous décidez de convertir une image en PDF sur iPhone, vous pouvez consulter ces conseils. Ici, je voudrais vous recommander plusieurs convertisseurs d'image de l'iPhone à PDF et quelques méthodes réalisables pour atteindre votre objectif.
- Partie 1 : Les 5 meilleures applications d'image à PDF sur iPhone
- Partie 2 : Comment convertir directement une image de l'iPhone en PDF
- Partie 3 : Comment convertir une photo de l'iPhone en PDF gratuitement avec un convertisseur de PDF
- Partie 4 : Comment convertir une image en PDF sur iPhone avec un convertisseur de PDF en ligne
- Extension : Comment sauvegarder une image de l'iPhone et un PDF sur un ordinateur avec iTransfer
Partie 1 : Les 5 meilleures applications d'image à PDF sur iPhone
L'application d'image à PDF sur iPhone est variée sur le marché, ce qui peut garantir une conversion de fichier facile et pratique. Après la conversion, il vous sera plus simple de stocker les informations essentielles pour votre iPhone. Voici 5 des convertisseurs de PDF sur iPhone auxquels vous pouvez vous référer.
1. PDFelement
PDFelement est un convertisseur parfait de photo de l'iPhone à PDF, qui peut offrir à l'utilisateur une excellente expérience de numérisation pour convertir des images en fichiers PDF. Ainsi, vous pourrez transférer le fichier PDF à d'autres plus facilement.
2. Evernote Scannable
En tant qu'une application d'image à PDF, Evernote Scannable permet à l'utilisateur de numériser des cartes, des reçus, des documents papier et des photos en fichiers PDF rapidement et efficacement.
3. Microsoft Office Lens
Ce simple convertisseur d'image d'iPhone à PDF peut numériser des images au format PDF et les enregistrer sur OneNote et OneDrive, ce qui vous permet également de modifier les images.
4. Scanbot
En ce qui concerne l'application d'image à PDF pour iPhone, Scanbot se classe en haut, ce qui peut créer des PDF gratuits et de haute qualité en un seul clic.
5. ScannerPro
Scanner Pro peut résoudre le problème de la conversion parfaite d'une image de l'iPhone à PDF. Il permet à l'utilisateur de partager, d'envoyer par e-mail et de télécharger les fichiers PDF convertis. L'OCR est également disponible via ce convertisseur.
Ces convertisseurs de photo à PDF pour iPhone sont tous excellents, ce qui a leurs propres avantages lorsqu'il s'agit de la tâche de conversion. Vous pouvez les rechercher un par un dans l'App Store pour connaître plus clairement leurs fonctions et choisir celui qui vous convient le mieux pour numériser facilement des fichiers au format PDF.
Partie 2 : Comment convertir directement une image de l'iPhone en PDF
Bien que le convertisseur d'image en PDF soit diversifié, en fait, on peut convertir une photo de l'iPhone en PDF gratuitement sur l'appareil directement. La dernière version iOS est intégrée avec un convertisseur de PDF, qui vous permet de transformer facilement des images en PDF sur des appareils iPhone. Ainsi, vous n'avez plus besoin d'utiliser une application ou un programme de tierce partie pour enregistrer vos photos au format PDF. Voyons maintenant comment cela fonctionne dans les paragraphes suivants.
1. Lancez l'application Photos sur votre iPhone, puis choisissez l'image que vous souhaitez convertir en fichier PDF. Vous pouvez également choisir plusieurs images pour la conversion.
2. Cliquez sur le bouton de partage en bas à gauche de l'écran, puis choisissez l'option « Imprimer » dans le menu d'action.
3. Après cela, vous pouvez utiliser le geste d'étalement avec deux doigts sur l'aperçu de l'image pour convertir l'image en PDF.
Cette solution pour convertir gratuitement une photo de l'iPhone en PDF est assez facile à gérer. Si vous avez cette demande, vous pouvez maintenant essayer.
Partie 3 : Comment convertir une photo de l'iPhone en PDF gratuitement avec un convertisseur de PDF
La première partie de ce didacticiel vous a montré quelques bons convertisseurs pour transformer des images en PDF. Maintenant, je voudrais utiliser l'application Scanner pro sur iPhone, par exemple, pour vous montrer comment convertir une image de l'iPhone en PDF gratuitement. Les étapes détaillées sont indiquées ci-dessous.
1. Lancez l'application Scanner pro sur iPhone, puis cliquez sur l'icône « + » en bas à droite de l'écran pour ajouter de nouvelles numérisations. Il lancera immédiatement l'appareil photo de votre iPhone et vous devrez cliquer sur le bouton d'image dans la barre d'outils inférieure pour sélectionner les images de votre photothèque.
2. Une fois que vous avez choisi les images sur iPhone, elles seront ajoutées à l'application. Ainsi, vous pouvez cliquer sur le bouton « Enregistrer » pour convertir directement les images en PDF sur iPhone.
Le problème de la conversion d'une image de l'iPhone en PDF peut être résolu avec une grande efficacité à l'aide de l'application d'image à PDF sur iPhone. Vous pouvez également essayer les 4 autres applications répertoriées dans la partie 1 pour voir si elles sont puissantes pour résoudre le même problème.
Partie 4 : Comment convertir une image en PDF sur iPhone avec un convertisseur de PDF en ligne
Si vous ne souhaitez pas télécharger et installer un convertisseur d'image à PDF sur votre iPhone, vous pouvez également choisir un convertisseur de PDF en ligne. Par exemple, Convert-JPG-to-PDF.net est une bonne plate-forme à utiliser. Il ne vous faudra que quelques clics pour terminer la tâche de conversion.
1. Ouvrez le navigateur Web Safari pour accéder à Convert-JPG-to-PDF.net, puis cliquez sur le bouton « Sélectionner les fichiers JPG » dans l'interface principale.
2. Attendez le téléchargement des images, puis cliquez sur l'option « Convertir en PDF ».
3. Après un certain temps, il lancera l'interface de téléchargement pour vous permettre d'enregistrer le fichier PDF converti dans le dossier local de l'iPhone.
Sans l'application d'image à PDF sur iPhone, vous pouvez également convertir facilement une image de l'iPhone en PDF. Cependant, vous devez savoir que ses fonctionnalités sont un peu simples, ce qui n'est pas aussi complet que les convertisseurs d'image à PDF pour appareil iOS.
Extension : Comment sauvegarder une image de l'iPhone et un PDF sur un ordinateur avec iTransfer
Avec le contenu présenté ci-dessus, vous pouvez maintenant convertir facilement une photo de l'iPhone en PDF. Après cela, vous pouvez continuer à lire cette partie pour consulter comment sauvegarder des images de l'iPhone et PDF sur un ordinateur avec un outil professionnel - iTransfer de Leawo. Lorsque la sauvegarde est réussie, vous pouvez faire de la place pour d'autres nouveaux fichiers sur l'iPhone en supprimant certains anciens fichiers. iTransfer de Leawo est un outil incroyable pour transférer des fichiers entre des appareils Apple, iTunes et des ordinateurs. Les instructions étape par étape répertoriées ci-dessous vous indiqueront comment il fonctionne pour la sauvegarde des photos de l'iPhone et PDF sur l'ordinateur.
Étape 1. Lancer iTransfer de Leawo et insérer l'iPhone dans l'ordinateur
Utilisez un cordon USB adapté pour connecter l'iPhone à l'ordinateur. Exécutez le logiciel sur l'ordinateur et il détectera automatiquement votre iPhone. Les informations de votre iPhone seront affichées dans l'interface principale, y compris le type, la capacité, la version, le numéro de série et la condition de jailbreak.
Étape 2. Sélectionner les fichiers à transférer
Cliquez sur le nom de l'iPhone dans le panneau de gauche. Vous verrez plusieurs catégories dans le menu « BIBLIOTHÈQUE », telles que l'application, la musique, les films, les émissions de télévision, les podcasts, les livres, les sonneries, l'appareil photo, les photos, les calendriers, etc. Pour sauvegarder le PDF, vous devez cliquer sur l'option « Livres ». Quant aux images, vous devez cliquer sur l'option « Photos » dans la barre latérale gauche. Les fichiers PDF ou les images de l'iPhone s'afficheront dans la partie droite de l'écran. Choisissez les fichiers que vous souhaitez sauvegarder sur l'ordinateur, puis cliquez sur le bouton de transfert en bas à droite de l'interface. Dans le volet contextuel, vous devez appuyer sur « Transférer à> Poste de travail ».
Étape 3. Définir le répertoire de sortie et transférer les fichiers
Ensuite, vous devez mettre une coche à côté de la case à côté de l'option « Enregistrer dans le dossier » dans le panneau qui apparaît, puis cliquez sur le bouton « Modifier » pour définir un dossier d'ordinateur approprié pour enregistrer les images de l'iPhone ou les fichiers PDF exportés . Finalement, vous pouvez cliquer sur « Transférer maintenant ». Ainsi, le programme commencera immédiatement à exporter les fichiers iPhone à l'ordinateur.
Vous verrez une barre de pourcentage. Lorsqu'il atteint 100%, le processus de transfert est terminé. Ainsi, vous pouvez facilement visualiser les images de l'iPhone et les fichiers PDF sur ordinateur. Cette procédure est vraiment efficace et précise, ce qui ne vous prend que du temps pour la réaliser. Faites confiance à iTransfer de Leawo et vous serez heureux de traiter une grande variété de problèmes de transfert avec peu d'effort.