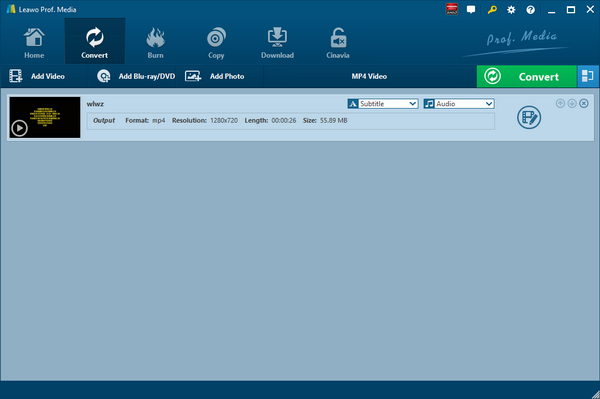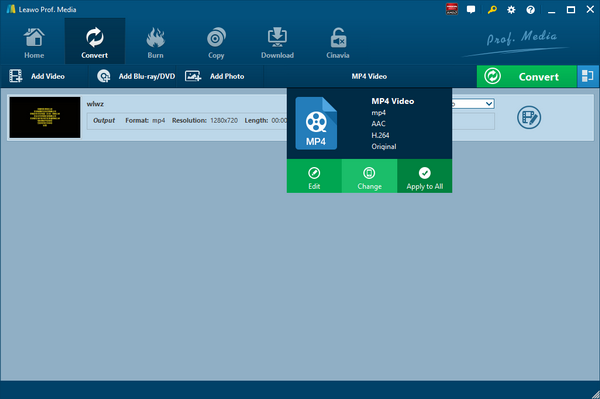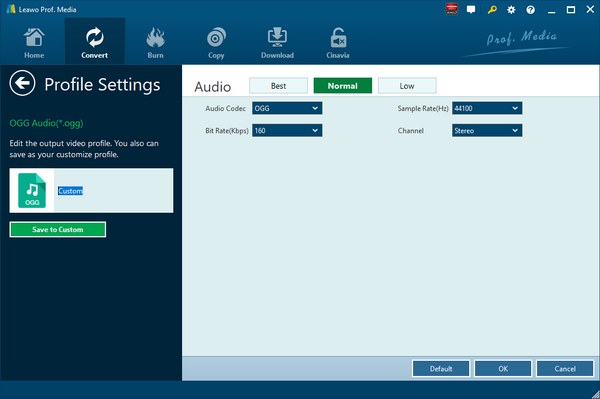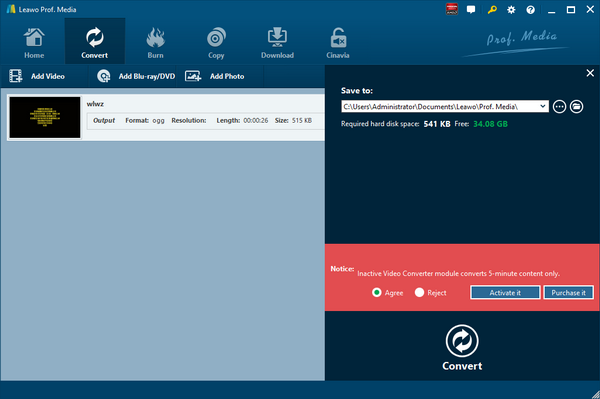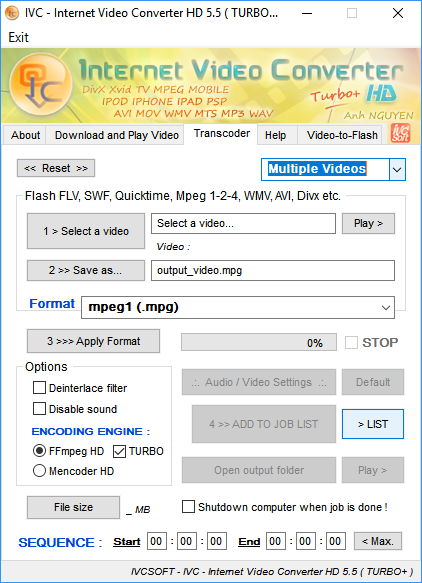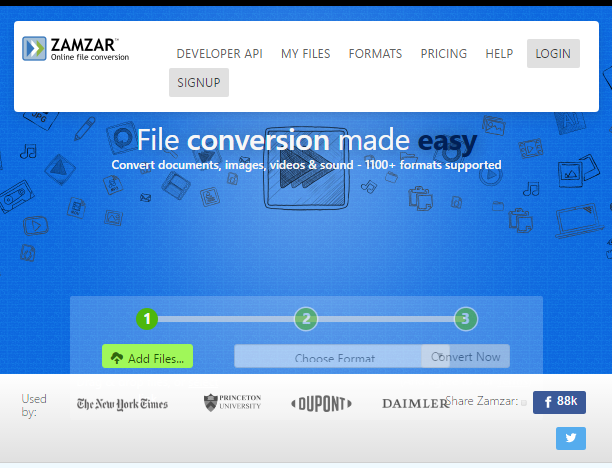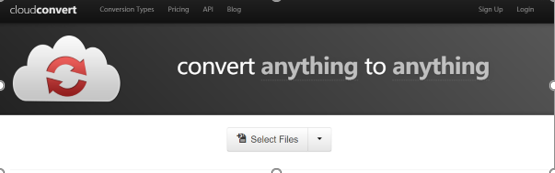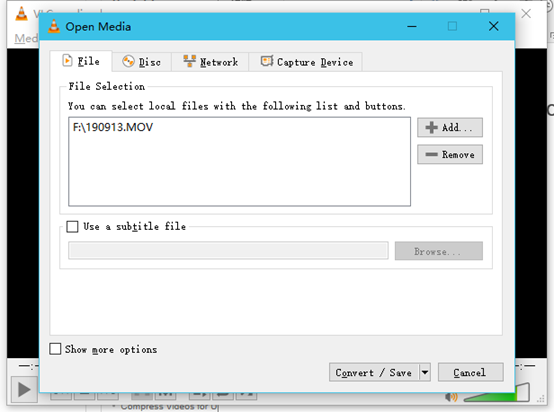Vous avez des fichiers MOV, et vous voulez extraire la piste audio uniquement des fichiers MOV d'origine ? Si vous vous posez la même question, alors vous êtes au bon endroit car cet article vous apprendra à extraire la piste audio d'un fichier vidéo MOV. Ensuite, vous pourriez vous demander quelle est la meilleure sortie audio pour extraire l'audio d'un fichier MOV ? Eh bien, vous pouvez choisir OGG comme format audio de sortie. OGG est similaire au format MP3 mais sonne mieux qu'un fichier MP3 de taille égale, et peut inclure les métadonnées des chansons, telles que les informations sur l'artiste et les données sur les pistes. Les fichiers OGG sont supportés par de nombreux logiciels de lecture de musique et certains lecteurs de musique portables. Ainsi, de nombreux utilisateurs souhaitent convertir des fichiers en OGG pour gagner de l'espace tout en profitant d'un fichier audio de bonne qualité. Précédemment, nous avons parlé comment convertir MOV en WMA. Ici, nous allons vous montrer 5 façons de convertir MOV en OGG.
Partie 1 : Convertir MOV en OGG avec Convertisseur de Vidéo de Leawo
Pour mieux profiter pleinement de la piste audio du fichier vidéo MOV, nous pouvons convertir MOV en OGG. Je vous présente ici le Convertisseur de Vidéo de Leawo, un convertisseur de vidéo et audio professionnel et polyvalent. Tout d'abord, comme l'interface du programme est conviviale, il est facile à utiliser car il ne nécessite aucune expertise logicielle. Deuxièmement, la vitesse de conversion est très rapide. Pour être plus précis, le Convertisseur de Vidéo de Leawo est capable de convertir les fichiers vidéo et audio 6 fois plus vite que les autres convertisseurs de vidéo tout en conservant la qualité originale. En d'autres termes, vous pouvez obtenir une conversion sans perte de qualité avec ce logiciel. Troisièmement, ce convertisseur de vidéo professionnel offre une variété d'entrée et de sortie tels que la vidéo courante (MP4, H.265 MP4, MKV, H.265 MKV, MOV, etc), audio courant (AAC, AC3, WAV, MP3, WMA, FLAC, etc), vidéo HD (HD MP4, HD AVI, HD TS, HD VOB, etc), et vidéo 4K (4K MP4 et 4K MKV). De plus, il peut être considéré comme un extracteur d'audio permettant aux utilisateurs d'extraire la piste audio des fichiers vidéo d'origine. Ici, vous pouvez utiliser le Convertisseur de Vidéo de Leawo pour convertir MOV en OGG, en d'autres termes, pour extraire OGG de MOV.
Contrairement à de nombreux convertisseurs de vidéo sur le marché, le Convertisseur de Vidéo de Leawo est équipé d'un éditeur de vidéo interne et d'un lecteur de vidéo permettant aux utilisateurs de lire et d'éditer des vidéos. Il existe de nombreuses façons de modifier les fichiers vidéo chargés : rognage vidéo, recadrage, filigrane, réglage de l'effet vidéo et suppression du bruit.
Non limitée à la version Windows, l'équipe du logiciel Leawo déploie également l'équivalent Mac du Convertisseur de Vidéo de Leawo pour convertir les fichiers vidéo et audio sur Mac. Téléchargez et installez la bonne version du Convertisseur de Vidéo de Leawo sur votre ordinateur selon le système sur lequel votre ordinateur fonctionne, puis suivez le guide ci-dessous pour convertir MOV en OGG avec le Convertisseur de Vidéo de Leawo. Ici, nous prenons la version Windows comme exemple. Les utilisateurs de Mac peuvent consulter pour convertir MOV en OGG sur Mac car la méthode est presque la même.
Étape 1. Importer des fichiers vidéo MOV d'origine
Lancez le Convertisseur de Vidéo de Leawo, accédez à « Convertir » et cliquez sur « Ajouter une vidéo » dans le sous-menu pour charger vos fichiers vidéo MOV. Alternativement, vous pouvez directement faire glisser et déposer des fichiers vidéo MOV dans l'interface du programme.
Étape 2. Choisir OGG comme format de sortie
Cliquez par défaut sur la liste déroulante nommée « Vidéo MP4 » à côté du bouton « Ajouter une photo ». Dans la liste déroulante, sélectionnez « Modifier ». Ensuite, dans la fenêtre contextuelle Profil, sélectionnez « OGG » dans la colonne « Format » comme format de sortie. Veuillez noter qu'une fois que vous avez modifié le format de sortie, le nom de la liste déroulante changera également.
Remarque : Si vous en avez besoin, vous pouvez cliquer sur « Éditer » dans la zone de réglage du profil déroulant pour ajuster les paramètres audio tels que le codec audio, le débit binaire, le canal, la fréquence d'échantillonnage, etc.
Étape 3. Convertir MOV en OGG
Cliquez sur le gros bouton vert « Convertir » dans la barre de sous-menu à côté de la liste déroulante des paramètres de format. Ensuite, dans la barre latérale contextuelle, définissez le répertoire de sortie. Après cela, cliquez sur « Convertir » juste en dessous. Le Convertisseur de Vidéo de Leawo commencerait immédiatement à convertir MOV en OGG.
Partie 2 : Convertir MOV en OGG avec Internet Video Converter
En tant que convertisseur de vidéo simple et convivial, Internet Video Converter est capable de convertir vos fichiers vidéo en différents formats. Cependant, contrairement au Convertisseur de Vidéo de Leawo, Internet Video Converter n'est disponible que sur le système Windows, et il n'a pas de support pour Mac OS/Linux. Ce convertisseur de vidéo gratuit supporte la plupart des formats vidéo et peut encoder HD en formats tels que AVI, MP4, WMV, 3GP, MOV, MPG, FLV, MTS, M2TS, AVCHD, etc. De plus, il supporte la sortie audio telle que MP3, OGG, etc. Consultez le guide ci-dessous pour convertir MOV en OGG avec Internet Video Converter.
Étape 1. Choisir et ajouter le fichier vidéo MOV d'origine
Téléchargez et installez Internet Video Converter sur votre ordinateur, allez dans« Transcodeur », puis cliquez sur « Sélectionner une vidéo » pour choisir et ajouter le fichier vidéo MOV.
Étape 2. Sélectionnez OGG comme format de sortie
Cliquez sur « >> Enregistrer sous… » pour sélectionner OGG comme format de sortie vidéo.
Étape 3. Commencer à convertir MOV en OGG
Cliquez sur « >>> Appliquer le format » pour commencer à convertir MOV en OGG. Une fois la conversion terminée, vous pouvez trouver le fichier converti en cliquant sur « Ouvrir le dossier de sortie ».
Partie 3 : Convertir MOV en OGG avec Zamzar
Troisièmement, je vous partagerai un convertisseur de vidéo en ligne Zamzar. Zamzar pourrait offrir un service de conversion de fichiers en ligne gratuit qui pourrait vous aider à convertir MOV en OGG en ligne et gratuitement.
Étape 1. Importer des fichiers MOV dans Zamzar
Visitez le site officiel de Zamzar, puis nous devons importer le fichier MOV en cliquant sur « Ajouter des fichiers ».
Étape 2. Choisir le format de sortie
Après avoir importé le fichier vidéo MOV, nous pouvons choisir une variété de formats en sortie. Pour convertir MOV en OGG, vous devez choisir « OGG » comme format de sortie.
Étape 3. Télécharger le fichier une fois la conversion terminée
Cliquez sur « Convertir maintenant » une fois le format de sortie défini. Après quelques secondes de transmission, la conversion est terminée. Puis, une nouvelle interface apparaîtra vous demandant de télécharger ou de sélectionner une autre opération. Cliquez sur « Télécharger » pour obtenir le résultat converti au format OGG.
Partie 4 : Convertir MOV en OGG avec CloudConvert
Le quatrième convertisseur que je vais utiliser est CloudConvert. CloudConvert prétend pouvoir convertir n'importe quoi en n'importe quoi sur son site officiel. Bien sûr, nous pouvons l'utiliser pour convertir MOV en OGG. Le plus important est que ce service est totalement gratuit.
Étape 1. Choisir « Sélectionner des fichiers »
Sur le site officiel de CloudConvert, choisissez « Sélectionner des fichiers » pour choisir et importer le fichier MOV cible dans l'interface du convertisseur.
Étape 2. Choisir OGG comme format de sortie
Choisissez Audio, puis choisissez OGG comme format de sortie.
Étape 3. Démarrer la conversion
Vous devez cliquer sur « Démarrer la conversion » en bas à droite pour démarrer la conversion. En même temps, vous pouvez cocher « M'avertir quand c'est terminé » et choisir « Enregistrer le fichier sur mon Dropbox/Google Drive, etc. » Après cela, vous pouvez télécharger et obtenir le résultat converti sur votre ordinateur.
Partie 5 : Convertir MOV en OGG avec VLC
Le cinquième convertisseur de MOV à OGG est VLC, qui fonctionne habituellement comme un lecteur multimédia qui supporte la lecture de presque tous les types de fichiers multimédia (MP4, AVI, MKV...). En fait, vous pouvez également l'utiliser pour convertir facilement des fichiers vidéo à d'autres formats comme de MOV à OGG. Dans ce tutoriel, je vais vous montrer comment convertir MOV en OGG avec VLC en quelques étapes simples.
Étape 1. Entrer dans l'interface de conversion
Cliquez sur le menu Média dans VLC, puis cliquez sur Convertir/Enregistrer.
Étape 2. Choisir la vidéo à convertir
Dans la fenêtre contextuelle, cliquez sur « Ajouter », sélectionnez un ou plusieurs fichiers vidéo MOV à convertir. Cliquez sur Convertir/Enregistrer.
Étape 3. Sélectionner et définir OGG comme format de sortie
Sous Profil, choisissez le format cible dans la liste des formats. Ici, vous devez choisir OGG comme sortie afin de convertir MOV en OGG. Dans la zone Fichier cible, sélectionnez le dossier de destination et le nom du nouveau fichier audio. De plus, vous pouvez ajuster davantage les paramètres audio du profil de sortie sélectionné.
Étape 4. Convertir MOV en OGG
Une fois que vous avez choisi tous les paramètres, cliquez sur Démarrer pour lancer la conversion de MOV à OGG. VLC enregistrera le fichier vidéo d'origine au format OGG souhaité dans le dossier de fichiers que vous avez sélectionné. Le temps nécessaire pour terminer la conversion dépend de la longueur de la vidéo, des paramètres que vous avez choisis et de la vitesse de votre PC.