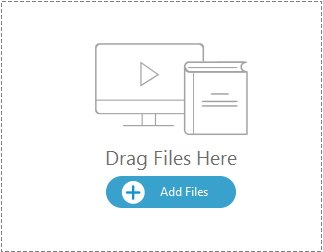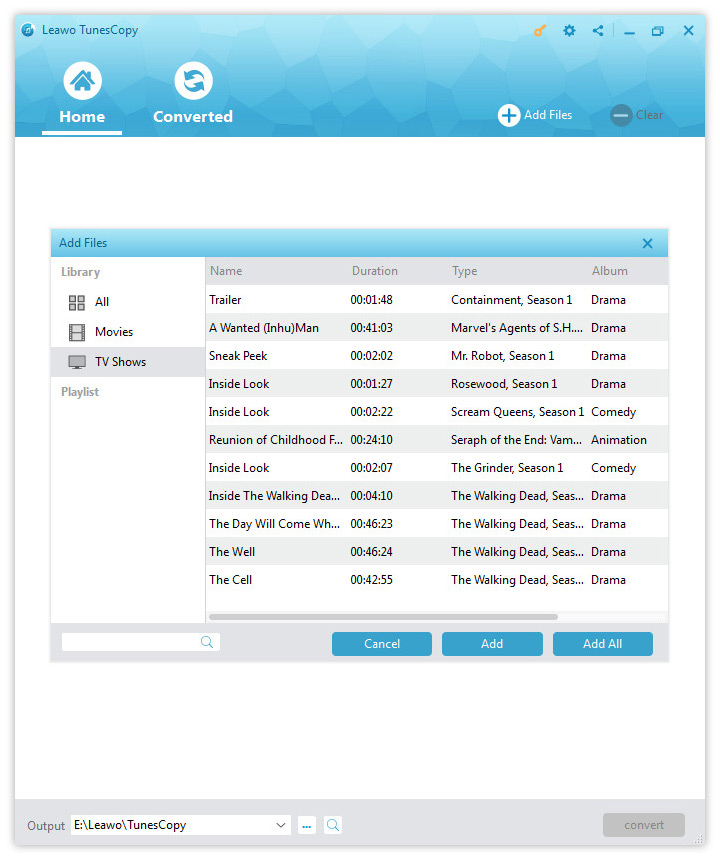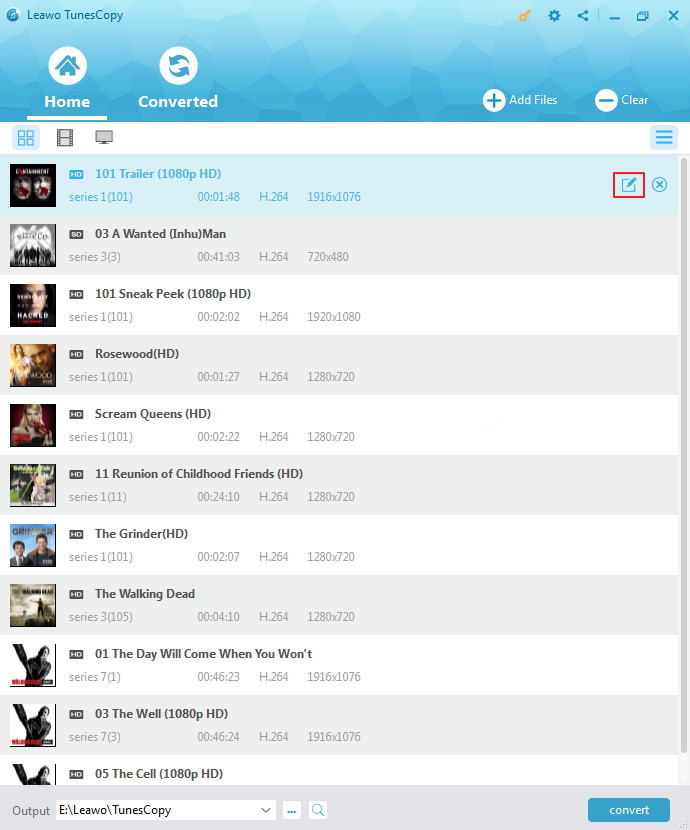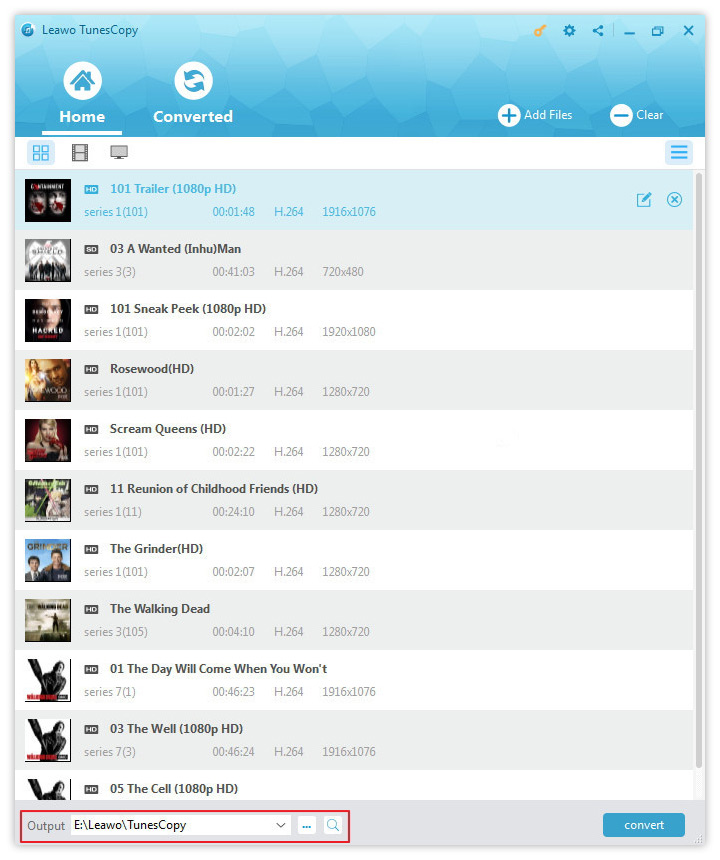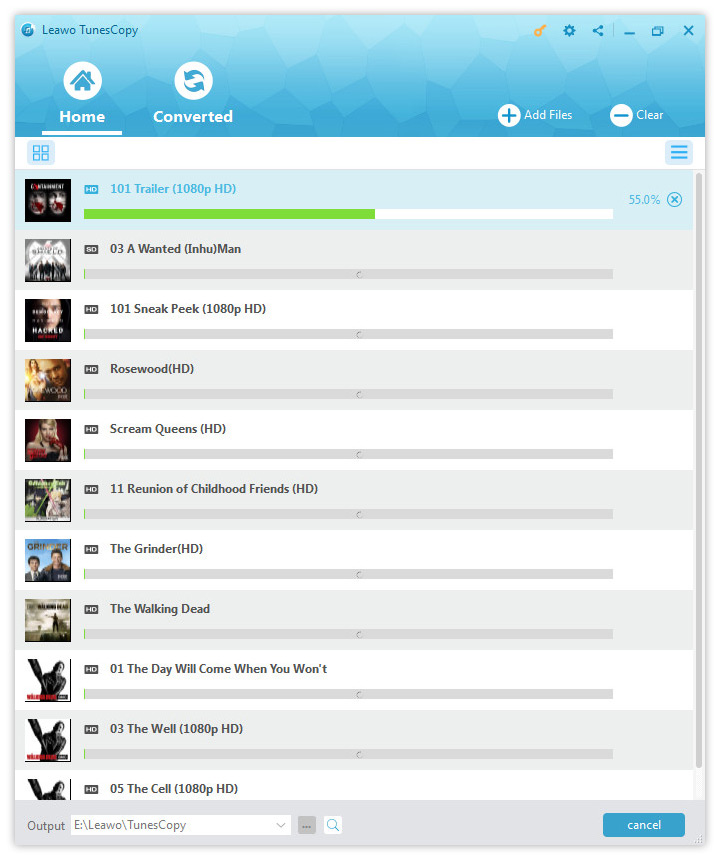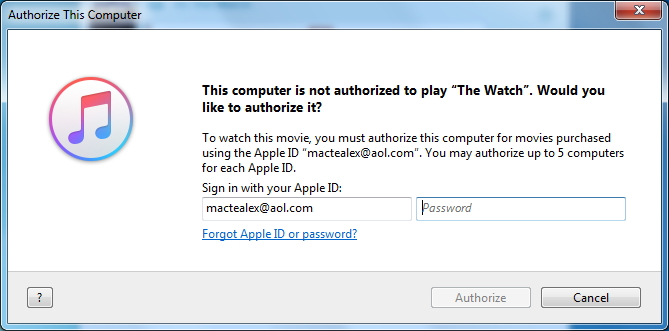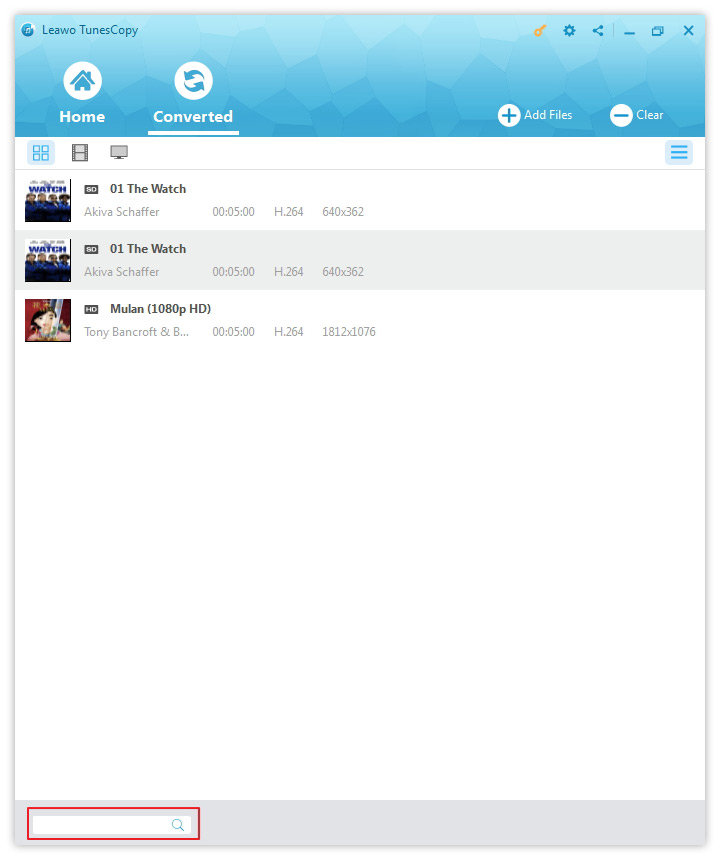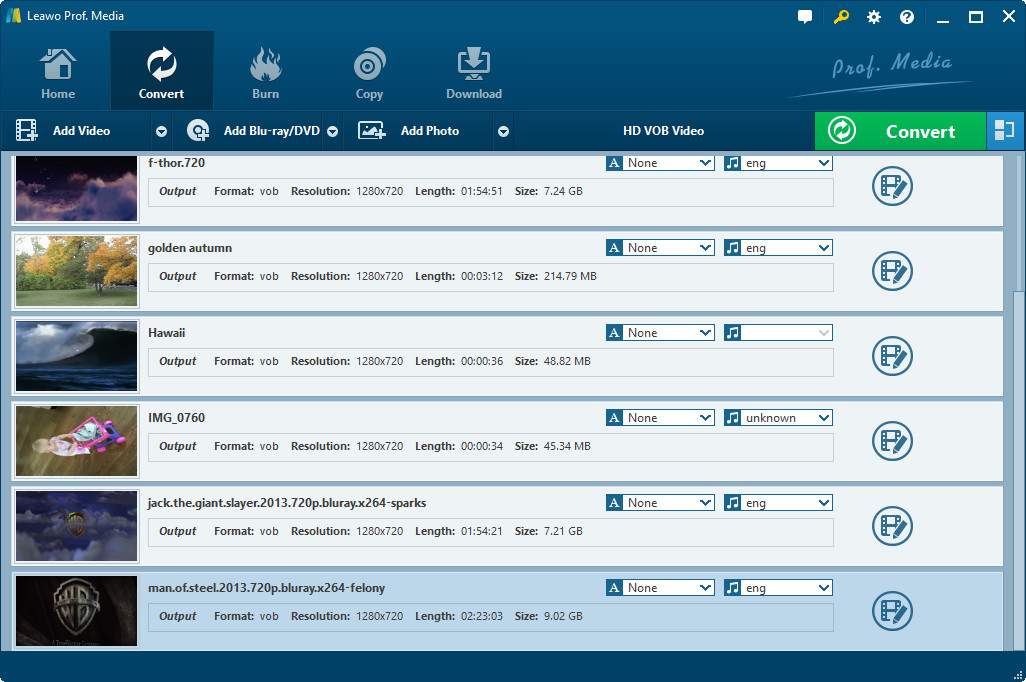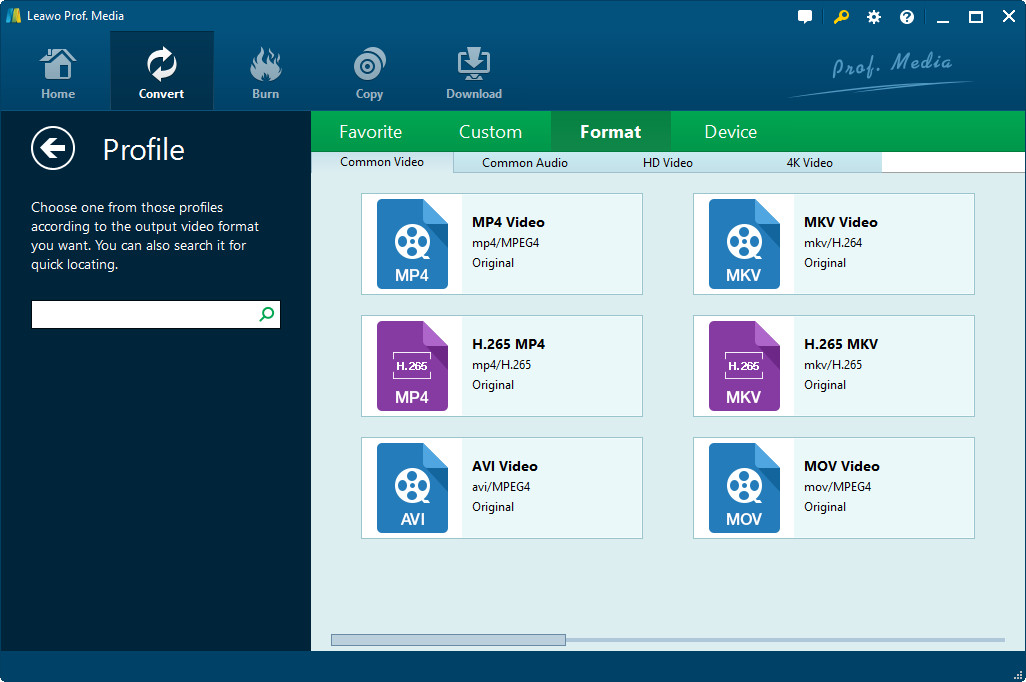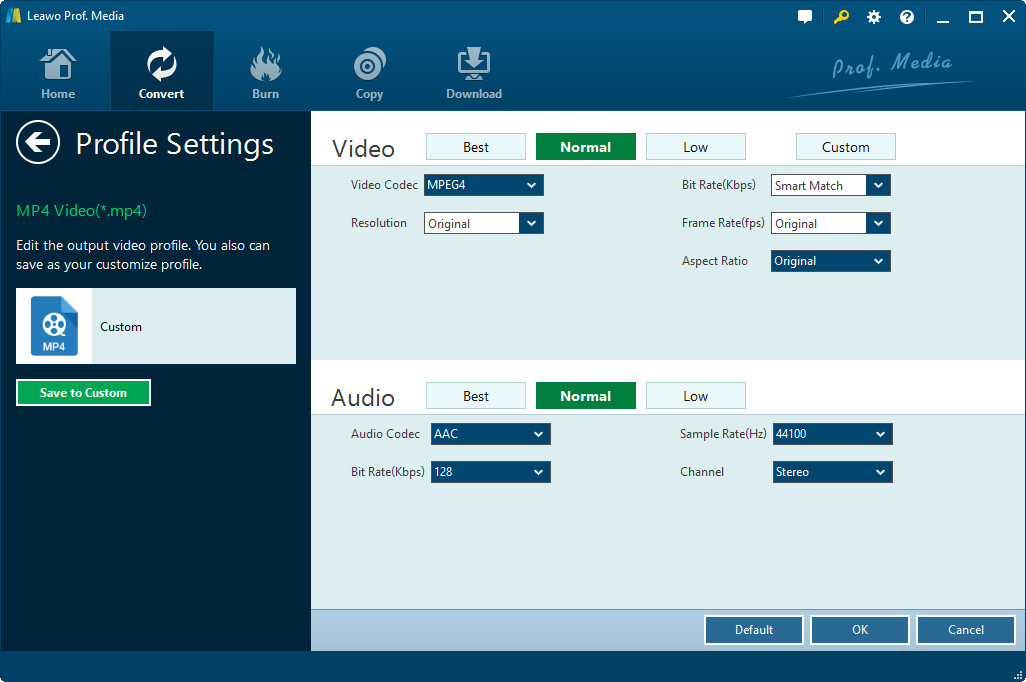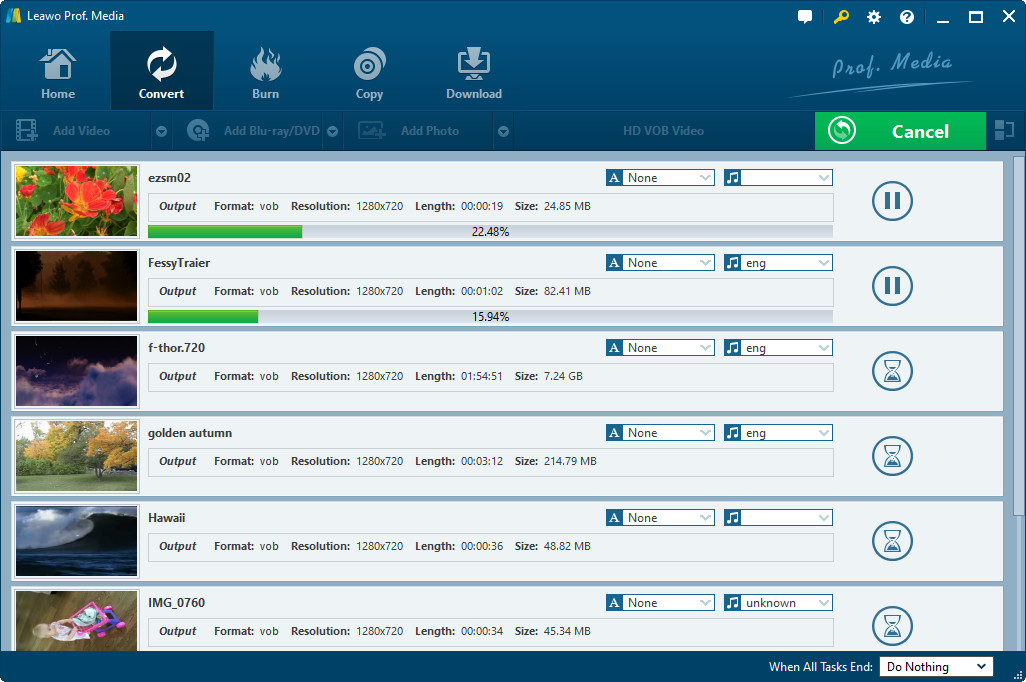Dans la vie numérique, Apple propose de nombreux appareils excellents, et vous pouvez librement profiter de sa commodité fournie et de son service intelligent, mais lorsque vous voulez partager vos films préférés avec des amis qui n'utilisent pas d'appareils iOS, ce n'est pas le cas car la protection DRM iTunes vous empêche de partager les films M4V loués ou achetés. Afin de rendre les vidéos disponibles sur d'autres lecteurs vidéo, il vaut mieux convertir M4V en WMV si le format MP4 n'est pas souhaité. Il existe de nombreux logiciels de conversion de M4V en WMV sur le marché, aujourd'hui, j'aimerais vous partager l'une des meilleures solutions qui soit utile pour tout le monde et ne demande que quelques étapes simples.
Partie 1 : Introduction au programme de suppression d'iTunes DRM - Prof. DRM de Leawo
Si vous avez besoin d'un convertisseur de M4V en WMV gratuit, vous pouvez essayer Prof. DRM de Leawo, un programme de suppression d'iTunes DRM. C'est un convertisseur multimédia d'iTunes DRM tout-en-un qui peut vous aider à convertir iTunes M4V en vidéo MP4 sans DRM tout en conservant les pistes audio originales, les sous-titres et le son surround AC3 Dolby 5.1. Ce qui le distingue parmi tant de produits concurrents sur le marché, c'est qu'il est capable de supprimer la DRM des films iTunes à une vitesse 50 fois plus rapide et sans aucune perte de qualité. C'est-à-dire qu'il vous permet de supprimer la DRM d'un film / d'une émission de télévision iTunes d'une heure et de le / la convertir en MP4 en seulement quelques minutes.
N'oubliez pas d'autoriser l'ordinateur à lire le fichier M4V en vous connectant avec votre identifiant Apple que vous avez utilisé pour acheter ou louer le fichier (film ou émission de télévision). Voici les étapes sur comment supprimer la DRM des vidéos iTunes M4V et les enregistrer en MP4 avec Prof. DRM de Leawo.
Partie 2 : Supprimer la DRM des vidéos iTunes M4V et enregistrer les vidéos sans DRM en MP4 avec Prof. DRM de Leawo
Étape 1 : Téléchargez et installez d'abord Prof. DRM de Leawo
Étape 2 : Ajoutez les fichiers M4V à partir d'iTunes
Lancez Prof. DRM de Leawo et vous verrez l'interface principale comme ci-dessous. Cliquez sur le bouton « Ajouter des fichiers » dans la barre de sous-menu ou sur le bouton «Ajouter des fichiers» au milieu de l'interface du programme pour parcourir et choisir les fichiers M4V loués ou achetés dans le panneau pop-up « Ajouter des fichiers ».
Choisissez au moins un fichier M4V et cliquez sur « Ajouter » pour commencer à l'importer d'iTunes à Prof. DRM. En cliquant sur le bouton « Ajouter tous », vous pouvez importer tous les fichiers en une seule fois.
Étant donné que la version d'essai ne vous permet de convertir gratuitement que le contenu des 5 premières minutes des fichiers correspondants, vous devrez acheter la version enregistrée.
Étape 3 : Choisissez les pistes audio et les sous-titres
Une fois les fichiers M4V importés dans Prof. DRM, la liste des fichiers sera affichée sous différentes catégories, comme « Film » et « Émission de télévision ». Vous pouvez choisir un fichier et cliquer sur le bouton « Supprimer » pour le supprimer de la liste, tandis que le bouton « Effacer » situé dans la barre de sous-menu est conçu pour supprimer tous les fichiers de la liste en une seule fois. Avant de commencer à supprimer la DRM d'iTunes M4V, vous pouvez sélectionner un M4V et cliquer sur le bouton « Modifier » pour choisir librement les pistes audio et les sous-titres à conserver dans le fichier vidéo MP4 de sortie.
Étape 4 : Définissez le répertoire de sortie
Cliquez sur le bouton en bas de la liste « Accueil » pour définir un répertoire de sortie à enregistrer le fichier MP4 de sortie.
Étape 5 : Commencez à supprimer la DRM et à convertir M4V en MP4
Cliquez sur le bouton bleu « Convertir » situé en bas pour commencer à supprimer la DRM de M4V et à convertir M4V en MP4. Après un certain temps, le processus de suppression DRM et de conversion sera terminé.
Remarque : Avant le commencement du processus de conversion, il vous sera demandé d'autoriser l'ordinateur à lire la vidéo iTunes si vous n'avez pas encore l'autorisé.
Étape 6 : Localisez le fichier vidéo converti
Une fois la conversion terminée, vous pouvez trouver le fichier vidéo iTunes converti au format MP4 dans la section « Converti ». Vous pouvez cliquer sur l'option « Ouvrir le fichier » à la fin du fichier cible pour ouvrir le fichier MP4 de sortie. Ou vous pouvez aussi utiliser la barre de recherche rapide située en bas pour une localisation rapide.
Partie 3 : Convertir MP4 en WMV avec le Convertisseur de Vidéo de Leawo
Étant donné que le format MP4 est universellement accepté par presque tous les lecteurs multimédias et appareils mobiles, vous devez prendre plus de mesures pour convertir DRM M4V en WMV. La bonne nouvelle est que vous pouvez utiliser le Convertisseur de Vidéo de Leawo pour convertir MP4 en WMV après avoir converti M4V en format MP4 avec Prof. DRM de Leawo. Veuillez d'abord télécharger et installer le Convertisseur de Vidéo de Leawo. Puis, suivez le guide ci-dessous étape par étape pour convertir MP4 en WMV.
Étape 1 : Chargez les fichiers vidéo
Cliquez sur l'icône « Ajouter une vidéo » dans la barre supérieure du logiciel, ou faites directement glisser et déposez les vidéos dans le programme.
Étape 2 : Choisissez le format de sortie
Ouvrez la liste déroulante juste avant le gros bouton vert « Convertir ». Puis, cliquez sur le bouton « Changer » pour entrer dans le panneau « Profil », où vous pouvez sélectionner WMV comme le format de sortie.
Étape 3 : Définissez les paramètres vidéo
Dans la liste déroulante, en cliquant sur l'option « Modifier », vous pouvez accéder à l'interface « Paramètres du profil » pour ajuster les paramètres vidéo de sortie, y compris le codec vidéo, la qualité, la taille de vidéo, le débit binaire, la fréquence de trame, le rapport hauteur / largeur, etc.
Étape 4 : Convertissez la vidéo
Cliquez sur le gros bouton vert « Convertir » sur l'interface principale. Dans la barre latérale pop-up, définissez un répertoire à enregistrer la vidéo de sortie dans la zone « Enregistrer dans ». Ensuite, cliquez sur le bouton « Convertir » en bas de la barre latérale pour commencer à convertir les fichiers vidéo.
En conclusion, afin de convertir iTunes DRM M4V en WMV, vous devez d'abord utiliser Prof. DRM de Leawo pour supprimer la DRM et enregistrer les vidéos au format MP4, puis les convertir en vidéos WMV. Si vous voulez convertir M4V en WMV en ligne, cette méthode serait votre meilleur choix compte tenu de son efficacité de suppression de DRM et de sa faible perte de qualité.