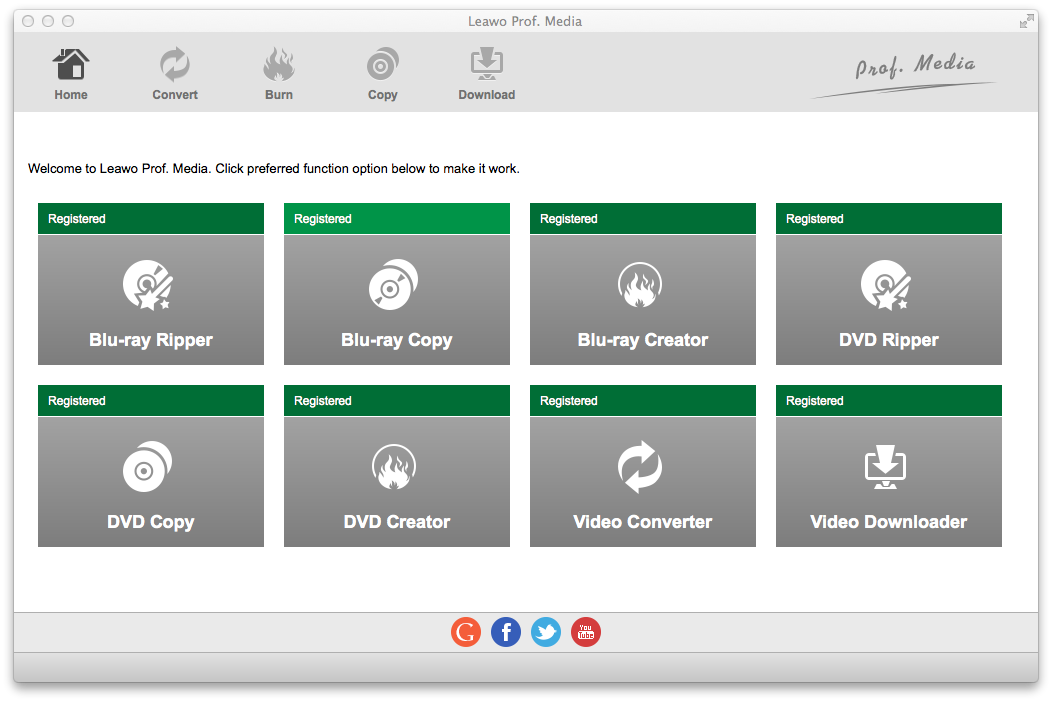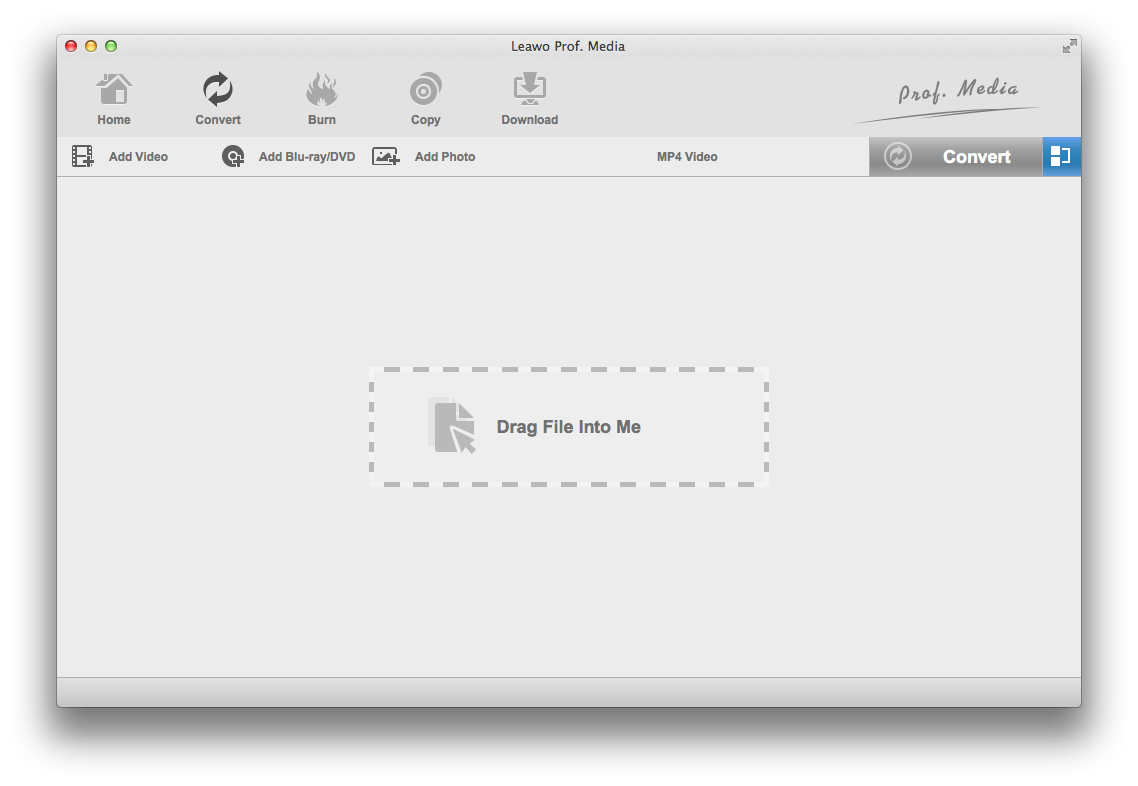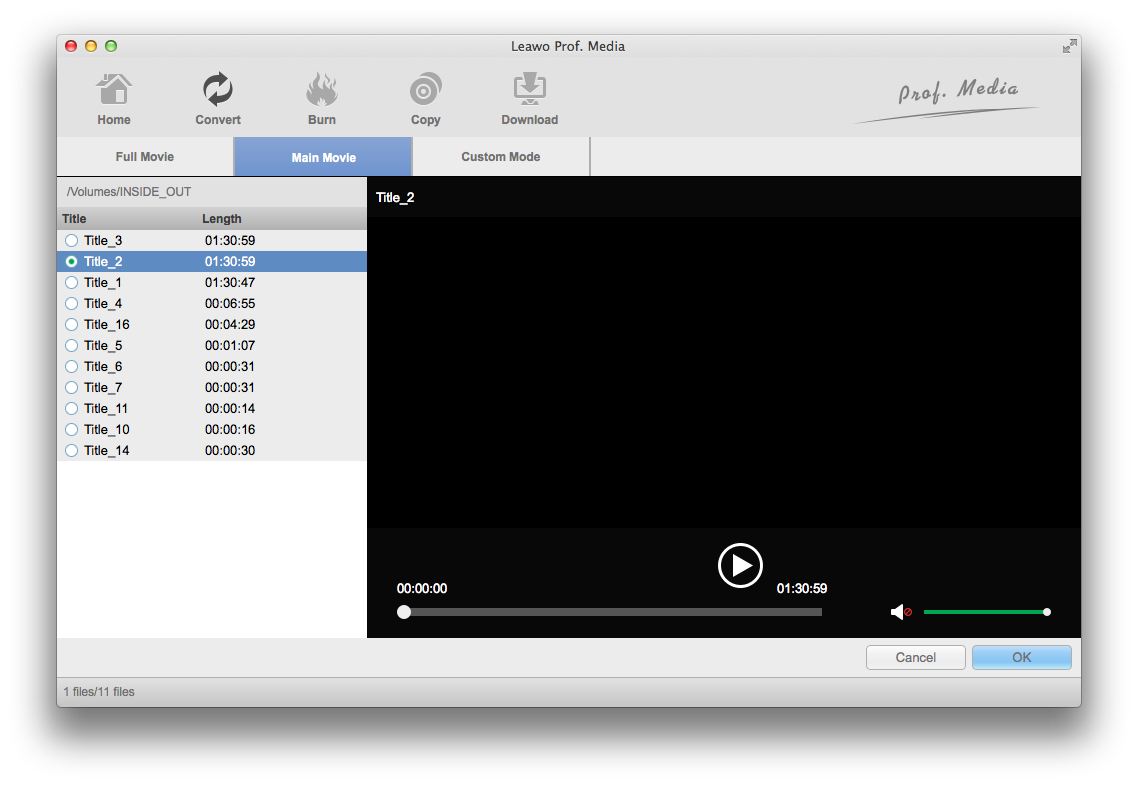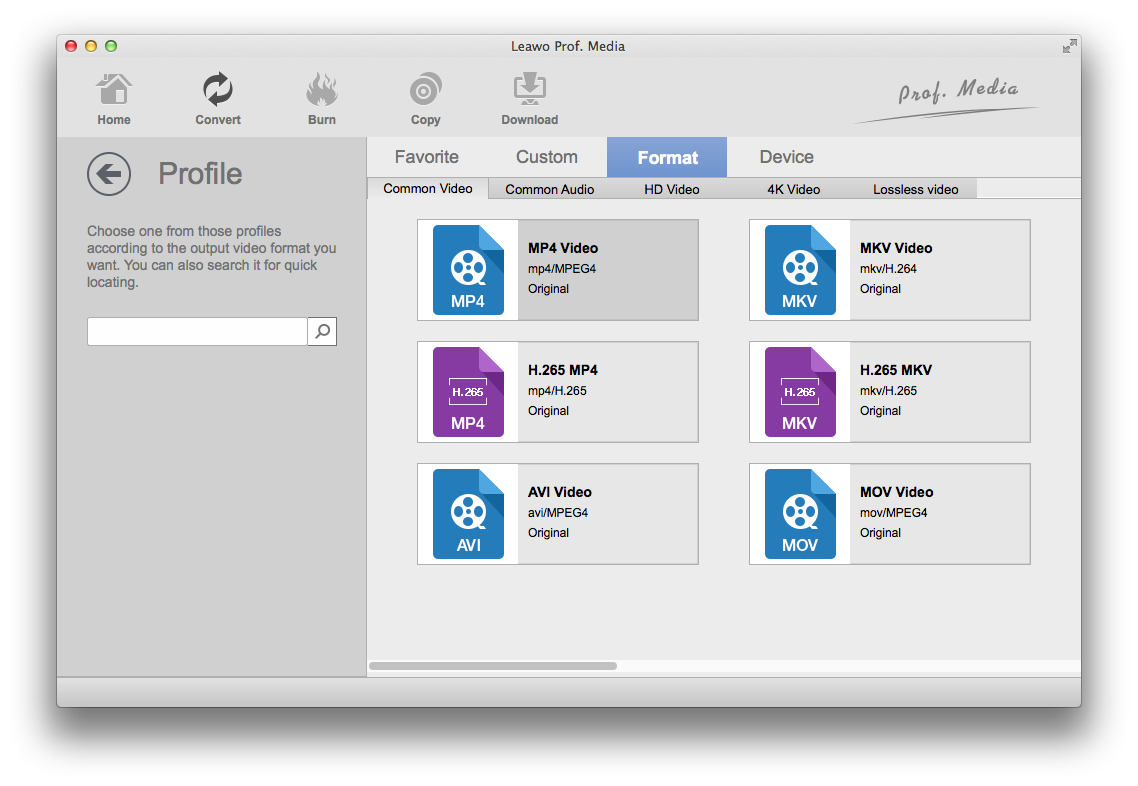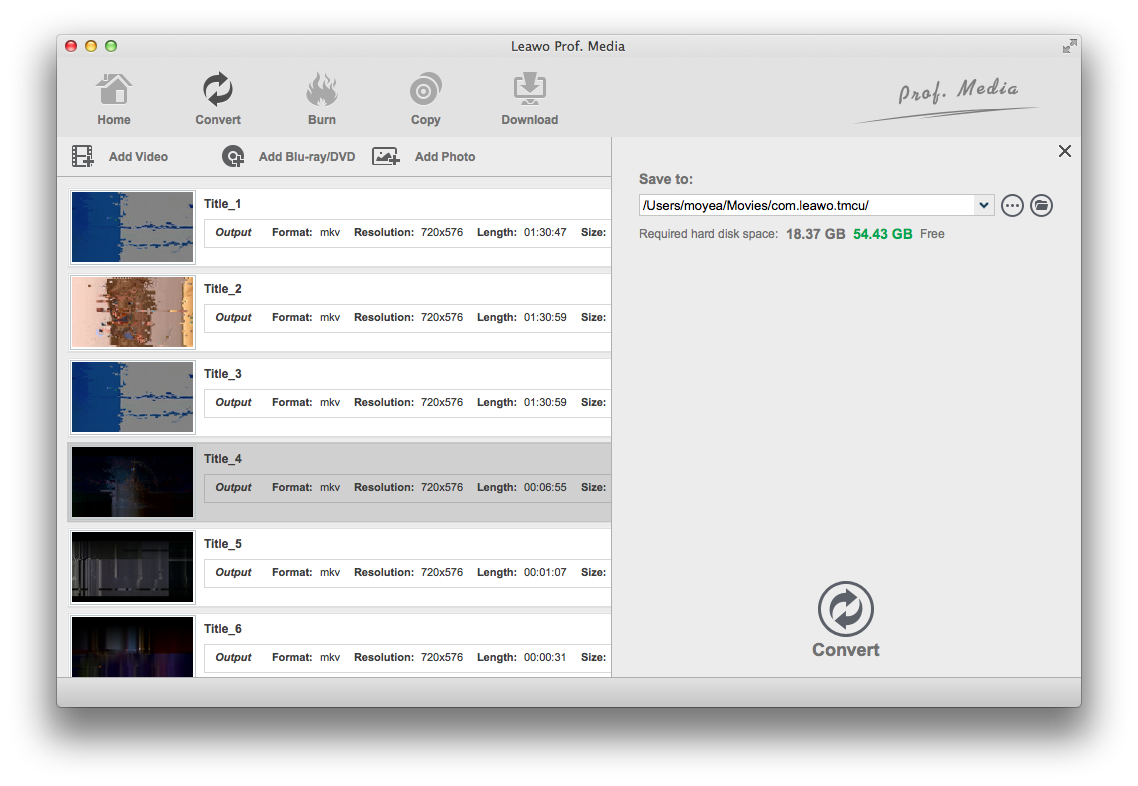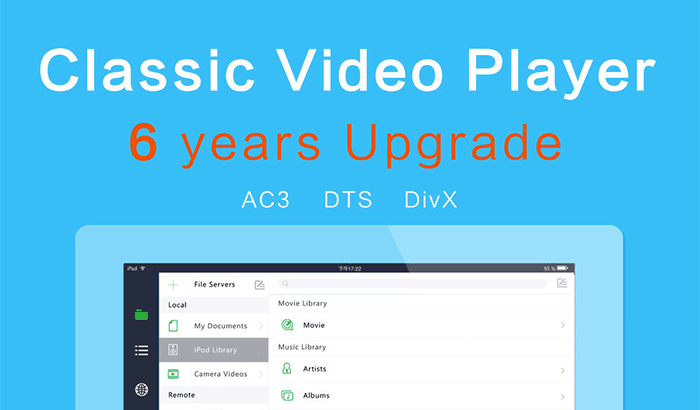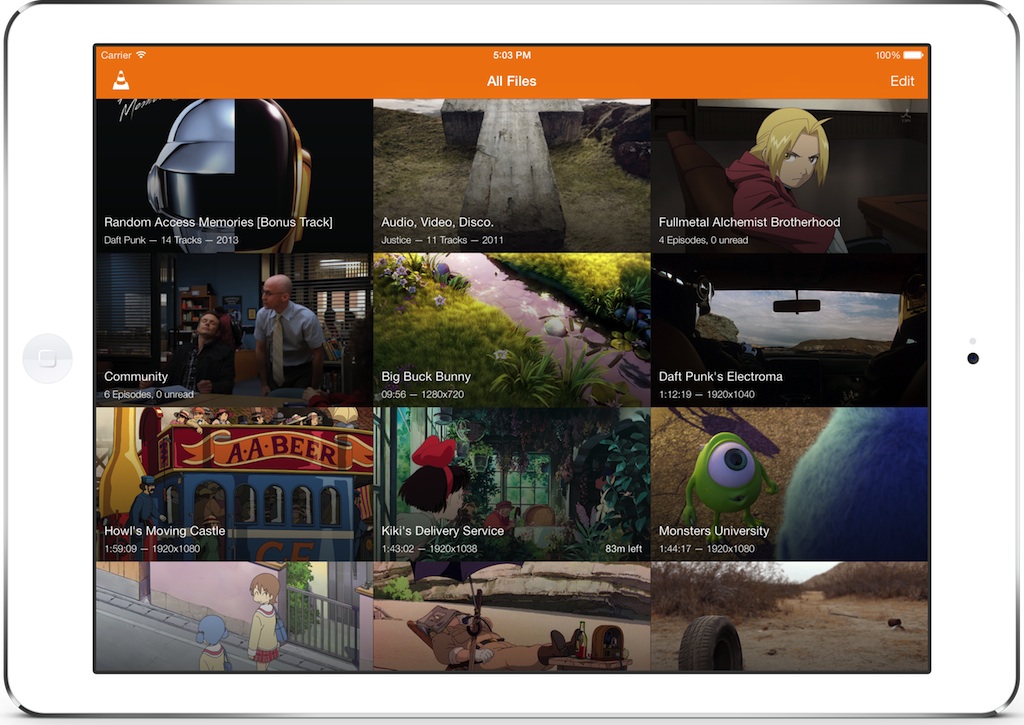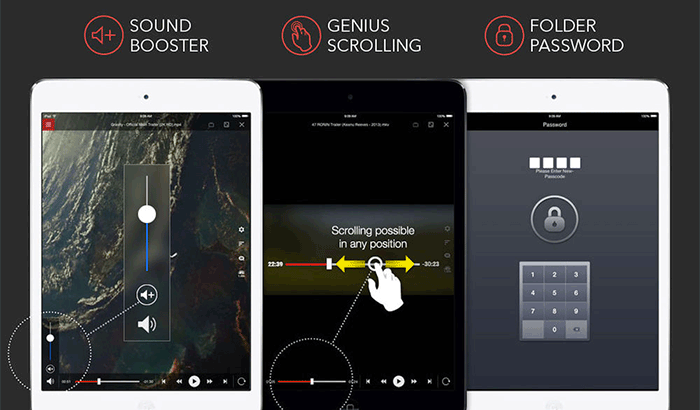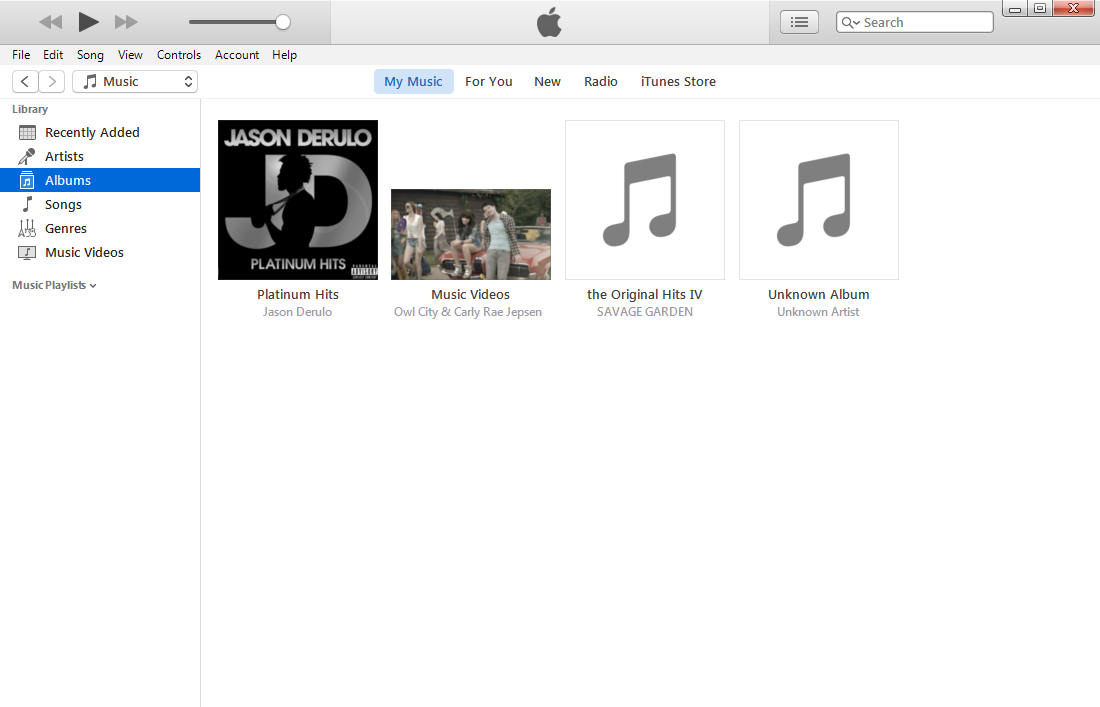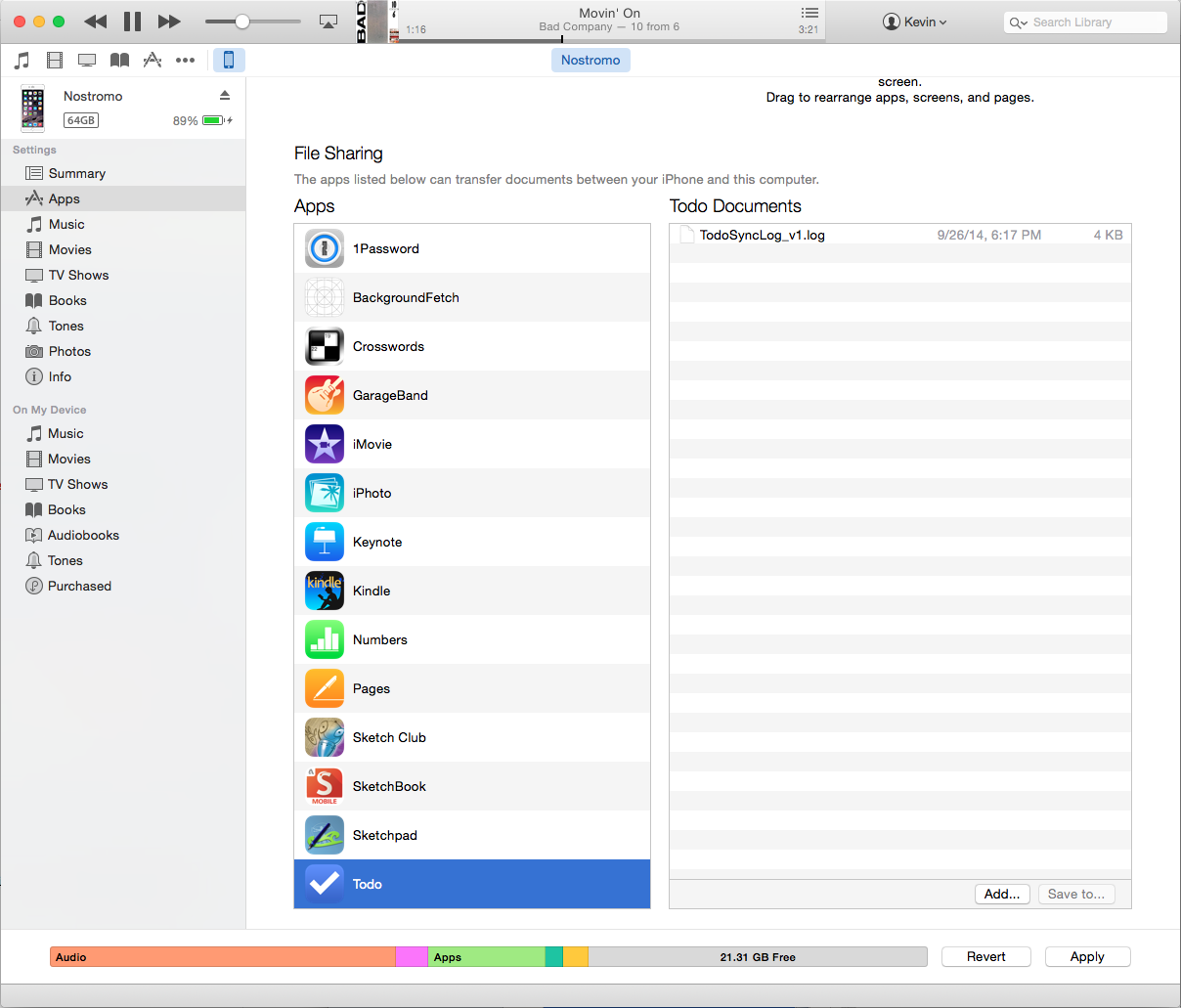En essayant de regarder un film sur iPad, la plupart des gens pensent utiliser des services de streaming. Le DVD était autrefois une forme populaire de support physique que la plupart des gens utilisaient pour regarder un film. Désormais, avec des services de streaming comme Netflix et Hulu, on peut accéder facilement aux films. Mais ils nécessitent généralement un abonnement qui n'est pas gratuit. Si vous possédez le DVD du film, il n'est pas nécessaire de le payer à nouveau pour le regarder sur votre iPad. Dans cet article, je vous montrerais comment convertir un DVD pour le lire sur iPad sur Mac. Vous pouvez suivre les instructions et regarder le film DVD sur iPad gratuitement.
Comment convertir DVD en iPad sur Mac
Pour convertir DVD en iPad, les utilisateurs de Mac peuvent essayer l' Extracteur de DVD de Leawo pour Mac. Il possède toutes les fonctionnalités dont vous avez besoin dans un logiciel d'extraction de DVD. Il peut extraire DVD en MP4 qui est lisible sur l'iPad. En outre, si vous voulez la meilleure qualité, vous pouvez opter pour le format MKV sans perte fourni par le programme. En convertissant DVD en MKV, vous pouvez regarder le film DVD sur votre iPad sans perte de qualité. Mais comme le format MKV n'est pas supporté par l'iPad, vous devez d'abord télécharger une application de lecture de vidéo de tierce partie afin de pouvoir lire la vidéo MKV sans perte sur votre iPad. Mais cela en vaut la peine.
Pour rendre l'expérience de traitement des médias plus pratique pour les utilisateurs, Leawo a décidé de regrouper plusieurs de ses produits et former un nouveau logiciel. Il s'appelle Prof. Media de Leawo et l'Extracteur de DVD de Leawo en fait partie.
Le programme est généralement facile à utiliser. Vous trouverez ci-dessous comment convertir DVD en iPad sur Mac en utilisant l'Extracteur de DVD de Leawo pour Mac.
Étape 1. Ouvrez Prof. Media de Leawo, le progiciel qui comprend l'Extracteur de DVD de Leawo. Lorsque le programme vous montre 8 boutons sur son interface, trouvez l'icône avec l'étiquette Extracteur de DVD et cliquez dessus pour ouvrir l'Extracteur de DVD de Leawo.
Étape 2. Insérez le disque DVD du film que vous souhaitez transférer sur iPad dans votre lecteur optique, laissez quelques secondes au programme pour lire le disque. Et puis vous pouvez cliquer sur Ajouter un disque Blu-ray/DVD> Ajouter à partir du CD-ROM pour importer toutes les données du disque DVD à l'Extracteur de DVD.
Étape 3. Lorsque le disque DVD contient plus d'une vidéo, ce qui est la plupart du temps le cas, le programme vous demandera de choisir les vidéos dont vous avez besoin. Il vous montrera d'abord toutes les vidéos du disque dans la colonne de gauche. Et il vous fournit également 3 boutons en haut de la liste des titres vidéo pour choisir certaines vidéos à extraire plus facilement. Si vous souhaitez que toutes les vidéos du disque soient converties et transférées sur votre iPad, vous pouvez directement cliquer sur Film complet. Après avoir choisi les titres vidéo que vous souhaitez, il y a plus de paramètres à venir, cliquez donc sur OK pour les importer d'abord dans la liste des fichiers vidéo.
L'iPad supporte plusieurs formats différents comme MP4, MOV, etc. L'Extracteur de DVD de Leawo offert également un large éventail de formats. Vous pouvez choisir MP4 comme format de sortie par défaut pour lire directement le film DVD sur l'iPad ou choisir MKV sans perte et utiliser un lecteur de vidéo de tierce partie pour lire le film. Voici comment choisir un format de sortie pour les vidéos que vous allez extraire du DVD. Il y a un bouton Format qui se trouve en haut de la liste des vidéos et qui affiche le format de sortie par défaut. Lorsque vous utilisez le programme pour la première fois, le format par défaut devrait être Vidéo MP4. Cliquez sur ce bouton et vous ferez apparaître un nouveau menu. Continuez à cliquer sur le bouton Modifier du menu pour accéder à la liste des formats vidéo. Vous pouvez choisir des profils MP4 ordinaires ou HD MP4 pour une vidéo de plus haute résolution. Ou bien allez dans Format>Vidéo sans perte et choisissez MKV multipiste pour créer une vidéo MKV sans perte du DVD.
Étape 5. Après avoir défini le format de sortie, vous êtes presque prêt pour le démarrage de l'extraction de DVD, le dernier paramètre est le format de sortie. Cliquez sur le bouton Convertir sur le côté droit du bouton Format pour afficher un panneau sur le côté droit du programme. Sur le panneau, vous verrez la zone du répertoire de sortie en haut et un bouton Convertir en bas. Cliquez sur le bouton « … » dans la barre latérale pour réinitialiser le répertoire de sortie si vous le souhaitez ou vous pouvez simplement le laisser par défaut. Et puis, vous pouvez commencer à extraire et convertir le film DVD en cliquant sur le bouton Convertir en bas.
Après installer l'Extracteur de DVD de Leawo sur votre ordinateur, vous pouvez non seulement lire des films DVD sur votre iPad, vous êtes également en mesure de lire des DVD sur Apple TV et d'autres appareils. Vous pouvez également utiliser sa capacité à extraire des DVD en MKV sans perte pour créer une copie numérique de votre collection de DVD. Si vous êtes l'une de ces personnes qui aiment regarder des vidéos ou des films sur les smartphones, vous trouverez l'Extracteur de DVD de Leawo être assez utile.
Lecteurs de vidéo que vous pouvez utiliser sur iPad pour lire des vidéos
L'iPad ne peut supporter qu'un nombre limité de formats vidéo et si vous souhaitez lire des vidéos dans un format que l'iPad ne supporte pas, comme le format MKV sans perte que nous avons mentionné ci-dessus, vous aurez besoin d'une application de lecteur de vidéo de tierce partie sur votre iPad. Il est en fait assez facile de trouver un lecteur de vidéo approprié compte tenu du nombre d'applications dans l'App Store. Ici, j'ai trouvé des applications de lecteur de vidéo couramment utilisées qui ont reçu de bonnes critiques d'utilisateurs. Vérifiez-les et essayez-les.
1. OPlayer Lite
Si vous avez besoin d'un lecteur de vidéo petit mais puissant pour votre iPad, essayez OPlayer Lite. Il possède une interface simple et intuitive qui rend son utilisation agréable. Il supporter également la plupart des formats vidéo existants. Bien qu'il ait un problème pour lire les fichiers vidéo avec une piste audio AC3. Mais la plupart du temps, il peut lire sans problème toute autre vidéo que vous regardez.
2. VLC Media Player
VLC est un lecteur multimédia multiplateforme open-source qui supporte un large éventail de plateformes. Vous pouvez trouver une version Windows, macOS, Android, ainsi qu'iOS de VLC pour lire des vidéos. Il est également assez facile à utiliser avec une interface utilisateur simple. Il est également doté de nombreuses fonctionnalités utiles, comme le contrôle de la vitesse de lecture de la vidéo, qui set parfois utile. Et il y a beaucoup d'autres fonctionnalités à découvrir. Le meilleur dans tout ça, c'est que cette application est gratuite. Vous n'avez pas besoin de payer pour profiter de toutes ces puissantes fonctionnalités.
3. AVPlayer/AVPlayer HD
L'AVPlayer HD est spécialement personnalisé pour fonctionner sur l'iPad. Ce n'est pas une application gratuite, mais cela vaut la peine de payer 2,99 $. Cette application de lecteur de vidéo pour iPad supporte la plupart des formats vidéo que vous pouvez trouver. Il offert également l'audio AC3.
Choisissez le lecteur de vidéo adapté à votre iPad et cela rendra l'expérience de visionnage de films sur votre iPad beaucoup plus agréable.
Comment transférer des vidéos aux applications du lecteur de vidéo sur votre iPad
L'installation d'une application de lecteur de vidéo sur votre iPad est facile, mais pas la lecture d'une vidéo avec l'application. La plupart des applications ne peuvent pas lire sur votre iPad les vidéos qui ne se trouvent pas dans l'application elle-même. La plupart des applications de lecteur de vidéo vous demanderont de placer les vidéos à l'intérieur de celles-ci. Le processus de transfert des vidéos aux applications de lecteur de vidéo sur l'iPad n'est pas difficile, mais si vous êtes novice en informatique ou si vous ne connaissez pas iTunes, vous risquez d'avoir du mal à comprendre comment faire. Voici un petit guide qui vous montrera comment transférer rapidement des vidéos à des applications de lecteur de vidéo spécifiques sur votre iPad.
- 1. Démarrez iTunes sur votre ordinateur et connectez votre iPad à votre ordinateur via USB.
- 2. Lorsque iTunes détecte votre iPad, une icône iPad apparaît dans la zone supérieure gauche de l'interface iTunes. Cliquez dessus pour ouvrir l'interface de gestion de l'iPad.
- 3. Cliquez sur l'option Applications dans la colonne de gauche pour consulter les applications préinstallées sur votre iPad ainsi que les applications de tierces parties qui s'y trouvent. Faites défiler jusqu'au bouton pour découvrir les applications auxquelles vous pouvez transférer des fichiers. Recherchez l'application de lecteur de vidéo dans la liste des applications et cliquez dessus. Et puis, vous pouvez directement faire glisser les vidéos d'origine à la liste de fichiers sur le côté droit de la liste des applications pour transférer les vidéos à l'application vidéo.
Après avoir transféré les films DVD convertis à l'application de lecteur de vidéo, vous pouvez lancer l'application pour voir si les vidéos sont présentes. Si vous avez choisi de convertir DVD en MP4, vous pouvez alors transférer directement la vidéo MP4 sur l'iPad facilement. Voici un guide qui vous montre comment transférer des vidéos du PC à l'iPad pour votre référence.