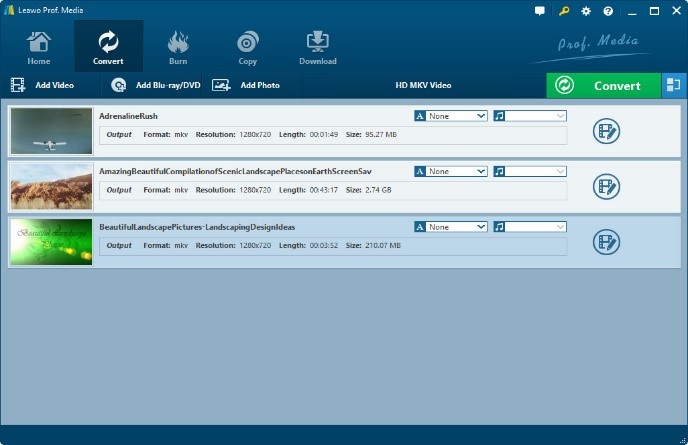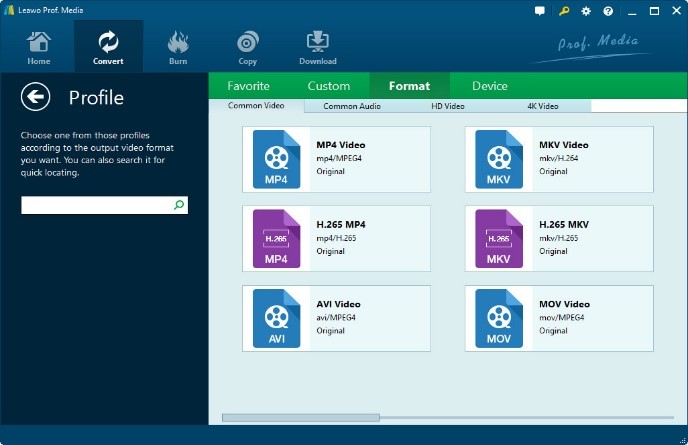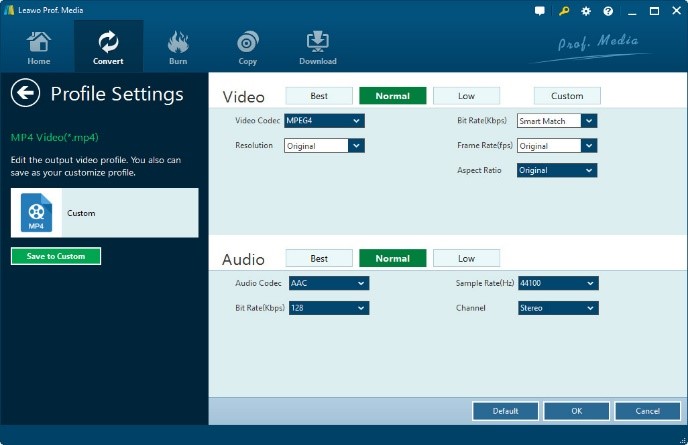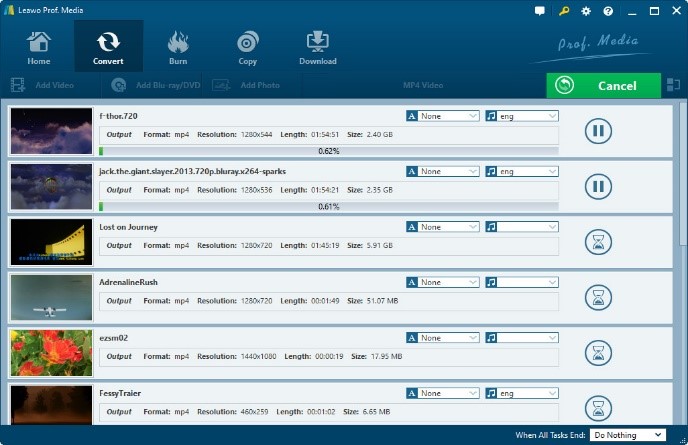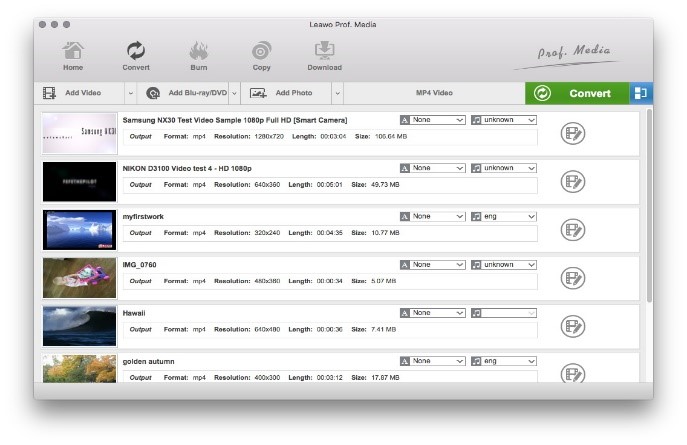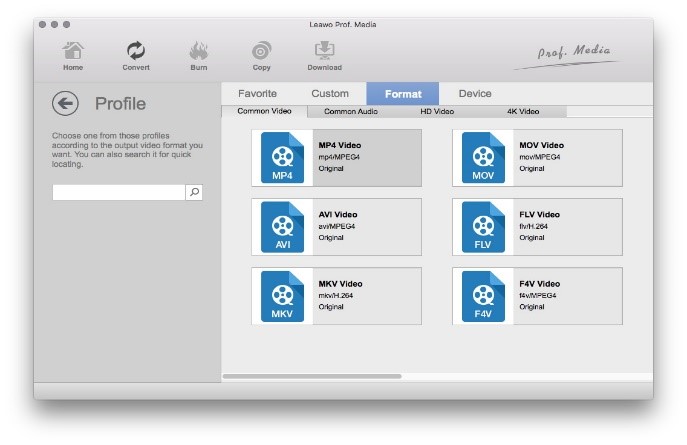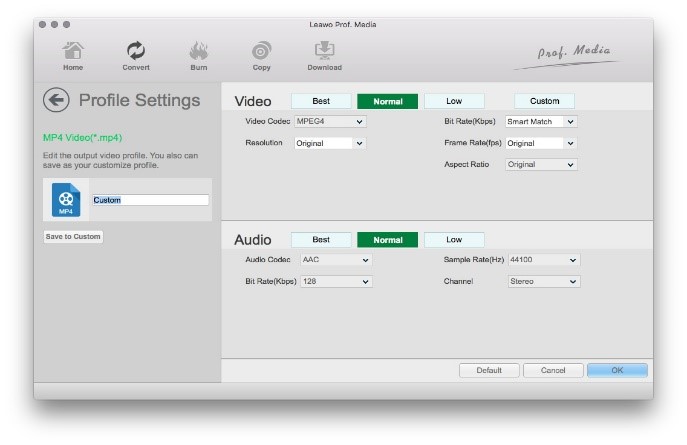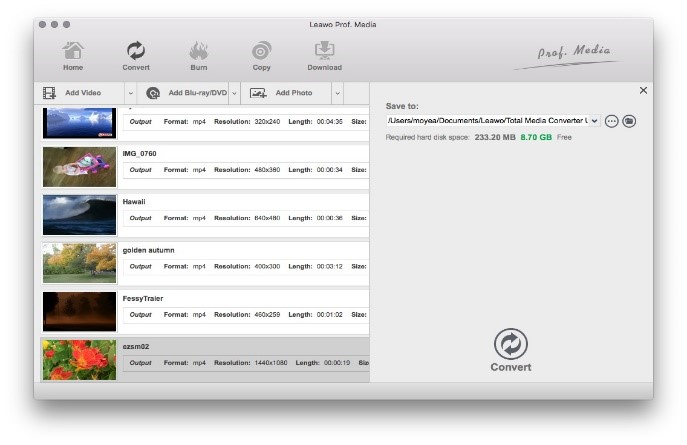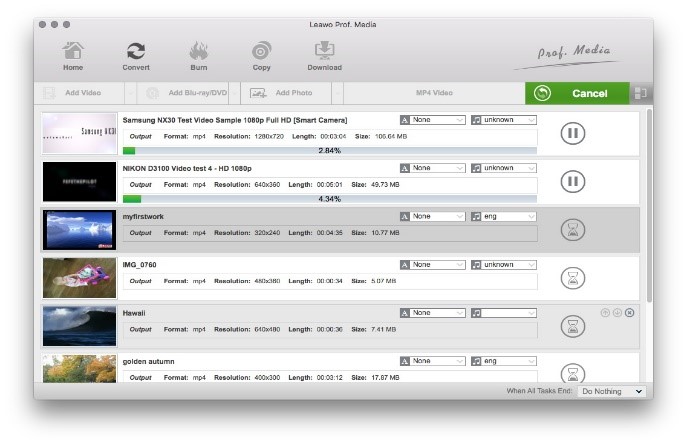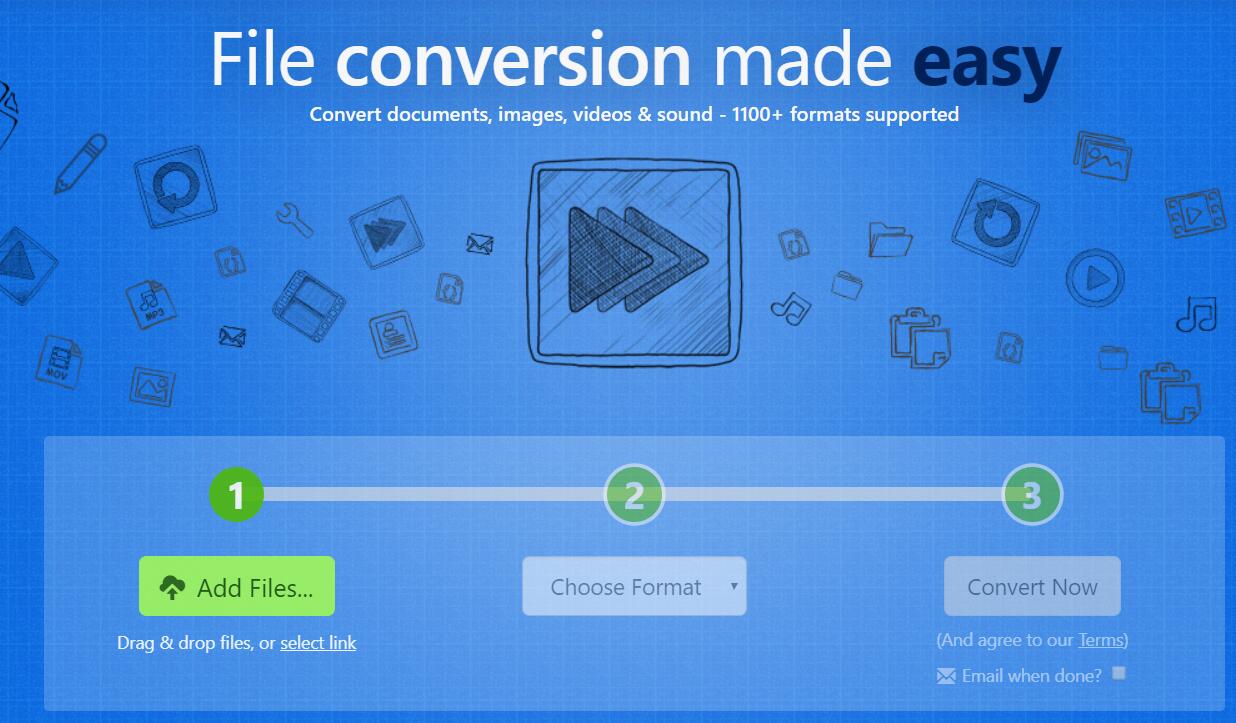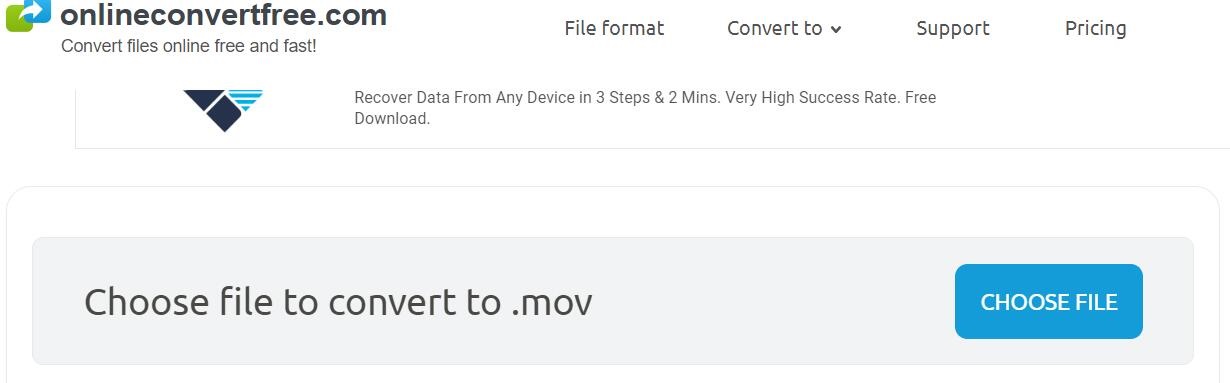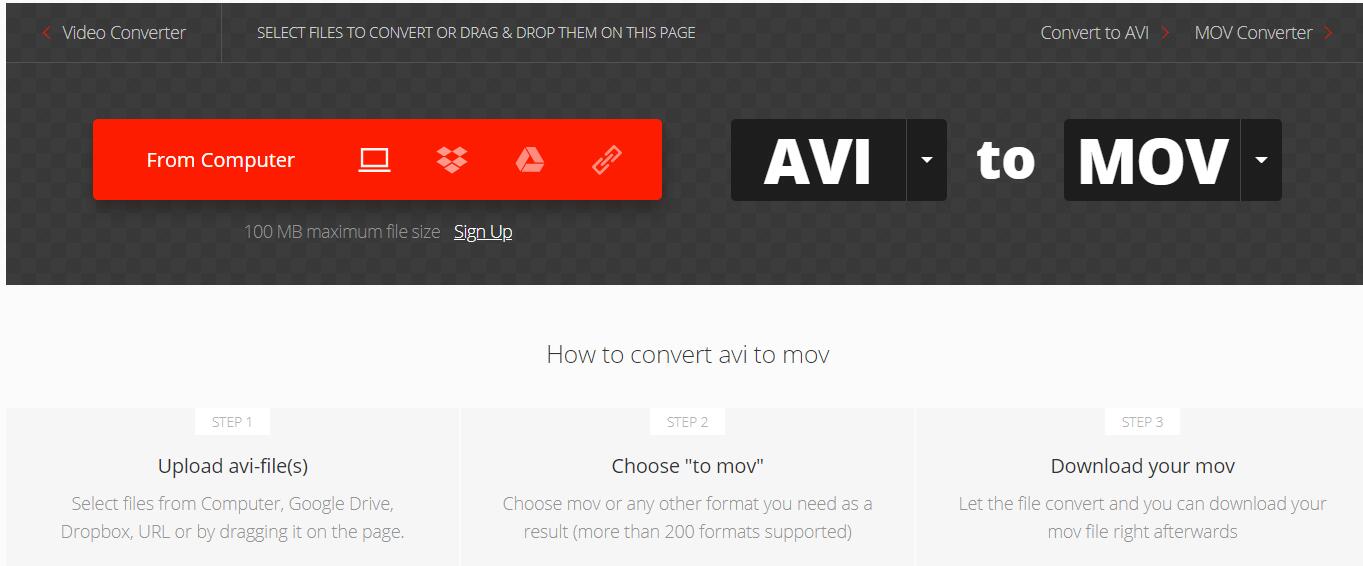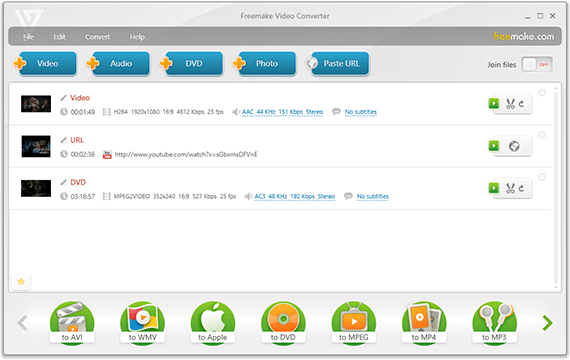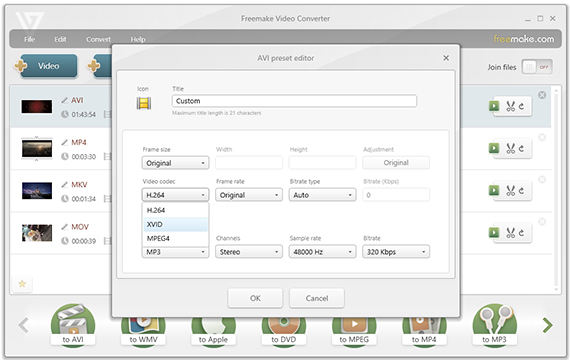Avez-vous hâte de lire vos vidéos AVI collectées sur des lecteurs de Mac tels que QuickTime et iTunes ? Ou y a-t-il quelqu'un qui est impatient de regarder le film AVI sur des appareils Apple comme iPad, iPhone, iPod et Apple TV ? Si vous l'avez mis en pratique, vous devez avoir constaté que tous les produits d'Apple ne supportent pas les fichiers AVI. Mais il est certainement vrai que les appareils et les lecteurs d'Apple sont importants dans la vie quotidienne. Il est nécessaire de lire les fichiers AVI sur QuickTime, iTunes, appareils iOS la plupart du temps ou de les éditer sur iMovie pour plus de divertissement parfois. Dans ce cas, vous devez convertir AVI en un format vidéo compatible avec tous les produits d'Apple. Quand il s'agit du meilleur choix de format, MOV est sans aucun doute la façon à suivre. Vous êtes obligé de convertir AVI en MOV.
Partie 1 : À propos d'AVI et MOV
Vous devez avoir rencontré le problème que vous n'avez pas réussi à ouvrir un fichier AVI. AVI est un acronyme pour Audio Video Interleave. Et le format de fichier .avi est un conteneur de vidéo introduit par Microsoft en 1992. Le fichier avec une extension de fichier .avi contient souvent des données audio et vidéo. Étant donné que les fichiers AVI sont de bonne qualité, ils sont plus volumineux et il est inapproprié de les conserver quelque part dans une certaine mesure. Mais il ne fait aucun doute que l'AVI est toujours très populaire dans le monde en tant que format de fichier vidéo. Ils peuvent normalement être lus sur Windows Media Player, Real Player, Final Media Player, VLC media player et ainsi de suite.
Les fichiers MOV font référence aux fichiers vidéo avec l'extension de fichier .mov qui est utilisée par le logiciel multimédia QuickTime distribué par Apple. En raison de la compression des fichiers, les fichiers au format .mov sont beaucoup plus faciles à télécharger et à diffuser d'Internet à vos ordinateurs, smartphones, tablettes et autres appareils portables. Ainsi, même s'il est initié par Apple, MOV est beaucoup plus populaire et compatible avec Windows et Mac. Quoi qu'il en soit, les fichiers vidéo au format MOV peuvent très bien être compatibles avec les appareils et lecteurs d'Apple, tels que Mac QuickTime et iTunes. Vous devez convertir le format incompatible en MOV pour profiter de la vidéo AVI ou des films AVI sur ce type de lecteurs. Et voici la façon.
Partie 2 : Convertir AVI en MOV sur Win et Mac avec le Convertisseur de Vidéo de Leawo
Tout d'abord, la manière directe est de convertir AVI en MOV. Dans ce circonstance, vous avez besoin d'un convertisseur d'AVI à MOV efficace et performant. Parmi tous les convertisseurs de vidéo du marché, le Convertisseur de Vidéo de Leawo serait fortement recommandé car il s'agit d'un convertisseur de vidéo professionnel qui permet à l'utilisateur de convertir des fichiers vidéo et audio entre plus de 180 formats, y compris la conversion d'AVI à MOV bien sûr. De même, il a également une version Mac, entièrement nommée le Convertisseur de Vidéo de Leawo pour Mac, qui permet à l'utilisateur de convertir AVI en MOV sur Mac.
Téléchargez et installez la bonne version du Convertisseur de Vidéo de Leawo selon le système d'exploitation que votre ordinateur exécute. Après l'installation, vous devez commencer à convertir AVI en MOV en lançant le programme de conversion.
Guide pour convertir AVI en MOV sous Windows avec le Convertisseur de Vidéo de Leawo
Étape 1 : Importer les fichiers vidéo AVI d'origine
Démarrez le Convertisseur de Vidéo de Leawor pour accéder à « Convertir », puis cliquez sur le bouton « Ajouter une vidéo » dans le sous-menu pour charger vos fichiers vidéo AVI. Après le chargement, vous pouvez lire des fichiers vidéo AVI, sélectionner des sous-titres et des pistes audio de fichiers vidéo AVI d'origine, y ajouter des sous-titres externes, éditer des fichiers chargés, etc.
Étape 2 : Définir MOV comme format de sortie
Cliquez sur la liste déroulante à côté du bouton « Ajouter une photo » dans le catalogue secondaire. Dans la liste déroulante, sélectionnez l'option « Modifier » pour accéder à la fenêtre Profil, puis sélectionnez MOV comme format de sortie.
Remarque : Si vous avez besoin, vous pouvez cliquer sur le bouton « Éditer » dans la liste déroulante pour régler les paramètres vidéo et audio tels que le codec vidéo, le rapport hauteur/largeur, la fréquence d'images, la résolution, le codec audio, le débit binaire, le canal, l'échantillon taux, etc.
Étape 3 : Convertir AVI en MOV
Cliquez sur le gros bouton vert « Convertir » dans la barre de sous-menu à côté de la liste déroulante des paramètres de format. Ensuite, dans la barre latérale contextuelle, définissez le répertoire de sortie. Après avoir défini le répertoire de sortie, cliquez sur le bouton « Convertir » juste en dessous. Le Convertisseur de Vidéo de Leawo commencerait immédiatement à convertir AVI en MOV.
Guide pour convertir AVI en MOV sur Mac avec le Convertisseur de Vidéo de Leawo pour Mac
Si vous êtes un utilisateur de Mac, vous pouvez suivre le guide ci-dessous pour convertir AVI en MOV avec le convertisseur de vidéo pour Mac. C'est presque la même chose avec le guide du convertisseur d'AVI à MOV sous Windows, sauf pour les différentes interfaces. Veuillez Essayer.
Étape 1 : Importer le fichier AVId'origine
Après l'installation du Convertisseur de Vidéo de Leawo pour Mac, lancez-le pour accéder à l'interface principale, et sous le module « Convertir », cliquez sur le bouton « Ajouter une vidéo » ou faites directement glisser le fichier que vous avez stocké sur votre Mac dans ce convertisseur. Vous pouvez obtenir toutes les informations sur la liste de traitement de gauche, importer plusieurs fichiers AVI pour la conversion par lots, modifier les fichiers AVI chargés, ajouter un effet 3D, etc.
Étape 2 : Définir MOV comme format de sortie
Après avoir importé les fichiers AVI, cliquez sur la liste déroulante juste avant le gros bouton vert « Convertir », puis sélectionnez l'option « Modifier » dans le panneau déroulant pour entrer dans la fenêtre Profil pour le réglage du format de sortie. Ouvrez le groupe « Format> Vidéo courante » pour sélectionner MOV comme format de sortie.
Facultatif : Si vous n'êtes pas satisfait des paramètres vidéo et audio du format MOV prédéfini comme le codec vidéo, le débit binaire, le rapport hauteur / largeur, la qualité, la fréquence d'images, le codec audio, la qualité audio, le débit binaire audio, la fréquence d'échantillonnage et le canal , vous pouvez les réinitialiser. Après avoir défini le format de sortie, rouvrez la liste déroulante, puis sélectionnez l'option « Éditer » pour accéder au panneau Paramètres du profil où vous pouvez librement définir les paramètres.
Étape 3 : Définir le répertoire de sortie
Lorsque tous les paramètres de format sont terminés, enregistrez les paramètres et revenez à l'interface principale. Cliquez sur le gros bouton vert « Convertir » pour faire apparaître une barre latérale dans laquelle vous pouvez ouvrir la boîte « Enregistrer dans » pour parcourir et choisir un dossier souhaité comme répertoire de sortie pour enregistrer les fichiers convertis.
Étape 4 : Convertir AVI en MOV sur Mac
À la fin, cliquez sur le bouton en bas « Convertir » sur la barre latérale pour commencer à convertir AVI en MOV sur Mac. Et il sera terminé dans quelques minutes.
Une fois le processus de conversion d'AVI à MOV terminé, vous obtiendrez éventuellement des fichiers vidéo MOV. Vous pouvez maintenant le lire sur n'importe quel appareil iOS ou QuickTime, etc. En fait, bien que ce ne soit pas le seul moyen, le Convertisseur de Vidéo de Leawo est toujours considéré comme l'un des moyens les plus puissants et les plus simples de convertir AVI en MOV . Il existe certainement d'autres moyens utiles, et il est également courant d'utiliser un convertisseur en ligne pour convertir AVI en MOV sur Windows et Mac OS.
Partie 3 : Convertir AVI en MOV sur Win et Mac avec un convertisseur en ligne
Il y a tellement de convertisseurs de vidéo en ligne qui peuvent vous aider à convertir AVI en MOV afin de lire la vidéo sur des appareils iOS ou Mac QuickTime, etc. Certains d'entre eux sont vraiment utiles dans une certaine mesure.
1.Zamzar Video Converter
Zamzar vise à convertir presque tous les formats vidéo courants entre eux afin que tout le monde puisse lire facilement n'importe quelle vidéo sans se soucier de l'incompatibilité des formats. Il travaille à la conversion de vidéos comme AVI en MOV en ligne depuis 2006. En tant que convertisseur de vidéo en ligne expérimenté, il fonctionne rapidement et offre un support technique avec des ingénieurs dédiés. De plus, seulement en 3 étapes simples, vous réussirez à convertir AVI en MOV. L'inconvénient est que ce convertisseur d'AVI à MOV gratuit en ligne vous permet uniquement de charger les fichiers vidéo de moins de 100 Mo.
2.Online Convert Free
Online Convert Free est un convertisseur de vidéo en ligne qui peut convertir AVI ainsi que divers autres formats tels que MP4, FLV, M4V M2TS, etc. en film QuickTime au format MOV gratuitement et rapidement. Et c'est si simple que vous ne pouvez télécharger qu'un fichier AVI que vous souhaitez convertir en MOV sur cette page, sélectionnez MOV comme format de sortie cible, cliquez sur le bouton Convertir pour commencer la conversion, puis il convertira le fichier AVI chargé en MOV en quelques secondes. Le problème est que la vidéo convertie est fortement compressée, la qualité de la vidéo n'est pas très bonne.
3.Convertio
Convertio est un convertisseur de vidéo en ligne assez puissant et gratuit qui peut facilement convertir AVI en MOV. Il supporte une myriade de formats de fichiers, y compris les formats vidéo, les formats audio, les formats de fichiers compressés, les présentations, etc. Vous pouvez constater que presque tous les formats vidéo courants, y compris FLV, AVI, MOV, MP4, 3GP, etc. sont supportés ici comme formats d'entrée et de sortie. Et en 3 étapes simples : pour télécharger des fichiers avi, choisissez « en mov » et attendez la conversion, puis téléchargez vos fichiers mov, vous obtenez le format de fichier QuickTime converti. Cela fonctionne si vite, mais vous devriez remarquer que cela limite la taille du fichier à 100 Mo maximum.
Partie 4 : Convertir AVI en MOV sur Win et Mac avec Freemake
À l'exception des convertisseurs de vidéo en ligne, vous pouvez également convertir AVI en MOV avec Freemake Video Converter. Il s'agit d'un convertisseur de vidéo propre et simple qui peut convertir des vidéos et des films entre plus de 500 formats et gadgets tels que les fichiers MP4, DVD, MOV, RM, QT, AVI et plus sans limitations et totalement gratuit. Vous pouvez convertir AVI en MOV en trois étapes simples.
Étape 1. Ajouter vos fichiers AVI
Exécutez ce logiciel et importez votre fichier AVI dans le programme à l'aide du bouton d'ajout ou du glisser-déposer.
Étape 2. Choisir un format de sortie
Au bas de l'interface, choisissez MOV comme format de sortie.
Étape 3. Modifier vos fichiers
Vous pouvez commencer à convertir la vidéo ou vous pouvez également personnaliser la vidéo avec l'éditeur de préréglage avant de convertir la vidéo. Et puis la vidéo AVI sera convertie en MOV très rapidement.
Dans l'ensemble, les différents convertisseurs d'AVI à MOV mentionnés dans cet article se sont avérés très utiles. Le Convertisseur de Vidéo de Leawo est le plus efficace car il peut conserver la qualité d'origine lors de la conversion. Et vous pouvez personnaliser la vidéo avant la conversion. Les convertisseurs en ligne sont absolument utiles pour convertir AVI en MOV, mais ils présentent tous un inconvénient fatal quant à la taille de la vidéo. Enfin et surtout, Freemake Video Converter est avantageux pour convertir AVI en MOV dans une large mesure. Bien qu'il soit gratuit et populaire depuis longtemps, il se bloque parfois lors de la conversion, ce qui est ennuyeux. Quoi qu'il en soit, tous vous aident à résoudre le problème de l'incompatibilité vidéo. Et vous méritez de vous amuser avec des vidéos et des films qualifiés.