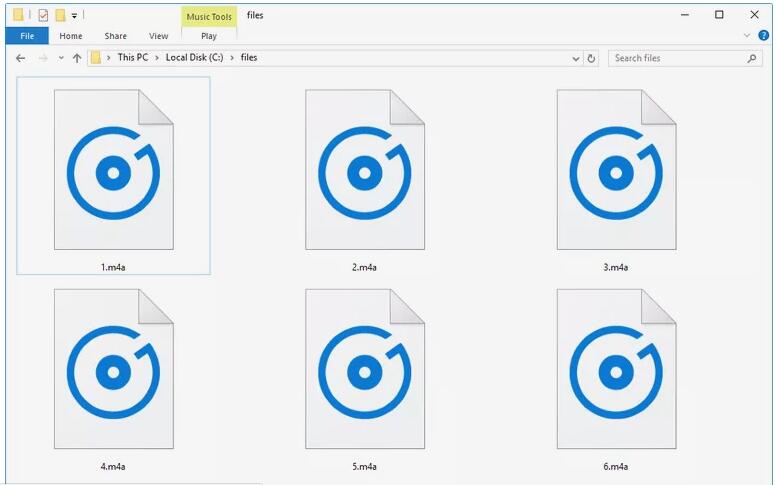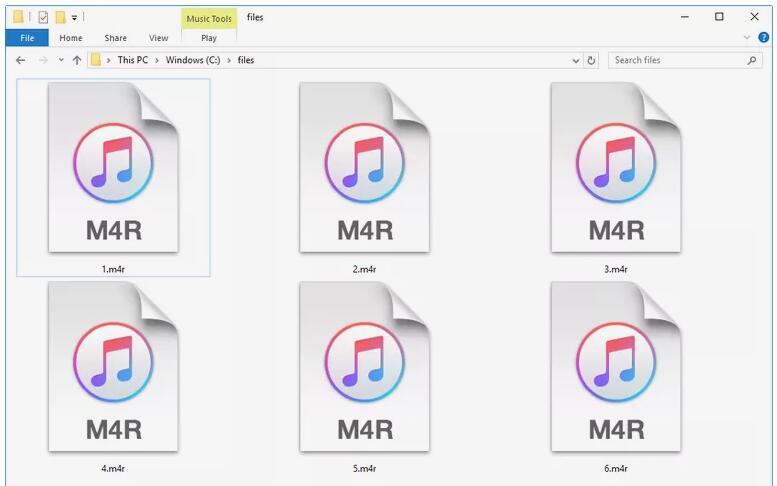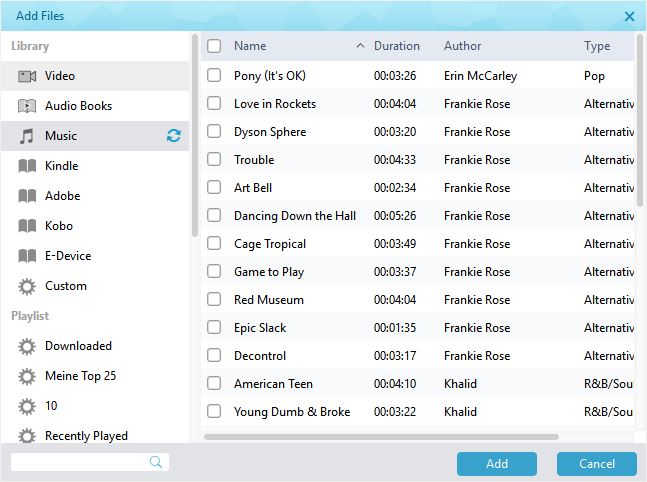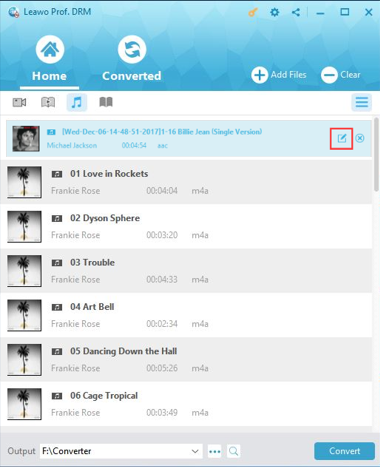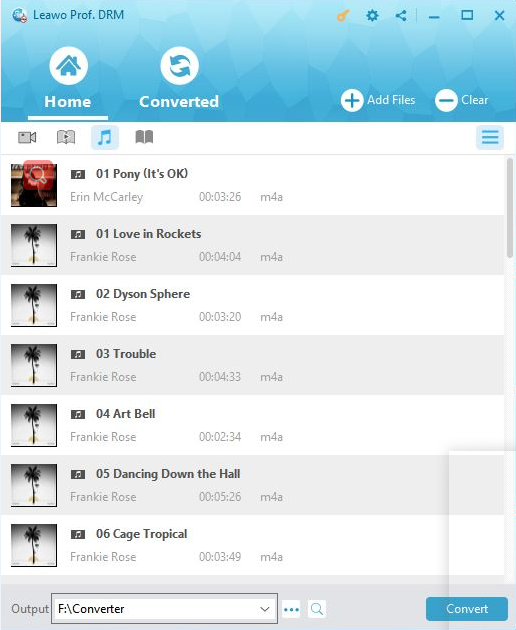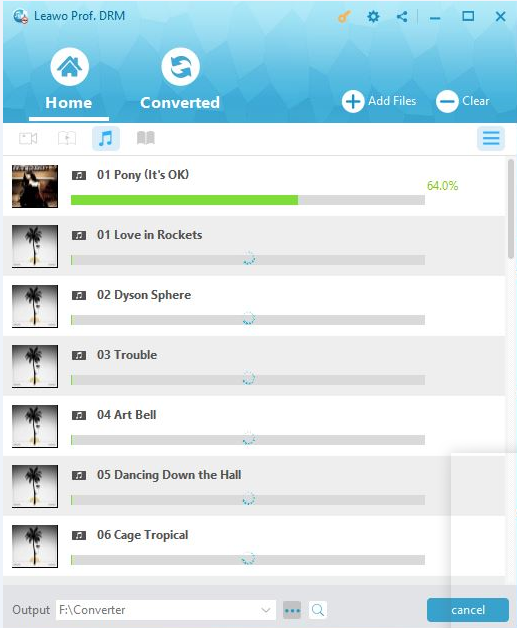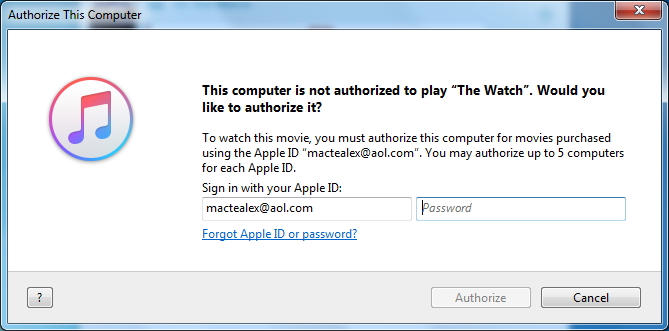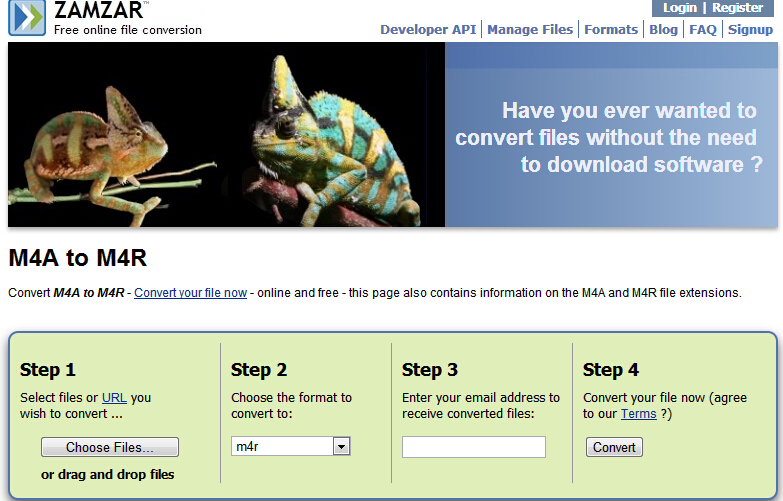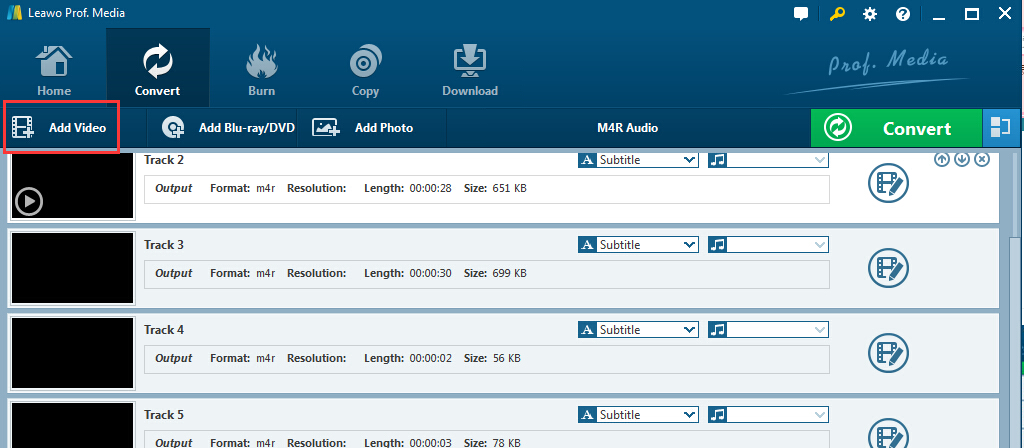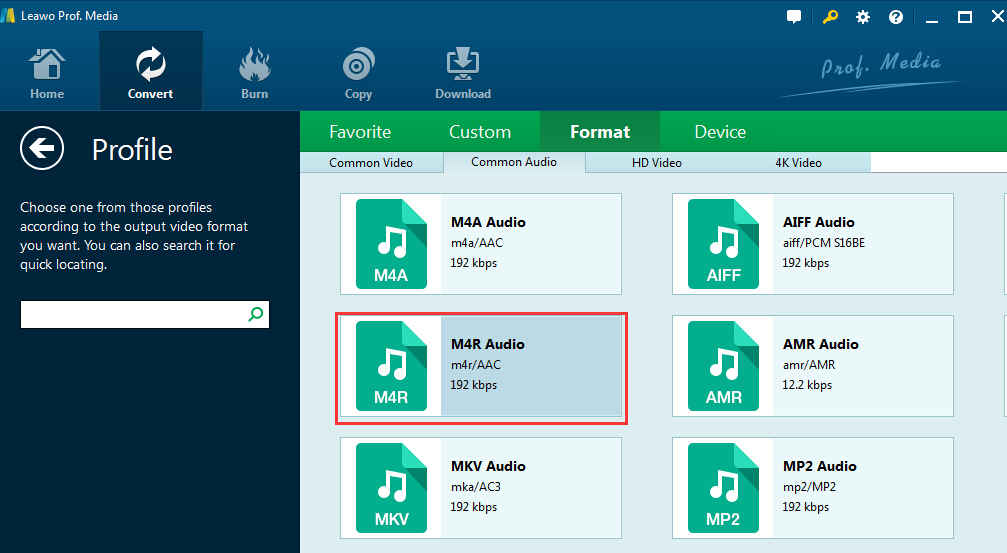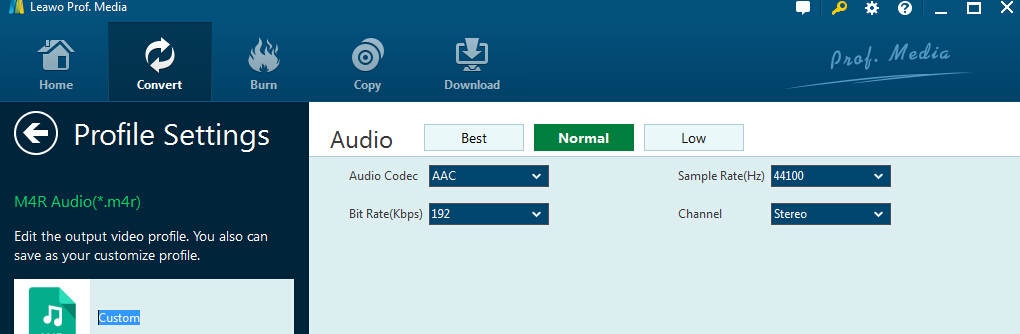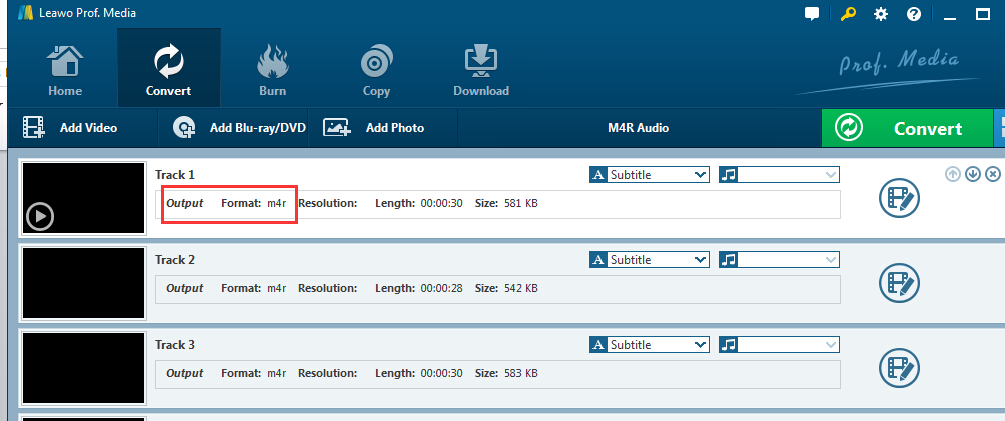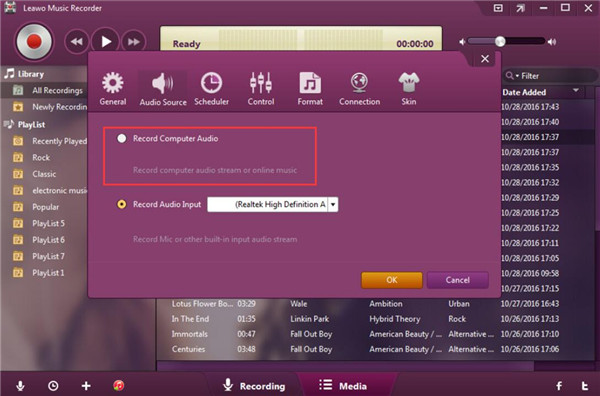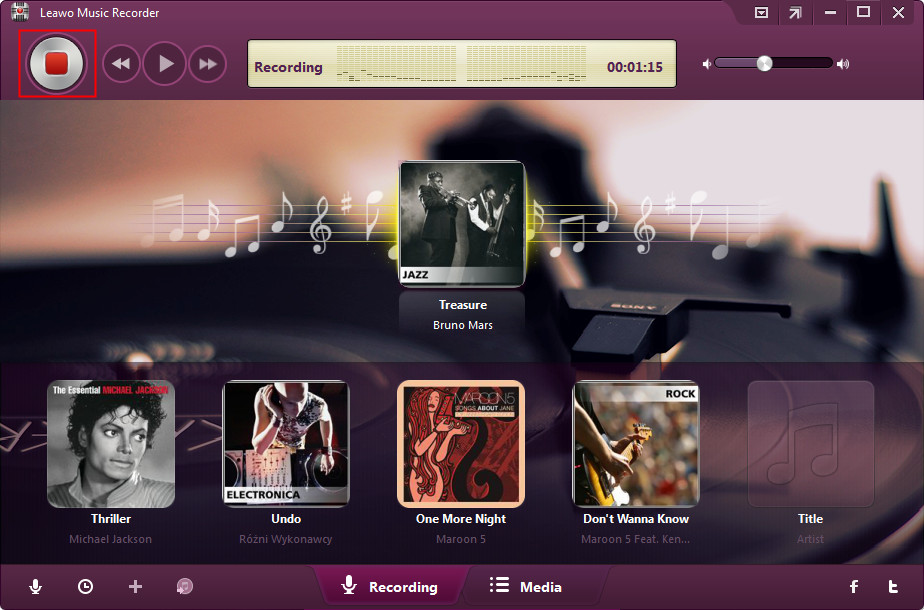« En tant qu'utilisateur d'iPhone, je suis prêt à rendre les sonneries de mon iPhone spéciales, intéressantes et surprenantes. Je sais que les sonneries iPhone prennent en charge le format M4R. J'ai actuellement de la musique .m4a sur ma musique iTunes sur le bureau de mon ordinateur. Je dois changer le fichier en une sonnerie M4R pour mon iPhone. Que devrais-je faire ? Toutes les suggestions sont appréciées. »
En fait, de nombreux amis chaleureux ont fourni de nombreux conseils utiles sur la façon de changer un fichier M4A en M4R pour référence. J'ai rassemblé les solutions et trouvé quelques solutions utiles pour aider ceux qui ont l'intention de changer M4A en M4R dans certains cas. Pour résoudre ce problème, veuillez lire attentivement l'article ici et trouver la solution qui vous convient le mieux.
- Partie 1 : Introduction aux formats M4A et M4R
- Partie 2 : Comment supprimer la GDN d'un M4A protégé via Prof. DRM
- Partie 3 : Guide pour convertir M4A en M4R à l'aide du convertisseur de M4A en M4R en ligne
- Partie 4 : Convertir M4A en M4R à l'aide du meilleur convertisseur M4A en M4R - Convertisseur de Vidéo de Leawo
- Partie 5 : Comparaison entre les solutions de conversion de M4A en M4R
Partie 1 : Introduction aux formats M4A et M4R
Le fichier M4A est un fichier audio pur créé au format MPEG-4 et a été largement utilisé par Apple, tandis que MPEG-4 est généralement utilisé pour contenir des données vidéo et audio. Depuis 2007, la musique achetée sur l'iTunes Store est au format m4a, représentant ainsi plus de 15 milliards de fichiers dans le monde. L'iTunes Store propose des chansons au format M4A encodées en AAC pour réduire considérablement la taille de chaque fichier et améliorer la qualité audio. Pour les droits d'auteur et d'autres raisons, la musique iTunes que vous vous achetez et louez est protégée par la gestion des droits numériques (GDN, en anglais DRM « Digital Rights Management »), qui vous empêche de partager la musique ou de la lire sur des appareils non Apple.
Alors que le M4R est un fichier audio de sonneries iPhone, qui est essentiellement un fichier AAC (m4a) renommé. En plus des sonneries fournies par le système, vous pouvez également personnaliser vos chansons M4A préférées pour en faire les sonneries de votre iPhone. Cependant, votre musique M4A préférée n'est pas compatible avec la sonnerie de votre iPhone. Vous devez donc être bien informé et habile sur la façon de changer M4A en M4R à l'aide des solutions à venir ci-dessous. En outre, pour la musique M4A que vous avez téléchargée ou achetée à partir de la musique iTunes, vous devez d'abord supprimer la GDN, sinon vous ne pouvez pas directement changer le fichier protégé par GDN en M4R.
Partie 2 : Comment supprimer la GDN d'un M4A protégé via Prof. DRM
Lorsque les fichiers M4A sont protégés par la GDN et que vous voulez vraiment les utiliser comme sonneries de votre iPhone, vous devez inévitablement supprimer les GDN. Heureusement, il existe peu de logiciels de suppression de GDN gratuits, et le puissant Prof. DRM de Leawo est un programme de suppression de GDN professionnel, qui vous permet de supprimer les GDN simplement et rapidement avec une qualité 100% originale, de conserver les pistes audios, les sous-titres et les balises d'identification de musique. Maintenant, téléchargez et installez Prof. DRM sur votre PC et lancez-le, puis suivez le guide ci-dessous pour supprimer la GDN iTunes sans perte.
Étape 1. Importez des fichiers de musique M4A iTunes dans le programme
Après être entré dans l'interface principale, cliquez sur Add files (« Ajouter des fichiers ») dans la barre de sous-menu pour faire apparaître un panneau pour importer un ou plusieurs fichiers de musique M4A iTunes. Vous pouvez également faire glisser et déposer directement les fichiers de musique iTunes cibles pour les importer dans le programme.
Étape 2. Paramètres de sortie de musique
Les fichiers de musique M4A importés seront affichés dans la catégorie « Musique ». Vous pouvez maintenant sélectionner un fichier M4A, puis cliquer sur l'icône d'édition pour sélectionner librement Channels (« les canaux »), Sampling Rates (« les fréquences d'échantillonnage ») et Bit Rates (« les débits binaires ») appropriés pour le fichier audio de sortie.
Étape 3. Enregistrez les fichiers de sortie
Revenez à l'interface Home (« Accueil »), puis vous pouvez cliquer sur le bouton « … » pour définir un répertoire de sortie pour enregistrer les fichiers de sortie sans GDN.
Étape 4 : Supprimez les GDN des fichiers de musique iTunes
Après avoir terminé tous les paramètres, cliquez simplement sur le bouton bleu Convert (« Convertir ») en bas de l'interface pour commencer à supprimer les GDN des fichiers de musique iTunes. Et enfin, la GDN iTunes sera supprimé dans quelques secondes.
Remarque : vous devez autoriser l'ordinateur afin de pouvoir lire la musique iTunes avant de supprimer la GDN (si vous ne l'avez pas encore fait).
Étape 5. Vérifiez la musique iTunes sans GDN
Une fois le processus de suppression terminé, vous pouvez vérifier les fichiers de musique iTunes sans GDN sous le panneau Converted (« Converti »).
En sachant comment supprimer les GDN des produits loués et achetés par iTunes, vous pouvez gérer librement la musique M4A et la changer en sonnerie iPhone à l'aide de solutions en ligne et logicielles.
Partie 3 : Guide pour convertir M4A en M4R à l'aide du convertisseur de M4A en M4R en ligne
Pour la musique M4A sans GDN, vous pouvez maintenant facilement changer M4A en M4R à l'aide d'un convertisseur en ligne gratuit. En fait, il existe de nombreux convertisseurs de M4A en M4R en ligne qui offrent des solutions appropriées pour convertir M4A en M4R presque gratuitement en quelques étapes simples. Et ici, je voudrais mentionner Zamzar - le convertisseur de M4A en M4R gratuit en ligne - qui pourraient vous aider lorsque vous avez probablement besoin de convertir M4A en M4R. Zamzar est un convertisseur gratuit en ligne pour les fichiers document, vidéo et audio. En fait, il prend en charge plus de 1000 formats, ce qui lui permet de convertir gratuitement M4A en MP3, MP4 en AVI et toutes les autres conversions de format courantes. En tant que convertisseur de M4A en M4R ici, il peut changer les fichiers M4A en M4R en quelques étapes simples.
- Étape 1. Vous devez d'abord ajouter le fichier audio M4A souhaité
- Étape 2. Après avoir chargé le fichier, vous pouvez sélectionner M4R comme format de sortie dans la catégorie audio
- Étape 3. Saisissez ensuite l'adresse e-mail
- Étape 4. Enfin, cliquez sur le bouton de conversion pour convertir M4A en M4R.
Une fois le fichier converti, le fichier audio M4R de sortie sera accessible via le lien de téléchargement envoyé à l'e-mail mentionné. Et vous pouvez convertir gratuitement M4A en M4R en ligne à l'aide de ce convertisseur en ligne tant que vous pouvez vous connecter à Internet.
Partie 4 : Convertir M4A en M4R à l'aide du meilleur convertisseur M4A en M4R - Convertisseur de Vidéo de Leawo
En plus du convertisseur de M4A en M4R en ligne, il existe également des programmes de conversion professionnels spécialement conçu pour convertir différents formats. En tant que l'un des convertisseurs de M4A en M4R les plus réputés et les plus utiles, Convertisseur de Vidéo de Leawo est un de convertisseur audio et vidéo qui vous permet de convertir des audios entre tous les formats populaires tels que AVI, MP4, MOV, MP3, M4A, AAC, FLAC, M4R etc. Puisqu'il existe une version d'essai qui peut fonctionner pour la plupart des formats, il s'agit également d'un convertisseur de M4A en M4R gratuit pour les utilisateurs. Téléchargez simplement Convertisseur de Vidéo de Leawo et suivez les étapes ci-dessous pour convertir M4V en M4R. Les boutons de téléchargement sont répertoriés ci-dessous pour un téléchargement pratique.
Étape 1. Chargez les fichiers audio M4A
Cliquez sur l'icône Add Video (« Ajouter une vidéo ») sur la barre supérieure du logiciel, ou faites directement glisser et déposer les audios M4A dans le programme.
Remarque : vous pouvez fusionner les fichiers audios ici en un seul gros fichier à l'aide de ce programme. Cliquez simplement sur le bouton bleu « Fusionner tous les fichiers en un » à côté du gros bouton vert Convert (« Convertir ») pour fusionner tous les fichiers en un seul. De plus, vous pouvez lire les fichiers multimédias chargés, ajouter des sous-titres externes au fichier vidéo chargé, éditer les fichiers vidéo chargés via l'éditeur vidéo interne, etc.
Étape 2. Choisissez le format de sortie
Ouvrez la liste déroulante juste à côté du gros bouton vert Convert (« Convertir »), puis cliquez sur Change (« Changer ») pour accéder au panneau Profile (« Profil »), où vous pouvez sélectionner M4R Audio comme format de sortie dans les groupes « Format », ou reportez-vous à la barre de recherche de profil pour rechercher rapidement M4R Audio.