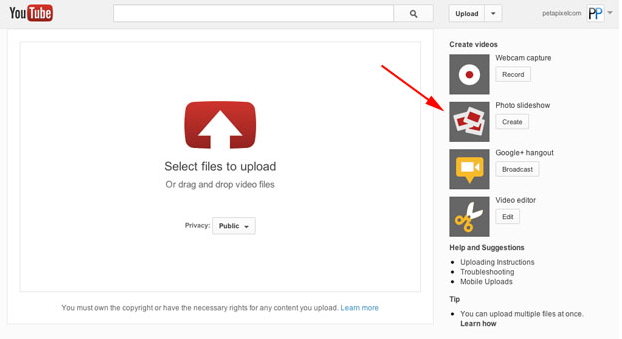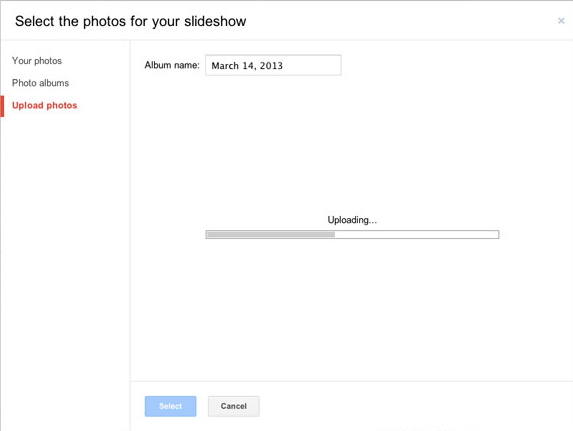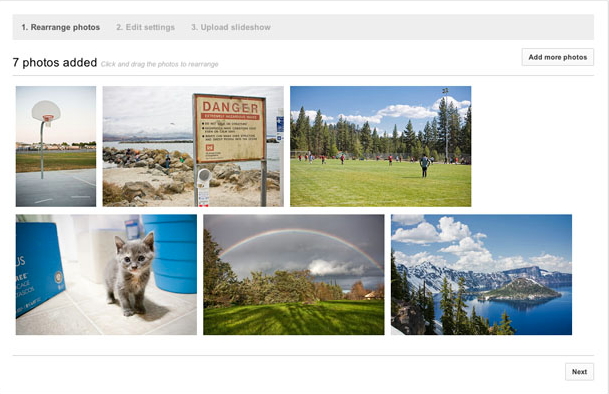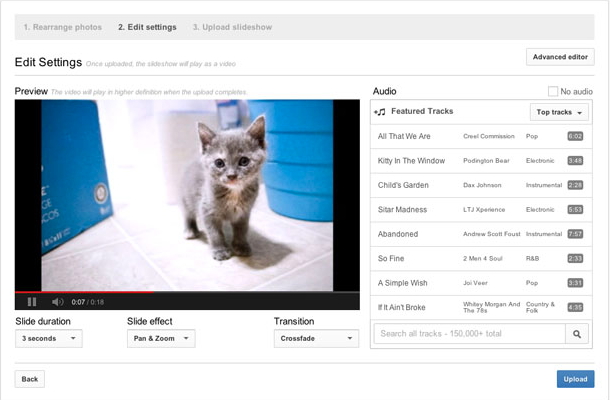« Je suis photographe. Je prends beaucoup de photos tous les jours. Je souhaite partager ces photos sur YouTube. J'ai entendu dire qu'en créant des diaporamas avec des photos, vous pouvez ensuite télécharger des diaporamas sur YouTube pour les partager. Vous pouvez recommander des solutions. Pour m'aider à convertir mes photos en diapositives YouTube, merci de votre aide. »
Il existe plusieurs façons de créer un diaporama sur YouTube. Les personnes utilisent souvent YouTube Slide Maker pour créer des diaporamas pour YouTube. Il est bien connu que les utilisateurs peuvent télécharger des fichiers vidéo sur YouTube, mais ils peuvent également créer des diaporamas sur YouTube, ce qui est un fait rare. Cet article propose deux solutions pour créer des diaporamas de photos YouTube : le site YouTube lui-même et des outils tiers de création de diaporamas de photos.
Solution 1 : Créer un diaporama de photos YouTube via YouTube Online
Beaucoup de gens ne savent pas que YouTube est plus qu'un simple téléchargement de vidéos. Le célèbre service d'hébergement vidéo de Google propose également des fonctionnalités spéciales conçues pour les diaporamas de photos. Si vous n'avez jamais envisagé d'utiliser YouTube pour des photos, vous n'avez peut-être jamais remarqué cette option, mais celle-ci se trouve sur la page Télécharger.
Cliquez dessus et il vous sera demandé de choisir la photo à utiliser pour le diaporama. Il peut s'agir d'une photo que vous avez téléchargée sur Google+ (ou Picasa) ou d'une photo de votre ordinateur. Sélectionnez le premier ou faites glisser le dernier dans le formulaire pour lancer le processus de téléchargement.
Une fois que vous avez transféré vos photos sur les serveurs de Google et effectué vos sélections, vous pouvez les organiser dans l'ordre souhaité et personnaliser les diapositives. Les options de base incluent la durée des diapositives, les effets des diapositives et les styles de transition. Cette page vous donnera également la possibilité d'ajouter de l'audio à vos diapositives.
Seulement ! Une fois créé, vous serez dirigé vers la page de montage vidéo standard où vous pourrez personnaliser la vidéo.
Solution 2 : créez un diaporama de photos YouTube avec un outil de diaporama de photos tiers
Vous pouvez également utiliser un outil de diaporama de photos tiers pour créer un diaporama de photos YouTube. Une fois que vous avez un diaporama, vous pouvez le télécharger sur YouTube pour le partager. En tant que site de partage de vidéos en ligne le plus populaire, YouTube permet aux internautes de lire, regarder, télécharger et télécharger des vidéos à diverses fins. Compatible avec les vidéos FLV, F4V et MP4. Si vous téléchargez des photos sur YouTube, vous pouvez essayer de créer un diaporama Flash FLV avec vos propres photos et les chansons de votre choix à l'aide du Convertisseur de vidéo ultime de Leawo. En tant que kit de conversion multimédia professionnel, le Convertisseur de vidéo ultime de Leawo intègre un outil de création de diaporamas afin de vous aider à créer des diaporamas en quelques clics. Vous pouvez même ajouter vos chansons préférées à votre diaporama photo Flash.
Téléchargez gratuitement ce logiciel de création de diaporamas sur votre ordinateur. Suivez ensuite les instructions ci-dessous pour apprendre à créer un diaporama de photos Flash avec YouTube. Les utilisateurs de Mac doivent passer à la version Mac - le Convertisseur de vidéo ultime de Leawo pour Mac.
Guide de création d'un diaporama de photos YouTube à l'aide du Convertisseur de vidéo ultime de Leawo
Étape 1 : Importer des photos
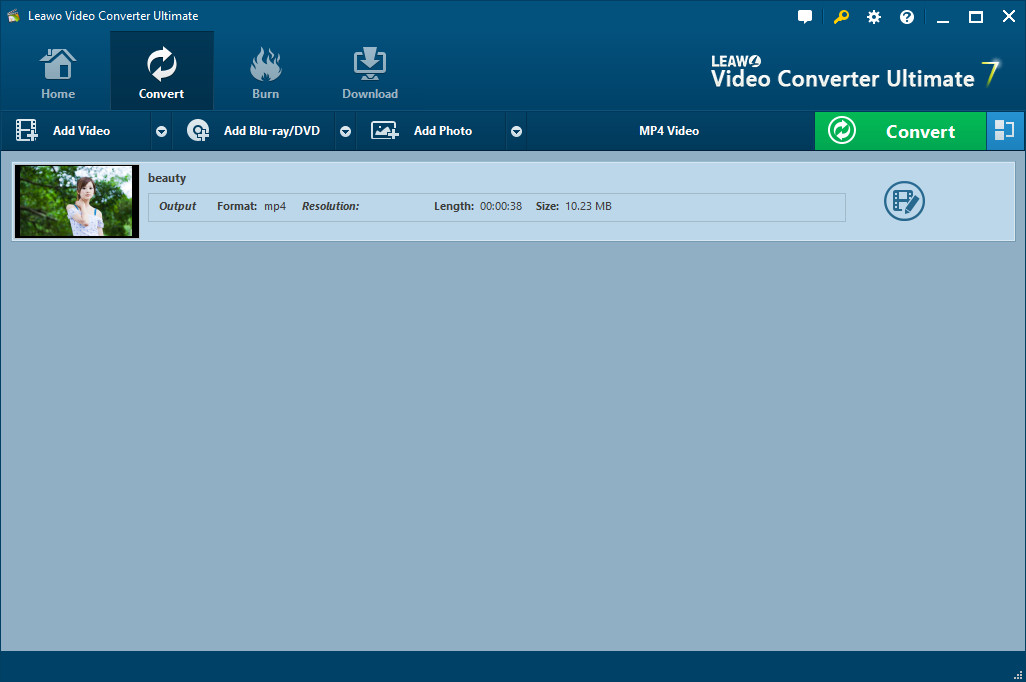
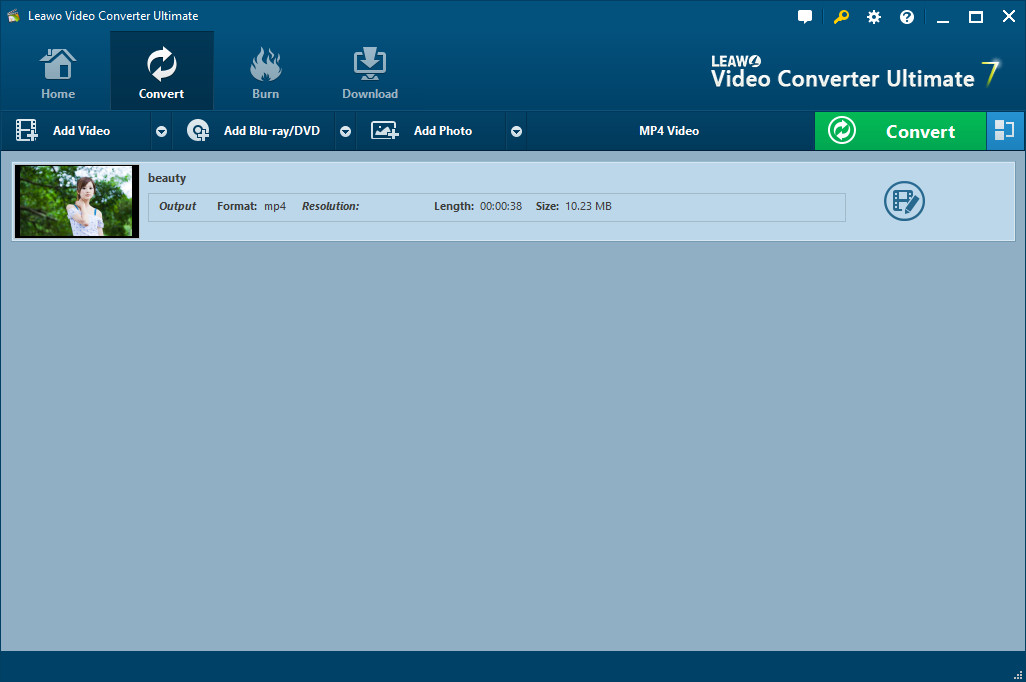
Après avoir accédé à l'interface principale de l'outil diaporama de photos, passez au module « Convertir » du sous-menu. Cliquez sur le bouton Ajouter une photo pour parcourir et ajouter la photo source que vous souhaitez transformer en diaporama photo à cette application. La photo sélectionnée sera automatiquement générée sous forme de diaporama après le chargement. Vous pouvez cliquer sur l'icône miniature pour lire le diaporama de photos résultant.
Étape 2 : Éditer des diapositives de photos
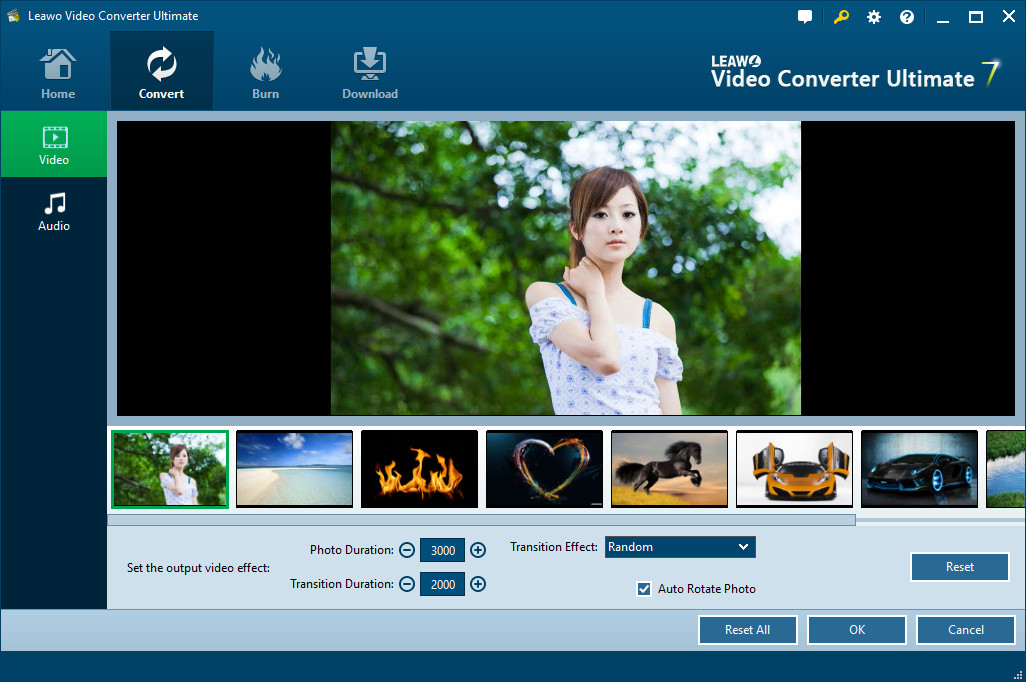
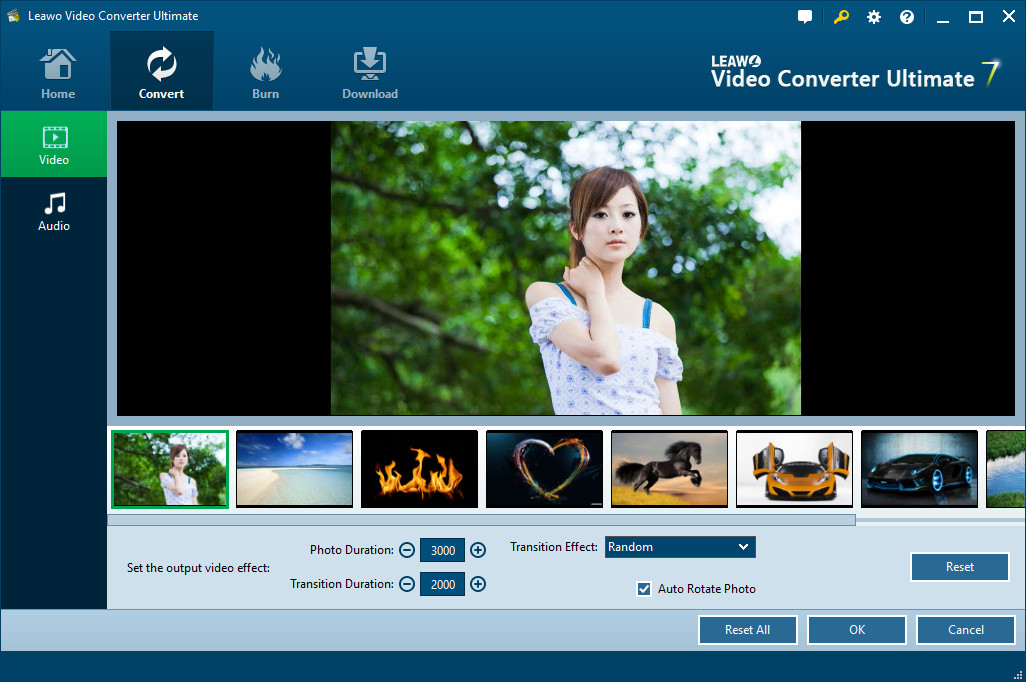
Cliquez sur l'icône « Modifier » du panneau de prévisualisation pour accéder à l'interface « Editeur de diaporama » . Vous devez ouvrir le panneau « Vidéo » pour régler les paramètres vidéo (durée de la photo, durée de la transition, effets de transition). Vous pouvez faire glisser et déposer pour ajuster la position de la photo et insérer d'autres photos dans un diaporama de photos créé sur la timeline.
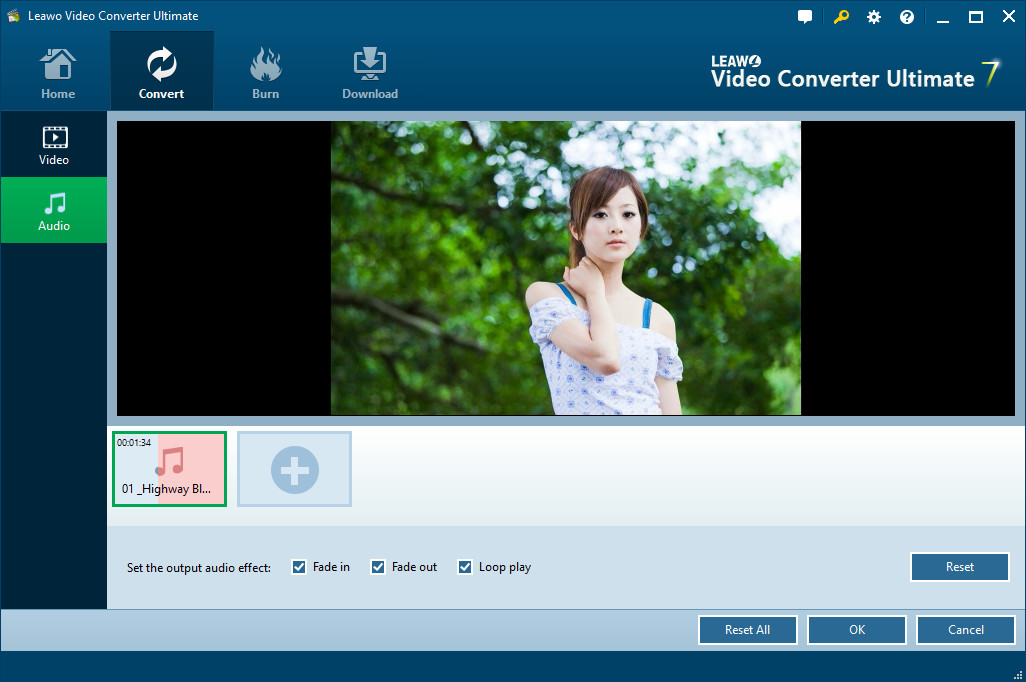
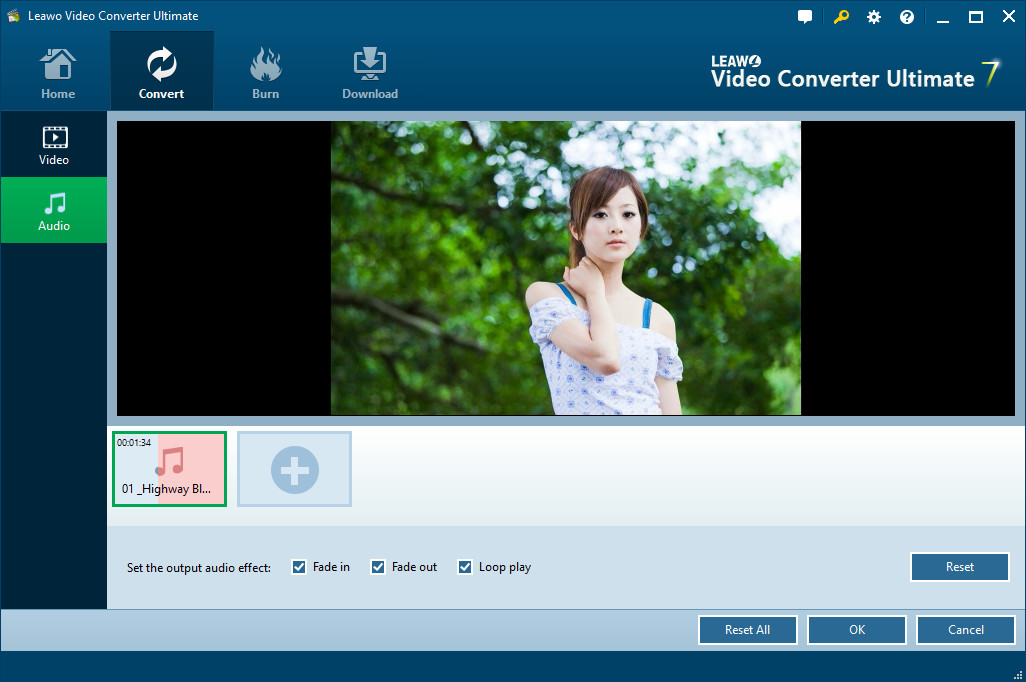
Ouvrez le panneau Audio sur le panneau d'édition. Vous pouvez créer un diaporama de photos avec de la musique en cliquant sur le bouton Ajouter de la musique ou en faisant glisser la musique souhaitée directement de votre ordinateur dans le diaporama de photos obtenu. Vous pouvez faire glisser une ou plusieurs chansons en tant que musique de fond, modifier la position de la musique et régler le son de sortie.
Étape 3 : Définir le format de sortie
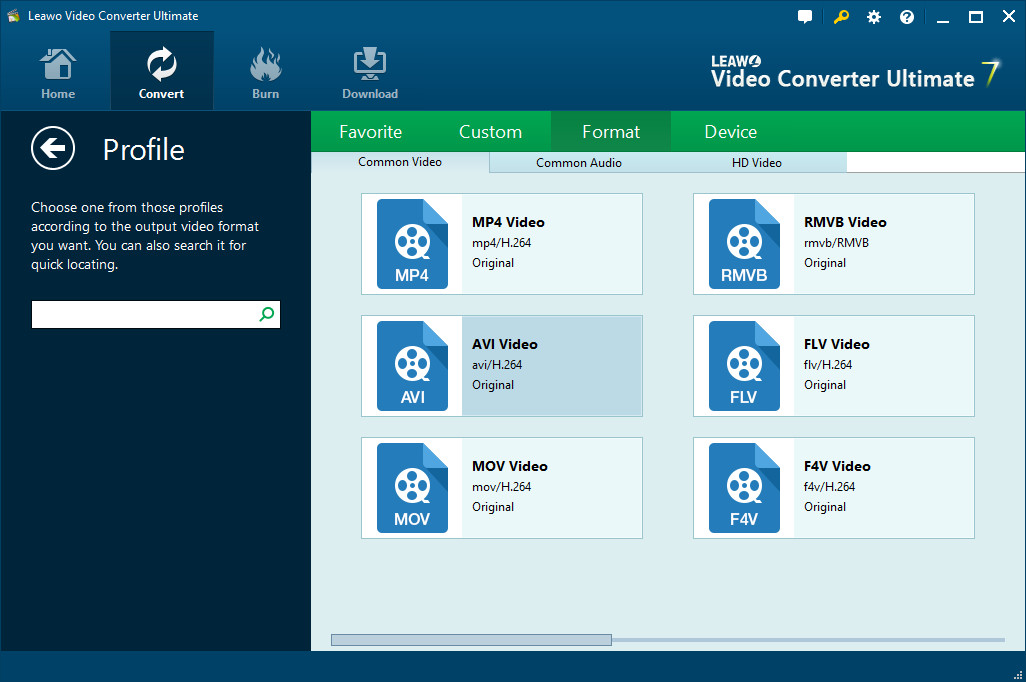
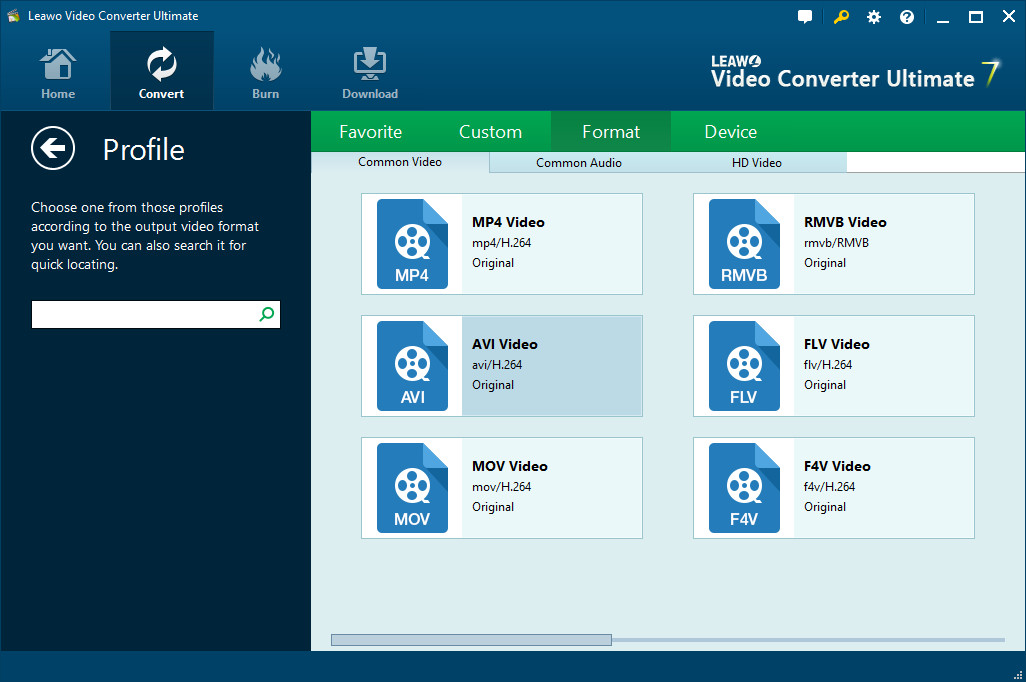
En regard du bouton Ajouter une photo, cliquez sur la liste déroulante (nommée « Vidéo MP4 » par défaut) et sélectionnez l'option « Modifier » pour accéder au panneau Profils, dans lequel vous pouvez sélectionner le profil comme format de sortie. Par exemple, FLV, MPV et autres formats vidéo pris en charge par YouTube.
Remarque : Si vous le souhaitez, vous pouvez rouvrir le menu déroulant et sélectionner l'option « Modifier » pour accéder au panneau « Paramètres du profil » afin de régler les paramètres vidéo et audio du profil de sortie, notamment : codec vidéo, débit, largeur et hauteur. Ratio, résolution, fréquence d'images, codec audio, débit binaire audio, canal, etc.
Étape 4 : production d'un diaporama de photos YouTube
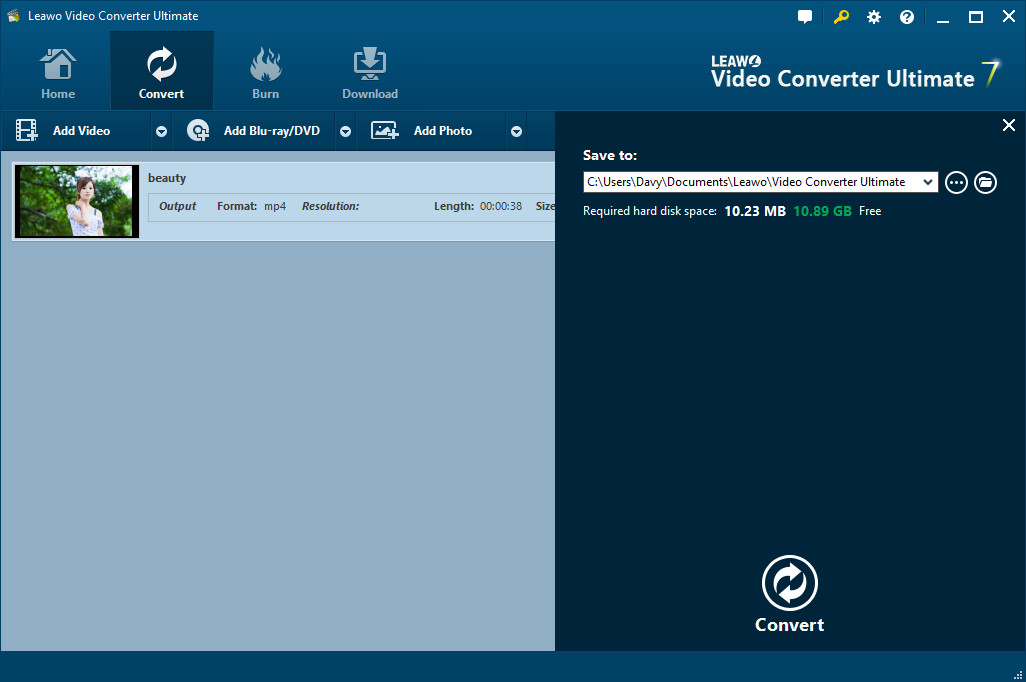
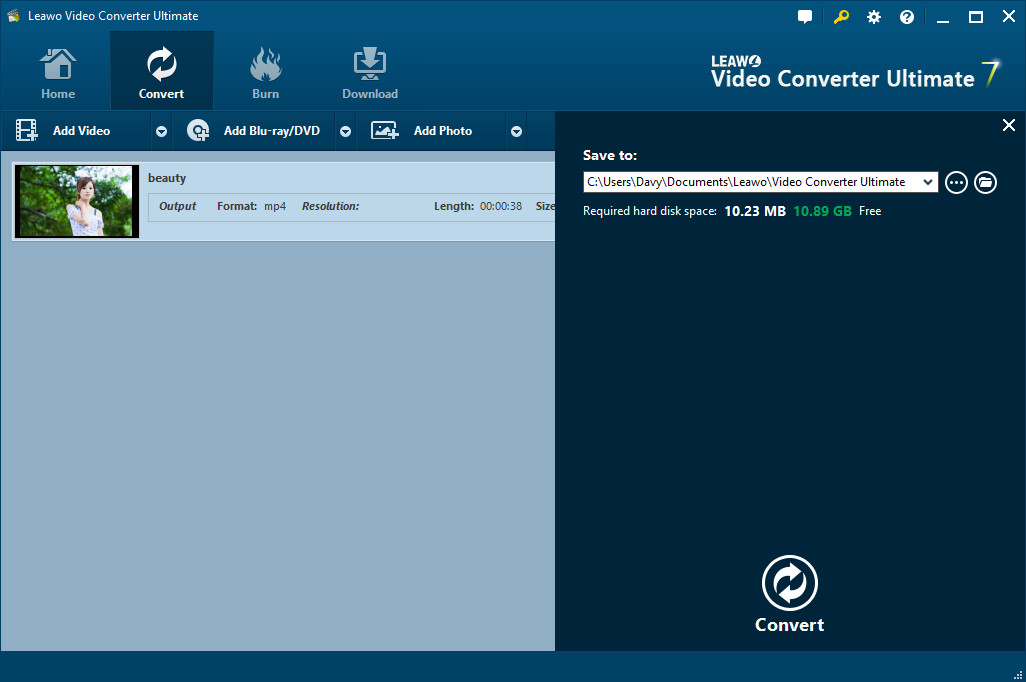
Sur l'écran principal, cliquez sur le grand bouton vert Convertir, définissez le répertoire de sortie dans la zone Enregistrer dans, puis cliquez sur le bouton Convertir en bas pour commencer à convertir le diaporama de photos obtenu au format souhaité. Une fois que vous avez terminé, vous pouvez trouver un diaporama de photos YouTube dans le répertoire de sortie.
Une fois que vous avez créé un diaporama de photos, vous devez le télécharger sur YouTube pour le partager avec votre famille et vos amis.