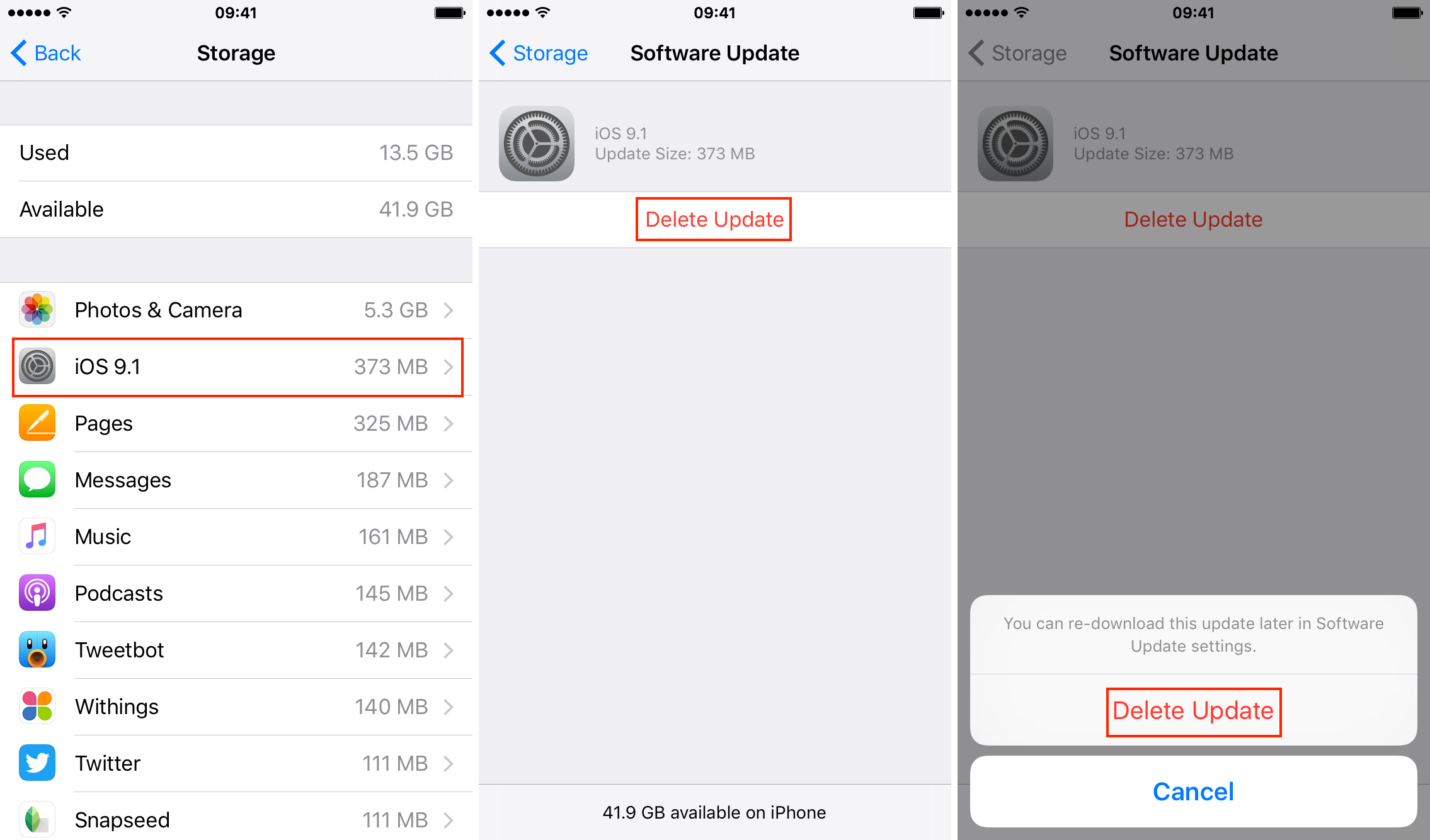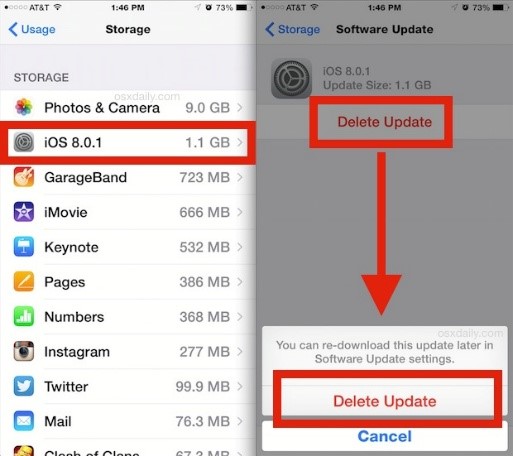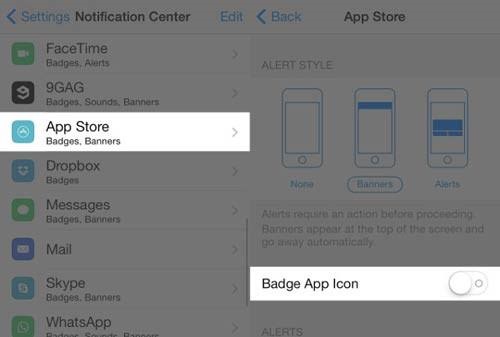Every year hundreds of new updates and advanced features are released on the iPhone. And because of the general default settings all these updates are automatically stored on the iPhone and other iOS devices when they are connected to the internet. Though these updates improve the quality and performance of many features on our phones but they come with certain drawbacks.
One of the biggest problem caused by these updates are the countless reminders and pop up messages about the iOS software updates that clutter our iPhone screen. Also the increasing updates that keep piling up the mobile storage space will eventually get fully occupied. And a limited memory can often result in slow and delayed downloads and uploads.
Thus, to avoid constant pop up notifications on your iPhone and unwanted updates that decrease the phone performance, this post will give you a good idea on how to delete updates on iPhone with ease.
Part 1. How to Delete Software Updates on iPhone
Don’t want to install an iOS update on your iPhone? You can remove the iOS update from your device with ease. All users can easily delete any iOS update that has already been downloaded onto your iPhone with the following guide.
Method 1. How to Delete Software Updates on iPhone for iOS 10
Step 1. Launch the Settings app.
Step 2. Select General Settings.
Step 3. Go to Storage and iCloud usage settings.
Step 4. Select Manage Store settings.
Step 5. Click on the list of stored items.
Step 6. Go to iOS 10 update.
Step 7. Choose the Delete button.
Step 8. Double tap to confirm the Delete.
Method 2. How to Delete Software Updates on iPhone for iOS 9
Step 1. Start by opening your iPhone and click on Settings.
Step 2. Next click on the General option.
Step 3. Now select the Storage and iCloud Usage.
Step 4. Click Manage Storage option.
Step 5. Locate the problem causing iOS 9 software update.
Step 6. Click on the Delete Update option.
Step 7. This will confirm the instructions regarding the update that needs to be deleted from the storage.
Method 3. How to Delete Software Updates on iPhone for iOS 8
Step 1. Go to Settings and Click General.
Step 2. Then click Usage and move onto Manage Storage.
Step 3. Now select iOS 8.0.1.
Step 4. Tap on the Delete Update option and tap it again to confirm the instructions.
Once the steps for deleting the iOS update are completed, no more updates reminders would be received regardless of the iPhone is connected to the internet or not.
Part 2. How to Delete App Updates on iPhone
Various apps and their updates could clutter the storage space and limit the amount of memory left for storing important data files. Also when there are some pending updates you will see a badge notification on the app store indicating the aps that require updating. So to fully disable the App store badge icon in order to prevent annoying app updates popping up every day follow these steps. The steps below will tell you how to delete app updates on iPhone.
Method 1. How to Turn off App Updates on iPhone
Step 1. Go to Settings app.
Step 2. Tap on App and iTunes store.
Step 3. Open up Automatic downloads.
Step 4. Click on Updates.
Step 5. Tap on the toggle switch to turn it off.
Step 6. The colour will change from green to grey.
Method 2. How to Remove Badge Updates from iPhone
Also when there are some pending updates you will see a badge notification on the app store indicating the apps that need updating. So to fully disable the App store badge icon to prevent annoying app updates popping up every day follow these steps.
Step 1. Start by opening the Settings app.
Step 2. Then click on the Notification centre.
Step 3. After that tap on App store and turn off the switch for the Badge App Icon.
Step 4. Following these instructions you will able to hide the updates.
Another method that can be used to prevent apps from updating themselves is as follows. Open settings and go to iTunes & App Store. Next scroll down until to reach the Automatic Downloads section. No change the updates settings to OFF. This will surely put a stop on self-updating apps.
All the above mentioned steps will help you delete updates on iPhone. This will help in decreasing notification messages and lead to a hassle free phone usage without pop reminders every day.