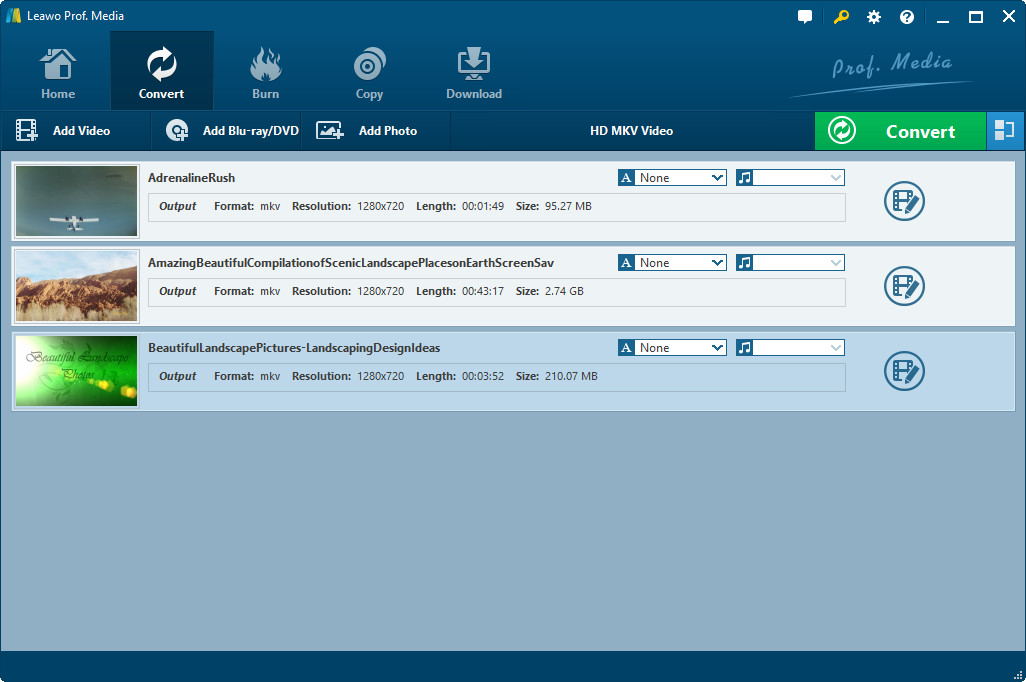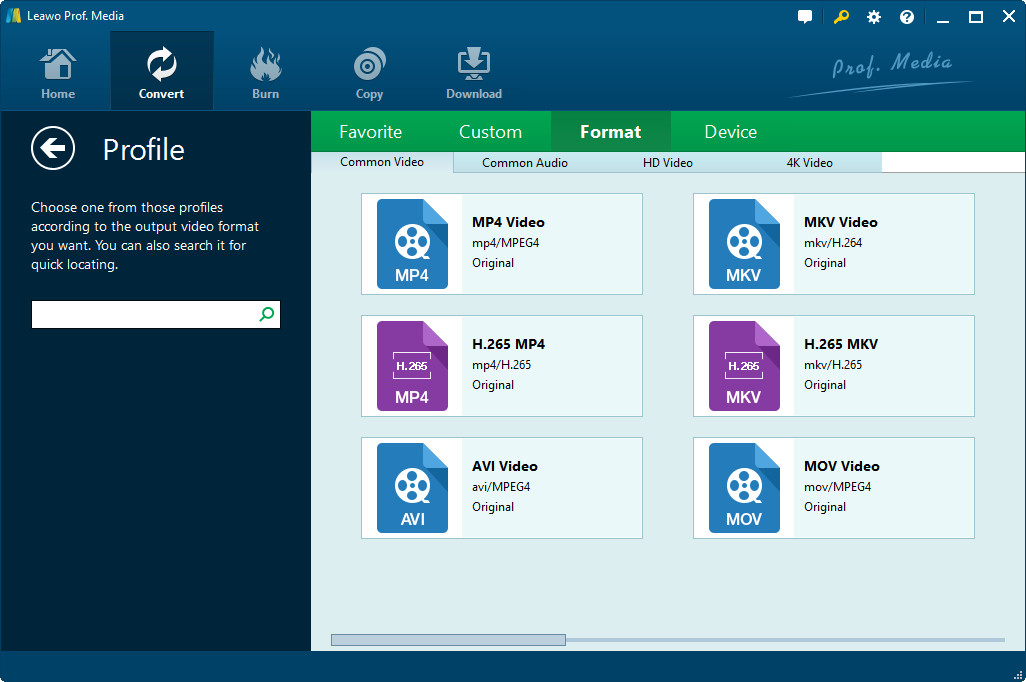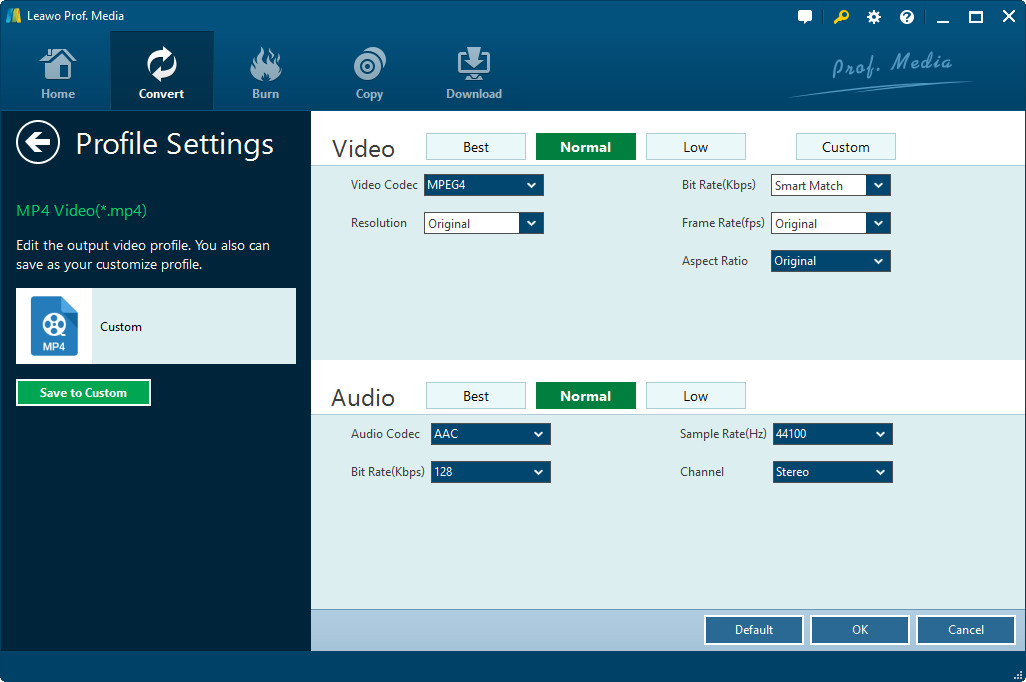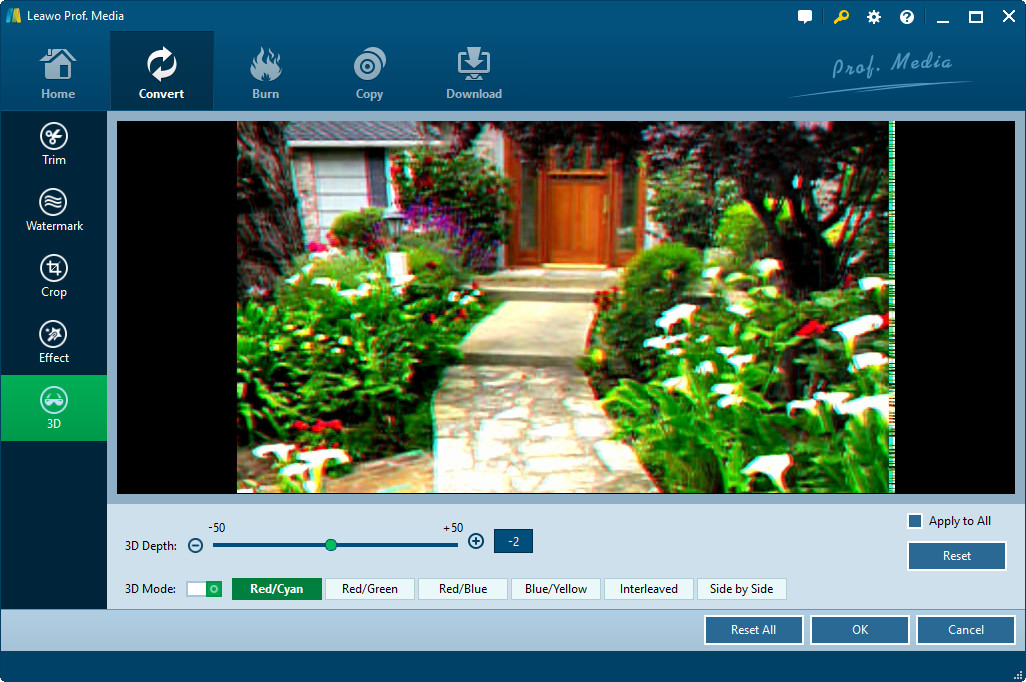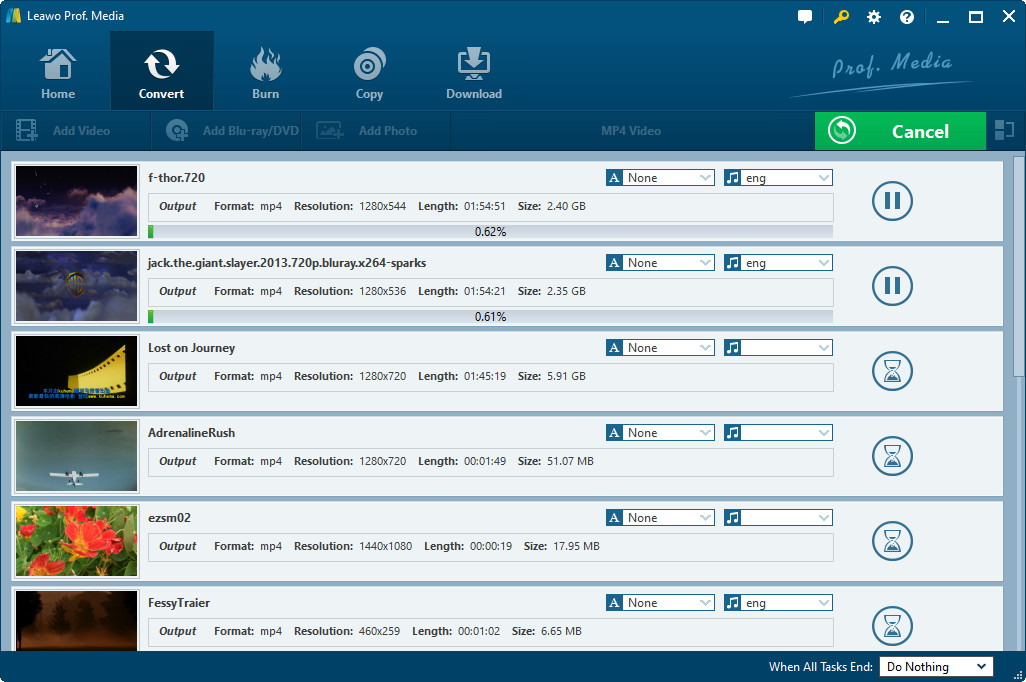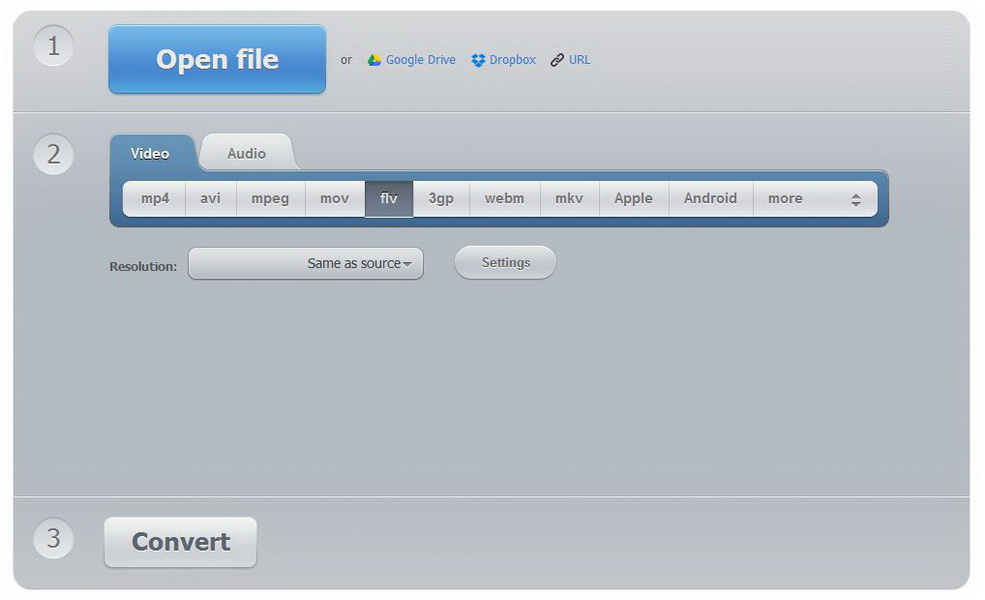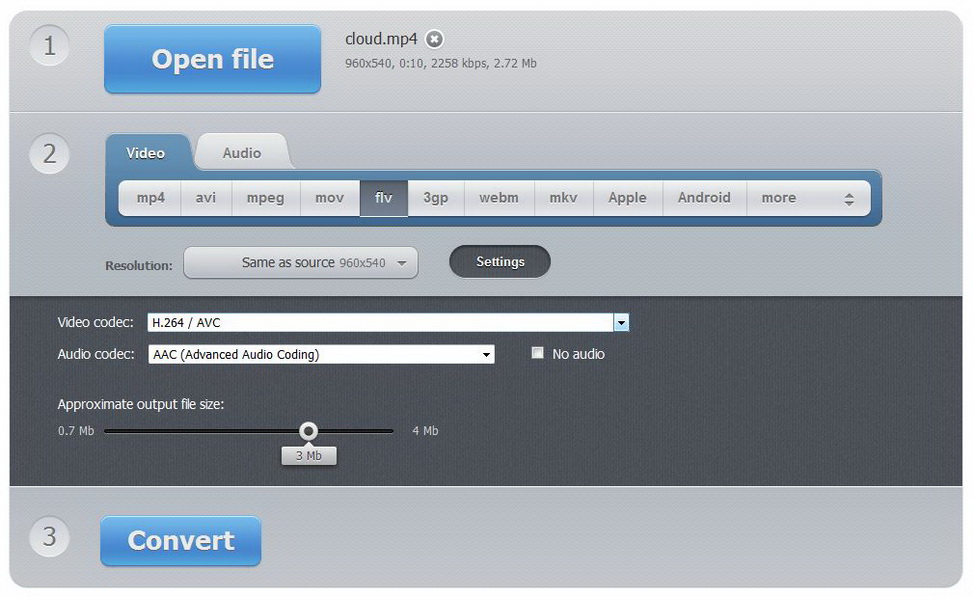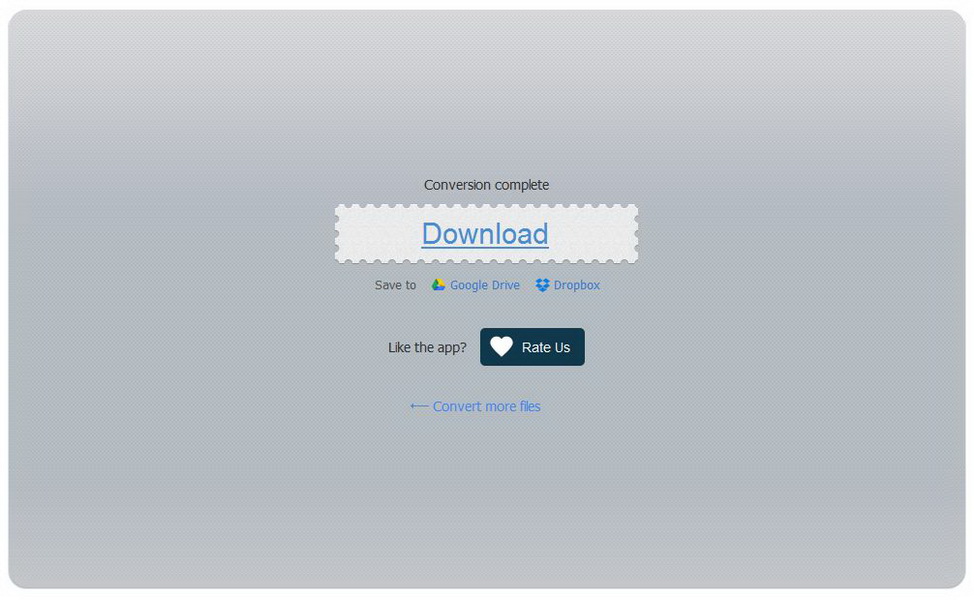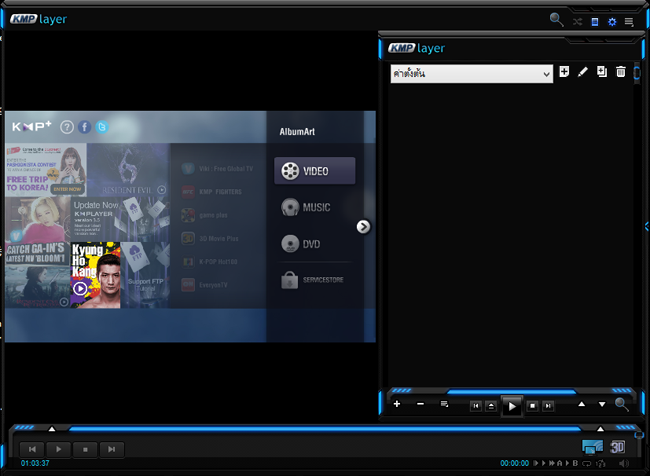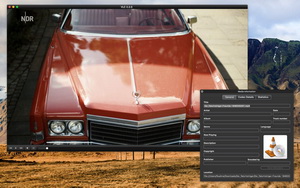“I have a very old but funny video in my old Nokia and I’d like to upload it to the Internet and share it with other people, how can I convert 3GP to FLV so that I can upload it and share it?”
3GP is a very popular video format among some old 3G mobile phones. People might have some old 3GP format videos left in their old phones. One great thing about old things is that you can share them with your friends. And one of the ways of sharing interesting things is to share it online. FLV is one of the most popular video formats online and if you want to know how to convert 3GP to FLV and share it with other people, this guide would be just applicable to you.
- Part 1: Basic Info about 3GP and FLV Formats
- Part 2: How to Convert 3GP to FLV with a 3GP to FLV Video Converter
- Part 3: How to Convert 3GP to FLV with a 3GP to FLV Converter Online
- Part 4: Top 3 Video Player Software Applications to Play 3GP and FLV Videos.
- Part 5: How to Upload 3GP and FLV Videos to YouTube
Part 1: Basic info about 3GP and FLV Formats
3GP is a multimedia container format defined by the Third Generation Partnership Project (3GPP) for 3G UMTS multimedia services. It is used on 3G mobile phones but can also be played on some 2G and 4G phones. A 3GP file is always big-endian, storing and transferring the most significant bytes first.
The advantage of 3GP format is that its size is small so it doesn’t take up much space in your mobile device. Therefore, it’s suitable for mobile devices especially for devices with small storage space.
Device support:
- Most 3G capable mobile phones support the playback and recording of video in 3GP format (memory, maximum filesize for playback and recording, and resolution limits exist and vary).
- Some newer/higher-end phones without 3G capabilities may also playback and record in this format (again, with said limitations).
- Audio imported from CD onto a PlayStation 3 when it is set to encode to the MPEG-4 AAC format copies onto USB devices in the 3GP format.
- The Nintendo DSi supports .3gp on an SD card.
- Apple iDevices used to support files for playback only as passthrough files, hence no editing ability, but since iOS 9 this has been deprecated meaning files of this format have to be manually converted to H.264.
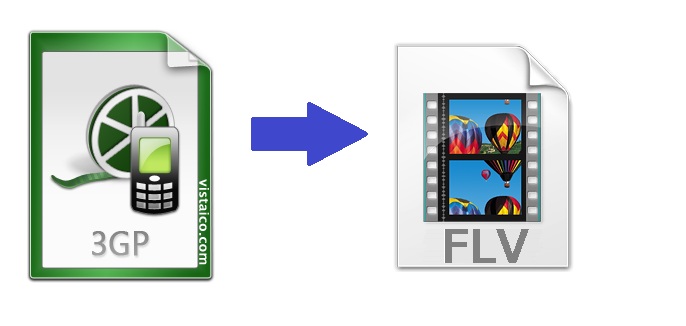
Flash Video is a container file format used to deliver video over the Internet using Adobe Flash Player version 6 and newer. Flash Video content may also be embedded within SWF files. Flash Video used to be the de facto standard for web-based streaming video (over RTMP). Notable users of it include Hulu, VEVO, Yahoo! Video, metacafe, Reuters.com, and many other news providers. Flash Video is viewable on most operating systems via the Adobe Flash Player and web browser plugin or one of several third-party programs. Apple's iOS devices, along with almost all other mobile devices, do not support the Flash Player plugin and so require other delivery methods such as provided by the Adobe Flash Media Server.
Above is the introduction to the two formats to help you grasp the concept of the two formats. In the next part there will be guidance to show you how to convert 3GP to FLV.
Part 2: How to Convert 3GP to FLV with a 3GP to FLV Video Converter
First of all, you need a powerful 3GP to FLV converter to convert 3GP to FLV. I recommend the Leawo Video Converter. It’s a practical Video Converter with some very useful features for video editing and customization.
Step 1: Add file to the Video Converter
1. Open the Leawo Video Converter, add file to the software by dragging files to the main interface of the software or hitting the “Add Video” button.
Step 2: Select the output format
2. Hit the button on the left side of the “Convert” button and a menu shows up, hit “Change” to go to the format selecting panel to set up the format of the output file.
Step 3: Set parameters of the output file
3. If you want to further customize the parameters of the output profile after you are done choosing the output profile, Hit “Edit” button on the left of the “Change” button to enter the parameter setting panel where you can adjust the values of video and audio like Bitrate, Frame Rate, Resolution, Aspect Ratio, etc.
Step 4: Edit the video
4. The Leawo Video Converter comes with a lot of features for video editing like cropping, trimming, adding watermarks and effects to the video and turning the video from 2D to 3D. To enter the video editing panel, click the “Edit” button on the right of the file or right click the file and click “Edit” on the menu.
Step 5: Start the conversion
5. To start the conversion, click the “Convert” button on the top right hand side of the interface. A sidebar would pop up and you can set the file directory for the output file. When you are done setting up the directory, hit the “Convert” button at the button of the sidebar to activate the conversion.
Below is the video guide for you to learn how to use the Leawo Video Converter:
Part 3: How to Convert 3GP to FLV with a 3GP to FLV Converter Online
Other than converting 3GP to FLV with a converter, you can also find a 3GP to FLV converter online. There are a lot of online video converting websites on the Internet for us to choose, and I would recommend convert-video-online.com, it’s a practical 3GP to FLV converter online website with a simple and user-friendly interface.
Step 1:Go to the website of the Online Video Converter
Go to convert-video-online.com. Click “Open file” to choose the file from your computer.
Step 2:Set the parameters of the output file
After the file is being uploaded, you can adjust the parameters by clicking the “Settings” button. And when you are done setting up, click “Convert” button to start the conversion.
Step 3:Download the output file
When the conversion is finished, you can download the output file by clicking "Download".
Part 4: Top 3 Video Player Software Applications to Play 3GP and FLV Videos
Now that you have these two kinds of videos in your computer, you might need a video player to play the videos properly. There are a lot of excellent video players out there on the market, for example, below are 3 of the best video players with great user experience:
No.1:Leawo Free Blu-ray Player
The Leawo Blu-ray Player is a 100% free Blu-ray/DVD Video Player which has some unique features like playing Blu-ray region free. And despite what its name suggests, the Leawo Blu-ray Player is also a Video Player for playing other common video formats like MP4, AVI, MKV, WMV,3GP and FLV, etc.
No.3 K-Multimedia Player(Commonly known as The KMPlayer, KMPlayer or KMP)
K-Multimedia Player is a powerful Multimdia Player which supports playing a large amount of media formats like VCD, DVD, 3GP, FLV, MKV, WMV, MP4 and QuickTime, etc. It has a significant user base and has obtained strong ratings and reviews on major independent download websites.
No.3: VLC Media Player
VLC Media Player is a powerful,free,open-source media player that supports devices of different platforms like Windows 10 Mobile, Windows Phone, iPad, iPhone, iPod Touch and Android. It also has some unique features like supporting many audio and video compression methods and file formats and supporting streaming protocols.
Part 5: How to Upload Your 3GP and FLV Videos to YouTube
Now that you’ve had your 3GP format video converted into FLV, what would you do next? How about sharing the video with other people? Nowadays sharing video on YouTube has become a very common social activity in people’s everyday life. So if you want to share a video, maybe a video clip of your birthday or a prank on Halloween, to other people, don’t hesitate to upload it to YouTube, no matter it’s for sharing with other people or saving those memorable moments.
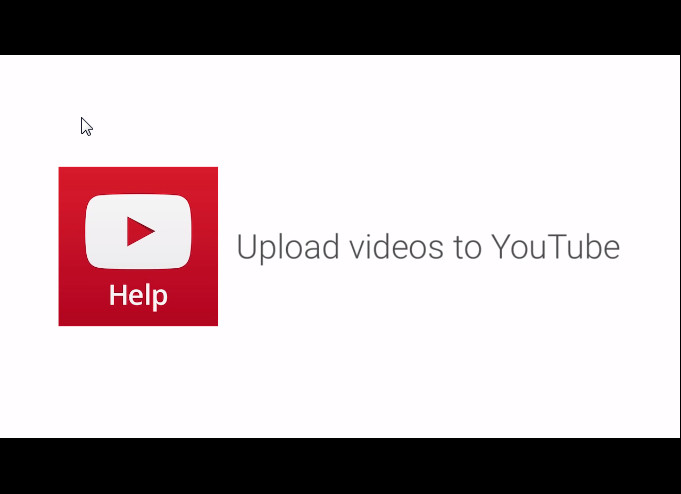
Below is the official instruction from YouTube to guide people how to upload video to YouTube.
- 1. Sign into your YouTube account.
- 2. Click on Upload at the top of the page.
- 3. Before you start uploading the video you can chose the video privacy settings.
- 4. Select the video you'd like to upload from your computer. You can also create a video slideshow or import a video from Google Photos.
- 5. As the video is uploading you can edit both the basic information and the advanced settings of the video, and decide if you want to notify subscribers (if you uncheck this option no communication will be shared with your subscribers). Partners will also be able to adjust their Monetization settings.
- 6. Click Publish to finish uploading a public video to YouTube. If you set the video privacy setting to Private or Unlisted, just click “Done” to finish the upload or click Share to privately share your video.
- 7. If you haven’t clicked Publish, your video won’t be viewable by other people. You can always publish your video at a later time in your Video Manager.
Once the upload is completed we will send you an email to notify you that your video is done uploading and processing. You can then forward that email to friends or family for easy sharing. If you prefer not to receive notification, you can opt out by visiting your email settings.
Here’s the official video guide for you to upload videos from your computer to YouTube: