Schritt 1: Hinzufügen von Quell-Fotos
Klicken Sie auf das Modul "Konvertieren" und dann auf die Schaltfläche "Foto hinzufügen", um Fotos, die Sie in eine Diashow verwandeln möchten, in diesem Diashow-Maker zu durchsuchen und hinzuzufügen. Ausgewählte Fotos werden beim Laden automatisch zu einer Foto-Diashow generiert. Sie können auf das Miniaturansichtssymbol klicken, um die generierte Foto-Diashow wiederzugeben.
Schritt 2: Ausgabeformat wählen
Öffnen Sie die Dropdown-Liste kurz vor der großen grünen Schaltfläche "Konvertieren" und klicken Sie dann auf die Schaltfläche "Ändern", um in das Feld "Profil" zu gelangen, wo Sie ein geeignetes Profil als Ausgabeformat auswählen können. Sie können aus den Gruppen "Format" und "Gerät" auswählen oder die Profilsuchleiste nutzen, um das gewünschte Profil schnell zu suchen.
Schritt 3: Einstellen der Video- und Audioparameter
In der gleichen Dropdown-Liste können Sie anstelle der Option "Ändern" durch Anklicken der Option "Bearbeiten" die Schnittstelle "Profileinstellungen" aufrufen, um Video- und Audioparameter des ausgewählten Ausgabeprofils anzupassen, einschließlich: Videocodec, Qualität, Videogröße, Bitrate, Bildrate, Seitenverhältnis sowie Audiocodec, Qualität, Bitrate, Abtastrate, Kanäle, etc.
Schritt 4: Foto-Diashow erstellen
Klicken Sie auf die große grüne Schaltfläche "Konvertieren" auf der Hauptoberfläche, um eine Seitenleiste anzuzeigen. Legen Sie in der Popup-Sidebar ein Verzeichnis fest, um die Ausgabedateien der Fotoslideshow im Feld "Speichern unter" zu speichern.
Klicken Sie dann auf die untere Schaltfläche "Konvertieren" in der Seitenleiste, um die generierte Foto-Diashow in das gewünschte Format zu konvertieren.
Schritt 1: Quell-Fotos einlesen
Öffnen Sie das Modul "Brennen" und klicken dann auf die Schaltfläche "Foto hinzufügen", um zu suchen und Fotos hinzuzufügen, die Sie in eine Diashow verwandeln und auf Blu-ray/DVD brennen möchten. Ausgewählte Fotos werden beim Laden automatisch zu einer Foto-Diashow generiert. Sie können auf das Miniaturansichtssymbol klicken, um die generierte Foto-Diashow wiederzugeben. Stellen Sie den Ausgabe-Disc-Typ, Qualität und Seitenverhältnis unten ein.
Schritt 2: Disc-Menü einstellen
Wählen Sie in der rechten Seitenleiste eine Vorlage für das Disc-Menü aus und schauen Sie sich diese an, indem Sie auf die Mitte des ausgewählten Disc-Menüs klicken.
Sie können das Disc-Menü gestalten, indem Sie auf das Bleistift-Symbol im Vorschaufenster klicken. Sie können persönliche Bilder, Videos und Musik als Hintergrund hinzufügen, Titel neu positionieren, Titelinhalte ändern, Textfarbe, Größe, Schriftart usw. anpassen. Klicken Sie nach dem Entwurf auf die Schaltfläche "Speichern", um das gestaltete Menü in der Gruppe "Benutzerdefiniert" zu speichern.
Schritt 3: Mit dem Brennen der Foto-Diashow auf Blu-ray/DVD beginnen.
Klicken Sie auf die grüne Schaltfläche "Brennen" 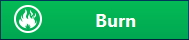 , um eine Sidebar zu öffnen. Stellen Sie in der Popup-Sidebar die Optionen "Brennen auf", "Disc Label" und "Speichern unter" ein. Klicken Sie anschließend auf die untere Schaltfläche "Brennen"
, um eine Sidebar zu öffnen. Stellen Sie in der Popup-Sidebar die Optionen "Brennen auf", "Disc Label" und "Speichern unter" ein. Klicken Sie anschließend auf die untere Schaltfläche "Brennen" 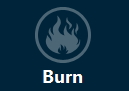 , um das Brennen der erzeugten Foto-Diashows auf Blu-ray/DVD zu starten.
, um das Brennen der erzeugten Foto-Diashows auf Blu-ray/DVD zu starten.
Sie können generierte Foto-Diashows bearbeiten, egal ob Sie sie in andere Formate konvertieren oder auf Blu-ray/DVD brennen möchten. Klicken Sie auf das Symbol "Bearbeiten" im generierten Diashow-Titel oder klicken Sie mit der rechten Maustaste auf die generierte Diashow und wählen Sie dann die Option "Bearbeiten", um das Bearbeitungsfenster für Fotosdiashows zur Video- und Audiobearbeitung aufzurufen.
Schritt 1: Bearbeiten von Foto-Diashow-Videos
Öffnen Sie das Fenster "Video" im Bearbeitungsfenster. Sie können die Foto-Position per Drag-and-Drop anpassen, zusätzliche Fotos von Ihrem Computer in die Diashow einfügen, die Fotodauer, die Übergangszeit und den Übergangseffekt festlegen, etc. Sie können über den integrierten Player eine sofortige Vorschau erhalten.
Schritt 2: Bearbeiten Sie die Audioausgabe einer Foto-Diashow.
Öffnen Sie das Fenster "Audio" im Bearbeitungsfenster. Sie können auf die Schaltfläche "Musik hinzufügen" klicken oder Musik von Ihrem Computer direkt in die generierte Foto-Diashow ziehen.
Sie können einen oder mehrere Musiktitel als Hintergrundmusik ziehen, die Musikposition ändern und den Ausgabe-Audioeffekt anpassen.