Leawo Video Converter for Mac kann auch als Video-Editor dienen, um Ihnen bei der Erstellung eines individuellen Videos zu helfen. Diese Seite erklärt die detaillierten Schritte zum Bearbeiten eines Videos auf Mac. Fünf Hauptfunktionen der Videobearbeitung erfüllen alle Ihre grundlegenden Bedürfnisse, um ein Video zu bearbeiten.
1.1 Importieren der Datei
Sie können das Video entweder durch Klicken auf "Video hinzufügen" hinzufügen oder die Datei direkt in das Programm ziehen. Klicken Sie anschließend auf das Bearbeitungssymbol der ausgewählten Datei, um in die Bearbeitungsoberfläche zu gelangen.
In der linken Seitenleiste werden fünf Optionen angezeigt, mit denen Sie Ihre Videos oder Videoclips bearbeiten können.
1.2 Videolänge anpassen
Das erste Scheren-Symbol wurde entwickelt, um Ihre Videolänge zu reduzieren. Ziehen Sie entweder den Mauszeiger direkt unter den Fortschrittsbalken der Videowiedergabe, oder klicken Sie auf zwei klammerartige Symbole, um die Startzeit und die Endzeit festzulegen und die Größe Ihres Videos zu ändern. Außerdem können Sie die Werte in den Feldern "Startzeit" und "Endzeit" auch manuell eingeben, um das gewünschte Teil zu erhalten. Stellen Sie sicher, dass das Teil Ihr Wunschteil ist, indem Sie auf die Vorschau-Schaltfläche 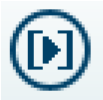 klicken und dann auf "Ok" klicken, um es zu speichern.
klicken und dann auf "Ok" klicken, um es zu speichern.
Schneiden Sie das Vorderteil oder Endteil, in der Mitte verwenden Sie die Split-Funktion, um den Split-Maker zum Startpunkt Ihrer unerwünschten Teile zu ziehen:
1.3 Video-Wasserzeichen hinzufügen
Drücken Sie die Taste "Wasserzeichen", um das Wasserzeichen für Ihr Video zu starten. Schalten Sie die Wasserzeichen-Taste in der unteren Symbolleiste von gelb auf grün. Nachdem die standardmäßige "Leawo"-Box in Ihrem Video angezeigt wird, können Sie Text frei ändern, Bilder hinzufügen, Transparenz und Position anpassen.
1.4 Videogröße zuschneiden
Bewegen Sie den Schieberegler auf dem Original-Vorschauvideo, um die Videogröße zu beschneiden. Das Ausgabevideo wird dann auf der rechten Seite angezeigt. Alternativ können Sie auch den Wert für "Links", "Oben", "Größe" eingeben, um die Videogröße anzupassen. Darüber hinaus stehen Ihnen 6 Optionen zur Verfügung, mit denen Sie den Ausgangszoom frei einstellen können.
1.5 Videoeffekt hinzufügen
Um Helligkeit, Kontrast, Sättigung und Lautstärke Zoom(%) des Videos einzustellen, drücken Sie einfach die Taste "Effekt", um in die Schnittstelle zur Einstellung des Videoeffekts zu gelangen. Sie können den Schieberegler frei bewegen, um Ihren gewünschten Effekt zu erzielen.
1.6 2D-Video in 3D umwandeln
Schalten Sie den "3D-Modus" ein, indem Sie die Taste von gelb nach grün bewegen. Sechs 3D-Effekte wie "Red/Cyan", "Red/Green", "Red/Blue", "Blue/Gellow", "Interleaved" und "Side by Side" werden Ihnen gezeigt.
1.7 Video zusammenführen
Wenn Sie alle wunderbaren Videoclips miteinander kombinieren möchten, können Sie zur vorherigen Oberfläche zurückkehren, indem Sie auf die Schaltfläche Zusammenführen klicken. Nach dem Anpassen der Reihenfolge der Videos klicken Sie dann auf "Konvertieren", um alle Dateien zu kombinieren.