An dieser Seite wird ausführlich beschrieben, wie man Video-/Audiodateien mit Hilfe von Leawo Video Converter for Mac in verschiedene Formate konvertiert. Alle Symbole und Schaltflächen werden in dieser Anleitung vorgestellt, damit Sie dieses Programm besser nutzen können.
1.1 Schritt 1: Video-/Audiodatei in Video Converter for Mac laden
Bewegen Sie Ihre Maus auf die erste Schaltfläche "Video hinzufügen" rechts unterhalb der Schaltfläche "Home", um eine Dropdown-Liste 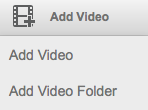 zum Hinzufügen von Dateien (einschließlich Video-, Video-, Audio- und Audioordner) zum Programm anzuzeigen. Außerdem ist es möglich, Video- und/oder Audiodateien direkt per Drag-and-Drop in die Mitte der Schnittstelle zu ziehen, um Dateien hinzuzufügen.
zum Hinzufügen von Dateien (einschließlich Video-, Video-, Audio- und Audioordner) zum Programm anzuzeigen. Außerdem ist es möglich, Video- und/oder Audiodateien direkt per Drag-and-Drop in die Mitte der Schnittstelle zu ziehen, um Dateien hinzuzufügen.
Hinweis: Wenn Sie die hinzugefügten Dateien zu einer einzigen Datei zusammenführen möchten, ist die blaue Schaltfläche  ganz rechts im Fenster so gestaltet, dass sie Ihnen hilft, alle Videos miteinander zu kombinieren. Sie können die Videos auch kombinieren, nachdem Sie sie bearbeitet haben, um ein einzigartiges Video zu erstellen.
ganz rechts im Fenster so gestaltet, dass sie Ihnen hilft, alle Videos miteinander zu kombinieren. Sie können die Videos auch kombinieren, nachdem Sie sie bearbeitet haben, um ein einzigartiges Video zu erstellen.
Sie können auch externe Untertitel hinzufügen, indem Sie auf die Schaltfläche 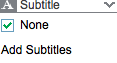 klicken. Darüber hinaus stehen Ihnen weitere Videobearbeitungsoptionen zur Verfügung. Sie brauchen nur auf das stiftähnliche Symbol
klicken. Darüber hinaus stehen Ihnen weitere Videobearbeitungsoptionen zur Verfügung. Sie brauchen nur auf das stiftähnliche Symbol  im geladenen Video zu klicken, um Ihre Videogröße zu trimmen, Wasserzeichen hinzuzufügen, die Videolänge zu beschneiden, den Videoeffekt anzupassen und 2D-Video in 3D umzuwandeln.
im geladenen Video zu klicken, um Ihre Videogröße zu trimmen, Wasserzeichen hinzuzufügen, die Videolänge zu beschneiden, den Videoeffekt anzupassen und 2D-Video in 3D umzuwandeln.
1.2 Schritt 2: Ausgabeformat auswählen
Nach dem erfolgreichen Import von Quelldateien wird auf der Benutzeroberfläche die Schaltfläche "MP4 Video" angezeigt, die Sie anklicken können, um die Dropdown-Liste 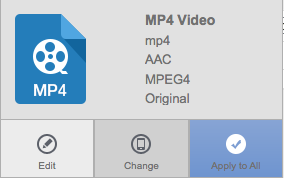 standardmäßig zu öffnen. Klicken Sie anschließend auf die Schaltfläche "Ändern", um in das Fenster "Profil" zu gelangen, in dem Sie ein geeignetes Profil als Ausgabeformat auswählen können.
standardmäßig zu öffnen. Klicken Sie anschließend auf die Schaltfläche "Ändern", um in das Fenster "Profil" zu gelangen, in dem Sie ein geeignetes Profil als Ausgabeformat auswählen können.
Hier sind 4 Haupt-Buttons mit der Bezeichnung "Favoriten" "Benutzerdefiniert" "Format" "Geräte". Wie der Name schon sagt, können Sie auf die Schaltfläche "Format" und "Geräte" klicken, um das Ausgabevideoformat und die Ausgabegeräte frei auszuwählen. Außerdem können Sie auch Ihr bevorzugtes Format für die Gruppe "Favoriten" auswählen oder ein individuelles Format erstellen, indem Sie auf die Schaltfläche "Benutzerdefiniert" klicken.
1.3 Schritt 3: Video- und Audioparameter einstellen
Für detailliertere Profileinstellungen benötigen Sie eine Rückkehr zur vorherigen Seite. Dann klicken Sie auf die Schaltfläche "Bearbeiten" in der gleichen Dropdown-Liste 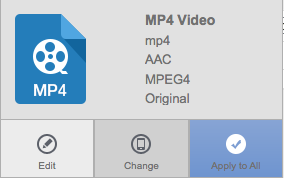 . Danach können Sie über die Schnittstelle "Profileinstellungen" die Video- und Audioparameter des ausgewählten Ausgabeprofils anpassen, einschließlich: Videocodec, Qualität, Videogröße, Bitrate, Bildrate, Seitenverhältnis sowie Audiocodec, Qualität, Bitrate, Abtastrate, Kanäle, etc. Sie können auf "OK" klicken, um die Einstellungen für die ausgewählte Datei zu speichern oder auf alle Dateien anzuwenden. Außerdem können Sie die Einstellungen auch als "Custom" im linken Fenster speichern.
. Danach können Sie über die Schnittstelle "Profileinstellungen" die Video- und Audioparameter des ausgewählten Ausgabeprofils anpassen, einschließlich: Videocodec, Qualität, Videogröße, Bitrate, Bildrate, Seitenverhältnis sowie Audiocodec, Qualität, Bitrate, Abtastrate, Kanäle, etc. Sie können auf "OK" klicken, um die Einstellungen für die ausgewählte Datei zu speichern oder auf alle Dateien anzuwenden. Außerdem können Sie die Einstellungen auch als "Custom" im linken Fenster speichern.
1.4 Schritt 4: Ausgabeverzeichnis festlegen
Nachdem Sie alle Parameter festgelegt haben, können Sie auf die große grüne Schaltfläche "Konvertieren" 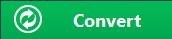 klicken, um den Output-Pfad festzulegen. In einer Popup-Sidebar werden Sie aufgefordert, unter dem Feld "Speichern unter" ein Ausgabeverzeichnis auszuwählen.
klicken, um den Output-Pfad festzulegen. In einer Popup-Sidebar werden Sie aufgefordert, unter dem Feld "Speichern unter" ein Ausgabeverzeichnis auszuwählen.
1.5 Schritt 5: Starten Sie die Konvertierung von Video- und Audiodateien.
Zum Schluss klicken Sie auf die grüne Schaltfläche "Konvertieren" im gleichen Popup-Fenster im Schritt 4 am unteren Rand der Benutzeroberfläche, um mit der Konvertierung Ihrer importierten Dateien in das ausgewählte Format zu beginnen. Während dessen können Sie den Konvertierungsfortschritt überprüfen.