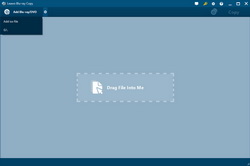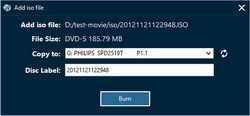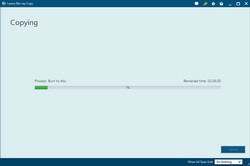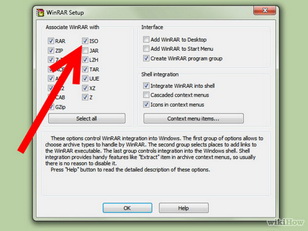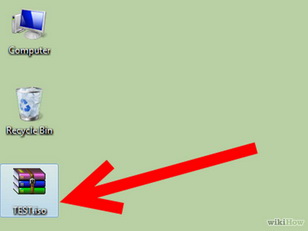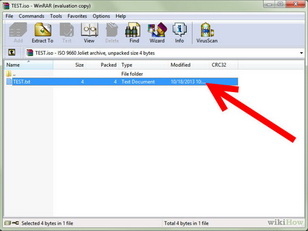Wie kann man eine ISO-Datei auf Mac öffnen oder ISO-Dateien auf PC wiedergeben? Viele Menschen würden auf solche Fragen treffen, besonders die Gameplayers.
Mit der Erweiterung “.iso” ist eine ISO-Image-Datei eine Art von Disk-Image-Datei, mit der der Inhalt einer optischen Disc, wie beispielsweise einer CD und DVD, repliziert wird, die alle Informationen der ursprünglichen Disc enthält. Eine ISO-Image-Datei kann zum Erstellen einer exakten Kopie einer Disc mit allen enthaltenen Elementen verwendet werden. Im Allgemeinen ist es unnötig, ISO-Dateien zu öffnen und ihren Inhalt anzuzeigen, da diese auf eine Disk geschrieben werden können, ohne dies zu tun. Wenn Sie jedoch wissen, wie man ISO-Dateien öffnet, können Sie Probleme mit dem Disk-Image beheben oder bestimmte Daten im Image finden. Dieses Tutorial bietet 4 verschiedene Möglichkeiten, um Ihnen beim Öffnen oder Abspielen von ISO-Image-Dateien auf PC und Mac zu helfen.
Teil 1: ISO-Image-Datei auf Disc kopieren
Mit einer ISO-Backup-Software können Sie Ihre ISO-Dateien direkt auf eine leere beschreibbare Blu-ray/DVD-Disk sichern und dann die eingelegte Blu-ray/DVD-Disk mit voreingestelltem Laufwerk abspielen. Auf diese Weise müssen Sie sich nur noch auf ein ISO-Sicherungswerkzeug und einen Rohling vorbereiten. Natürlich müssen Sie auch sicherstellen, dass Ihr PC ein Festplattenlaufwerk hat.Leawo Blu-ray Copy ist das ideale Werkzeug zur Sicherung von ISO-Dateien, um Ihre ISO-Datei auf Blu-ray/DVD zu sichern. In den folgenden Schritten erfahren Sie, wie Sie eine ISO-Datei auf Blu-ray/DVD-Disc sichern.
So kopieren Sie ISO-Image-Datei auf Disc mit Leawo Blu-ray Copy:
Hinweis:Wenn Sie eine Blu-ray ISO-Image-Datei erhalten, können Sie sie auf eine Blu-ray-Disc kopieren. Dazu brauchen Sie das Blu-ray-Recorder-Laufwerk und die leere beschreibbare Blu-ray-Disc vorzubereiten. Der Disc-Typ der Ziellaufwerke sollte mit den ISO-Image-Quelldateien übereinstimmen.
Nach dem Sichern und Brennen werden die ISO-Dateien auf Ihre Blu-ray/DVD-Disc übertragen. Dann können Sie sie mit DVD- oder Blu-ray-Playern wiedergeben.
Teil 2: Wiedergabe der ISO-Image-Datei auf Mac und PC mit dem ISO-Player
Um die ISO-Image-Datei (ISO-Image-Datei der Video-Disc) zu öffnen und ihren Inhalt anzusehen, können Sie sich auch an den Drittanbieter des ISO-Players wenden. Der Leawo Blu-ray Player bietet eine völlig kostenlose Media-Player-Softwarelösung, die Blu-ray, DVD, HD-Video und gängige Videos kostenlos wiedergeben kann. Es ermöglicht Ihnen, ISO-Dateien direkt zur Wiedergabe zu laden. Darüber hinaus bietet es einen Modus zur Menü-Wiedergabe, der es Ihnen ermöglicht, zu entscheiden, was Sie wiedergeben möchten, menü oder Kapitel, genauso wie die Wiedergabe einer DVD.
So spielen Sie ISO-Image-Dateien mit dem Leawo Blu-ray Player ab
Der Leawo Blu-ray Player bietet eine Ein-Klick-Lösung, mit der Sie ISO-Image-Dateien auf Ihrem Computer wiedergeben können (er ist sowohl für Windows als auch für Mac geeignet). Nachdem Sie den Leawo Blu-ray Player gestartet haben, klicken Sie einfach auf den Button “Datei öffnen”, um die ursprüngliche ISO-Image-Datei zur Wiedergabe durchzusehen und hinzuzufügen. Im folgenden Video können Sie erfahren, wie Sie den Leawo Blu-ray Player zur Wiedergabe von ISO-Image-Dateien und anderen Dateien benutzen können.
Teil 3: ISO-Image-Datei auf PC öffnen
Die oben genannten 2 Methoden sind tatsächlich für ISO-Image-Dateien von Videodatenträgern geeignet. Wenn Sie eine ISO-Image-Datei mit Daten ansehen möchten, was würden Sie tun? Als Windows-Benutzer können Sie auch einige nicht archivierbare Anwendungen wie WinRAR verwenden, um die ISO-Image-Datei auf dem PC zu öffnen. Mit WinRAR und solchen Anwendungen können Sie den inneren Inhalt der ISO-Image-Datei ganz einfach ansehen, da weder Mounten, Brennen oder Backup erforderlich ist. Die detaillierten Schritte zum Öffnen der ISO-Image-Datei mit WinRAR auf dem PC sind unten beschrieben:
3. Doppelklicken Sie auf die ISO-Image-Datei, um sie zu öffnen. Sie können dann den gesamten Inhalt der ISO-Image-Datei sehen.
Hinweis: Auf diese Weise kann das Ändern dieses Inhalts in der ISO-Image-Datei dazu führen, dass das ISO-Image bei der Zuordnung zu einer CD/DVD nicht nutzbar ist. Wenn Sie eine bestimmte Datei im Image verwenden möchten, erstellen Sie eine Kopie davon, anstatt sie aus dem Image zu verschieben.
Teil 4: ISO-Image-Datei auf Mac öffnen
Wenn Sie auf der Suche nach einem ISO-Image unter Mac OS X sind, ist es sehr einfach. Für die meisten ISO-Images können Sie sie einfach durch Doppelklicken auf die ISO-Image-Datei einbinden. Sie wird dann die Auto-Mounter-Anwendung in OS X durchlaufen und sie auf Ihrem Desktop ablegen.
Wenn dies nicht funktioniert, können Sie das integrierte Festplattendienstprogramm des Mac-Computers und eine erweiterte Option zur Verwendung der Befehlszeile verwenden.
Wie man eine ISO-Image-Datei auf dem Mac mit Disk Utility einbindet
Das Disk Utility befindet sich im Verzeichnis /Applications/Utilities/. Nachdem Sie Disk Utility gestartet haben, navigieren Sie aus dem Menü Disk Utility nach unten zu “Image Datei öffnen” und wählen Sie Ihre ISO-Datei aus. Die ISO sollte nun auf dem Mac OS-Desktop angezeigt werden. Dies funktioniert auch für andere Disk-Image-Dateien (dmg, img, usw).
Wie man ISO mit der Mac OS X Befehlszeile einbindet
Geben Sie den folgenden Befehl im Terminal ein: hdiutil mount sample.iso, wobei sample.iso der Pfad zu dem Image ist, das Sie mounten möchten. Nachdem die Prüfsumme abgeschlossen ist, erscheint Ihre ISO-Image-Datei auf Ihrem Mac OS X-Desktop – das ist alles. Sie können praktisch jeden anderen Disk-Image-Typ (.dmg,.img, usw.) auch mit hdiutil mounten.