Leawo Prof. Media 13 für Mac verfügt über einen Diashow-Maker und die Möglichkeit, das Diashow-Video auf Blu-ray/DVD-Discs zu brennen.
Um eine Foto-Diashow zu erstellen, werden wir das Konvertierungsmodul in Prof. Media verwenden. Klicken Sie auf die Schaltfläche Konvertieren auf der Hauptbenutzeroberfläche von Prof. Media, um das Modul Konvertieren zu starten.
Klicken Sie auf Foto hinzufügen und klicken Sie entweder auf Foto hinzufügen, um Bilddateien hinzuzufügen, oder auf Fotoordner hinzufügen, um Bildordner in das Programm hinzuzufügen. Nachdem die Quellbilddateien in das Programm eingefügt wurden, wird automatisch ein Foto-Diashow-Video erstellt.
Um eine Vorschau der Fotoslideshow zu erhalten, bewegen Sie Ihre Maus auf das Miniaturbild des Videos auf der linken Seite und klicken Sie auf die Schaltfläche Abspielen.
Klicken Sie auf die Schaltfläche Bearbeiten im Diashow-Video, um die Videobearbeitungsoptionen anzuzeigen. Klicken Sie auf ein bestimmtes Foto und klicken Sie auf die Schaltfläche Löschen in der oberen rechten Ecke des Fotos, um das Foto aus der Diashow zu löschen. Um weitere Fotos zur Diashow hinzuzufügen, klicken Sie auf die Schaltfläche Hinzufügen. Die Fotodauer dient zum Einstellen, wie lange jedes Foto angezeigt wird. Die Übergangsdauer bedeutet, wie lange der Übergangseffekt angezeigt wird. Wählen Sie den zu verwendenden Übergangseffekt im Dropdown-Menü Übergangseffekt.
Klicken Sie auf die Schaltfläche Audio in der linken Seitenleiste und auf Musik hinzufügen, um dem Diashow-Video Hintergrundmusik hinzuzufügen. Um weitere Musikdateien hinzuzufügen, klicken Sie auf die Schaltfläche Hinzufügen. Um eine Musikdatei zu entfernen, klicken Sie auf die Schaltfläche Löschen auf der Datei. Der Teil der rot markierten Musikdateien ist der Teil, der die Länge des Diashow-Videos überschreitet und nicht abgespielt wird. Es gibt 3 Soundeffekte, die Sie auf das Diashow-Video anwenden können: Einblenden, Ausblenden und Wiederholen.
Das Programm bietet Ihnen verschiedene Videoformate, in die Sie die Foto-Diashow umwandeln können. Auf der rechten Seite der Schaltfläche Foto hinzufügen befindet sich eine Schaltfläche, die das Format anzeigt, das derzeit als Standardformat für die Foto-Diashow festgelegt ist. Klicken Sie darauf und klicken Sie weiterhin auf die Schaltfläche Ändern im folgenden Dropdown-Menü. Es führt Sie zum Profilbereich mit allen unterstützten Ausgabevideoprofilen. Finden Sie das gewünschte Format und klicken Sie direkt darauf, um es als Ausgabeformat für die Foto-Diashow festzulegen.
Es gibt detaillierte Einstellungen des Videoprofils, die Sie anpassen können. Klicken Sie auf die Schaltfläche Bearbeiten im vorherigen Dropdown-Menü, um weitere Einstellungen anzuzeigen.
Zu den Videoparametern, die Sie ändern können, gehören: Video Kodierung, Qualität, Auflösung, Bite Rate, Frame Rate, Seitenverhältnis. Die Audioparameter enthalten: Audio Kodierung, Sample Rate, Bit Rate und Kanal. Nachdem Sie die Einstellungen vorgenommen haben, können Sie die Änderungen für die Zukunft speichern, indem Sie auf Als benutzerdefiniert speichern klicken. Klicken Sie dann auf OK, um zur Videoliste zurückzukehren.
Suchen Sie die grüne Schaltfläche Konvertieren von oben rechts und klicken Sie darauf. Das Standardausgabeverzeichnis finden Sie in der folgenden Seitenleiste. Um das Ausgabeverzeichnis zurückzusetzen, klicken Sie auf die Schaltfläche .... daneben. Und Sie können den Ausgabeordner öffnen, indem Sie auf das Ordnersymbol klicken.
Klicken Sie auf die Schaltfläche Konvertieren am unteren Rand der Seitenleiste, um die Umwandlung einer Foto-Diashow in ein Video zu starten.
Während des Konvertierungsvorgangs können Sie ihn anhalten, indem Sie auf die Schaltfläche Pause in der Datei klicken, oder den gesamten Vorgang abbrechen, indem Sie auf die Schaltfläche Abbrechen klicken.
Um ein Foto-Diashow Video auf eine Blu-ray/DVD-Disc zu brennen, brauchen wir das Brenn-Modul. Klicken Sie in der Menüleiste von Prof. Media auf Brennen, um das Brenn-Modul zu starten. Klicken Sie auf Foto hinzufügen und dann auf Foto hinzufügen aus dem Dropdown-Menü, um Quellfotos in das Programm zu importieren. Sie können auch Fotoordner hinzufügen wählen, um einen Ordner mit Fotos in das Programm hinzuzufügen. Nachdem die Fotos in das Programm importiert wurden, wird automatisch ein Foto-Diashow-Video mit den importierten Fotos erstellt.
Stellen Sie Disc-Typ, Qualität und Seitenverhältnis für die Foto-Diashow in der linken unteren Ecke ein. Klicken Sie auf die Schaltfläche neben Brennen, um zwischen der Anzeige der Miniaturansicht und den Detailinformationen des Diashow-Videos zu wechseln. Sie können auf die Schaltfläche Bearbeiten klicken, um das Video zu bearbeiten. Detaillierte Schritte zur Videobearbeitung finden Sie in den obigen Inhalten.
Wählen Sie ein Disc-Menü aus den bereitgestellten Disc-Menüvorlagen in der rechten Seitenleiste aus. Wenn Sie kein Disc-Menü benötigen, wählen Sie No Menü. Es hat einige eingebaute Vorlagen für das Disc-Menü und einige Online-Vorlagen, die Sie herunterladen und verwenden können. Die Registerkarte Eigen enthält alle Disc-Menüs, die Sie zuvor angepasst und gespeichert haben. Bewegen Sie Ihre Maus über eine der Vorlagen und Sie werden eine Vorschau-Schaltfläche sehen. Klicken Sie auf die Vorschau-Schaltfläche, um zu sehen, wie das Disc-Menü bei der Verwendung tatsächlich aussieht.
Klicken Sie oben links auf die Schaltfläche Bearbeiten, um die Vorlage für das Disc-Menü zu bearbeiten und anzupassen.
Grundsätzlich können alle Menüpunkte geändert werden. Sie können den Text aller Elemente ändern, indem Sie auf sie doppelklicken. Und Sie können sie nach Belieben neu positionieren, indem Sie sie einfach an die ideale Position ziehen.
Klicken Sie auf das Fotosymbol unten links und aktivieren Sie dann Hintergrundbild, um ein neues Bild oder sogar ein Video als Hintergrund auszuwählen.
Klicken Sie auf das Musiksymbol unten links und aktivieren Sie dann die Option Hintergrundmusik, um der Diashow Hintergrundmusik hinzuzufügen. Importieren Sie die Musikdatei, indem Sie auf die Schaltfläche  Musik Hinzufügen klicken. Stellen Sie die Dauer der Musikwiedergabe und der Audioeffekte in den folgenden Einstellungen ein.
Musik Hinzufügen klicken. Stellen Sie die Dauer der Musikwiedergabe und der Audioeffekte in den folgenden Einstellungen ein.
Nachdem Sie zur Videoliste zurückgekehrt sind, klicken Sie auf die grüne Schaltfläche Brennen 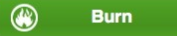 oben in der Vorlagenliste des Disc-Menüs, um eine Seitenleiste aufzurufen. Oben in der Seitenleiste gibt es 3 Optionen. Um das Foto-Diashow Video auf eine leere Disc zu brennen, legen Sie die beschreibbare Disc in Ihr Laufwerk ein und aktivieren Sie die dritte Option. Sie können die Disc als Ziel für das Diashow Video festlegen. Wenn Sie zwei oder mehr Laufwerke an Ihren Computer angeschlossen haben, müssen Sie das richtige Laufwerk mit der beschreibbaren Disc aus dem Dropdown-Menü der dritten Option auswählen.
oben in der Vorlagenliste des Disc-Menüs, um eine Seitenleiste aufzurufen. Oben in der Seitenleiste gibt es 3 Optionen. Um das Foto-Diashow Video auf eine leere Disc zu brennen, legen Sie die beschreibbare Disc in Ihr Laufwerk ein und aktivieren Sie die dritte Option. Sie können die Disc als Ziel für das Diashow Video festlegen. Wenn Sie zwei oder mehr Laufwerke an Ihren Computer angeschlossen haben, müssen Sie das richtige Laufwerk mit der beschreibbaren Disc aus dem Dropdown-Menü der dritten Option auswählen.
Sie können das Foto-Diashow Video auch in einen Blu-ray/DVD-Ordner oder ein Blu-ray/DVD ISO-Image konvertieren und auf Ihrem Computer speichern, in dem Sie die Optionen Ordner oder ISO-Datei aktivieren. In diesem Fall müssen Sie das Ausgabeverzeichnis für sie im Feld Speichern unter festlegen. Benennen Sie das Disc-Label im Feld Disc Labels um, wenn Sie möchten. Und um das Brennen des Videos zu starten, klicken Sie auf die Schaltfläche Brennen unten in der Seitenleiste.
Während des Brennvorgangs können Sie ihn abbrechen, indem Sie auf die Schaltfläche Abbrechen in der rechten unteren Ecke klicken.