Leawo Prof. Media 13 für Mac enthält verschiedene Blu-ray/DVD-Verarbeitungsmodule und ein Videokonvertierungsmodul, das Ihnen helfen kann, gängige und Multi-Angle Blu-rays/DVDs in gängige Videodateien zu konvertieren und Videos zwischen verschiedenen Formaten zu konvertieren. Erfahren Sie, wie Sie Blu-ray/DVD/Video in den folgenden Inhalten konvertieren können.
Starten Sie Prof. Media 13 für Mac und klicken Sie auf die Schaltfläche Konvertieren im oberen linken Bereich auf der Hauptschnittstelle des Programms, um das Modul Konvertieren zu öffnen. Je nachdem, welche Art von Mediendatei Sie konvertieren möchten, können Sie auch auf das Symbol Blu-ray Ripper/DVD Ripper/Video Converter klicken, um die entsprechenden Module zu laden. Die Schnittstellen aller dieser Module sind identisch.
Nachdem Sie die Schnittstelle des Konvertierungsmoduls aufgerufen haben, müssen Sie zunächst die Quell-Mediendateien in das Programm importieren. Hier ist die Vorgehensweise:
a. Um eine Videodatei in das Programm zu importieren, klicken Sie oben links auf Video hinzufügen 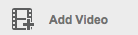 und wählen Sie dann entweder Video hinzufügen, um ein einzelnes Video hinzuzufügen oder Videoordner hinzufügen, um einen Videoordner in das Programm hinzuzufügen.
und wählen Sie dann entweder Video hinzufügen, um ein einzelnes Video hinzuzufügen oder Videoordner hinzufügen, um einen Videoordner in das Programm hinzuzufügen.
b. Um Blu-ray/DVD-Inhalte zu importieren, klicken Sie auf Blu-ray/DVD hinzufügen 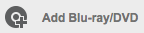 . Das folgende Dropdown-Menü enthält 3 Optionen. Wenn Sie einen Blu-ray/DVD-Film von einer Blu-ray/DVD-Disc konvertieren möchten, wählen Sie aus dem Laufwerk einlesen und klicken Sie auf die folgende Option. Wenn Sie einen Blu-ray/DVD-Ordner oder eine Blu-ray/DVD-ISO-Datei auf Ihrem Computer haben, wählen Sie die entsprechenden Optionen aus und wählen Sie sie im Datei-Importfenster aus, um sie in das Programm zu importieren.
. Das folgende Dropdown-Menü enthält 3 Optionen. Wenn Sie einen Blu-ray/DVD-Film von einer Blu-ray/DVD-Disc konvertieren möchten, wählen Sie aus dem Laufwerk einlesen und klicken Sie auf die folgende Option. Wenn Sie einen Blu-ray/DVD-Ordner oder eine Blu-ray/DVD-ISO-Datei auf Ihrem Computer haben, wählen Sie die entsprechenden Optionen aus und wählen Sie sie im Datei-Importfenster aus, um sie in das Programm zu importieren.
Wenn Sie ein Video in ein neues Format konvertieren, fahren Sie einfach mit Schritt 2 fort.
Wenn Sie einen Blu-ray/DVD-Film konvertieren, sehen Sie nach dem Laden des Blu-ray/DVD-Inhalts in das Programm die folgende Schnittstelle. Es gibt 3 Schaltflächen oben in der Videoliste auf der linken Seite.
Normalerweise sind auf einer Blu-ray/DVD-Disc, einem Ordner oder ISO-Image mehrere Videos verpackt. Mit den 3 Tasten können Sie auswählen, welche Videos konvertiert werden sollen. Hier ist, wofür die 3 Tasten da sind.
Ganzer Film ist für die Konvertierung aller Videos.
Hauptfilm konvertiert nur den Hauptfilm, der standardmäßig das längste Video ist.
Der benutzerdefinierte Modus ermöglicht es Ihnen, die Videos, die Sie selbst benötigen, aus der Videoliste auszuwählen. Sie können mehrere Videos aus der Liste zur Konvertierung auswählen.
Nachdem Sie eine Schaltfläche und das gewünschte Video ausgewählt haben (falls erforderlich), klicken Sie auf OK, um mit Schritt 2 fortzufahren.
Alle Videos, egal ob es sich um Videos oder Blu-ray/DVD-Filme handelt, werden auf der folgenden Oberfläche aufgelistet. Hier erfahren Sie, wie Sie das Ausgabeformat einstellen. Auf der Schaltfläche befindet sich das MP4 Video-Label. Es ist die Schaltfläche Format, die Ihnen zeigt, was das Standardausgabeformat ist. Klicken Sie darauf, um ein Menü darunter anzuzeigen und klicken Sie dann auf Ändern im Menü. Das folgende Fenster enthält alle unterstützten Ausgabeformate. Finden Sie ein ideales Format für Ihre Dateien und klicken Sie darauf, um es als Standardausgabeformat festzulegen. Nach einem Klick auf das gewünschte Format kehren Sie auch zur Videoliste zurück.
Beachten Sie, dass es beim Importieren des Blu-ray/DVD-Inhalts mit Multi-Angle ein zusätzliches Auswahlfeld für den Winkel auf dem Media-Titel gibt. Und Sie können wählen, ob Sie beim Konvertieren einen bestimmten Winkel beibehalten möchten.
Wenn Sie einen Blu-ray/DVD-Film von einer Blu-ray/DVD-Disc konvertieren, können Sie das Multi-Tracks MKV Profil unter Format>Verlustfreies Video auswählen, um den Blu-ray/DVD-Film in verlustfreies MKV zu konvertieren.
Nachdem Sie ein Format für Ihre Dateien ausgewählt haben, können Sie Änderungen an den Parametern des Formats vornehmen. Klicken Sie erneut auf die Schaltfläche Format, die nun in das von Ihnen gewählte Format geändert werden soll und klicken Sie dann auf die Schaltfläche Bearbeiten auf der linken Seite der Schaltfläche Ändern. Der folgende Bereich Profileinstellungen bietet Ihnen verschiedene Video- und Audioparameter zur Anpassung. Nachdem Sie die Parameter optimiert haben, klicken Sie auf OK, um die Änderungen zu speichern und zur Videoliste zurückzukehren.
Neben dem Format-Button befindet sich ein grüner Konvertieren-Button, klicken Sie darauf, um eine Seitenleiste von der rechten Seite zu öffnen. Das standardmäßige Ausgabeverzeichnis befindet sich oben in der Seitenleiste. Sie können es ändern, indem Sie auf die Schaltfläche  daneben klicken. Und dann können Sie mit dem Konvertieren der Blu-ray/DVD/Videos beginnen, indem Sie auf die Schaltfläche Konvertieren
daneben klicken. Und dann können Sie mit dem Konvertieren der Blu-ray/DVD/Videos beginnen, indem Sie auf die Schaltfläche Konvertieren  klicken.
klicken.
Während des Konvertierungsprozesses können Sie eine Konvertierung anhalten, indem Sie auf die Schaltfläche Pause  in der Datei klicken, oder den gesamten Vorgang abbrechen, indem Sie auf die Schaltfläche Abbrechen
in der Datei klicken, oder den gesamten Vorgang abbrechen, indem Sie auf die Schaltfläche Abbrechen 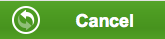 klicken.
klicken.