Leawo PowerPoint to DVD Pro ist eine Kombination aus PowerPoint to Video Converter, PowerPoint to DVD Brenner und PowerPoint to Blu-ray Brenner. Es kann PowerPoint in Videos in mehr als 180 Formaten konvertieren, PPT auf DVD mit Musik und Menü brennen und PowerPoint in eine Blu-ray Disc/ISO-Image-Datei konvertieren. Die folgende Anleitung zeigt Ihnen, wie Sie PowerPoint in Video umwandeln und PowerPoint auf DVD/Blu-ray brennen können.
Klicken Sie auf die Schaltfläche Import 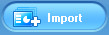 in der Menüleiste oder die Schaltfläche Add
in der Menüleiste oder die Schaltfläche Add  , um PowerPoint-Quelldateien zum Programm hinzuzufügen. Sie können bis zu 12 PPT-Dateien auf einmal hinzufügen.
, um PowerPoint-Quelldateien zum Programm hinzuzufügen. Sie können bis zu 12 PPT-Dateien auf einmal hinzufügen.
1.1 Geladene PowerPoint-Dateien verwalten
Nach dem Laden von PowerPoint-Quelldateien können Sie die Miniaturansicht der geladenen Dateien auf der linken Seite anzeigen. Wählen Sie eine geladene PowerPoint-Datei aus und klicken mit der rechten Maustaste darauf. Sie können zusätzliche PPT-Dateien hinzufügen (Tastenkombination: Einfügen), ausgewählte PowerPoint-Datei löschen (Tastenkombination: Strg+Entf) oder alle geladenen Dateien entfernen (Tastenkombination: Umschalt+Entf). Sie können eine ausgewählte PowerPoint-Datei auch nach oben oder unten verschieben, indem Sie auf die Verschiebetasten  klicken.
klicken.
1.2 Wiedergabe-Einstellungen
Auf der rechten Seite können Sie das Dialogfeld Wiedergabeeinstellungen öffnen, um die Übergangszeit zwischen den Folien einzustellen. Sie können Ihre Einstellungen für die Wiedergabeoptionen auf alle geladenen PowerPoint-Dateien anwenden, indem Sie auf die Schaltfläche Auf alle anwenden  klicken. Gleichzeitig befindet sich auf der rechten Seite ein Player, mit dem Sie geladene PowerPoint-Dateien wiedergeben können. Sie können geladene PowerPoint-Dateien problemlos wiedergeben und in der Vorschau anzeigen. Darüber hinaus können Sie durch Anklicken der Schaltfläche Anpassen
klicken. Gleichzeitig befindet sich auf der rechten Seite ein Player, mit dem Sie geladene PowerPoint-Dateien wiedergeben können. Sie können geladene PowerPoint-Dateien problemlos wiedergeben und in der Vorschau anzeigen. Darüber hinaus können Sie durch Anklicken der Schaltfläche Anpassen  am Player das Fenster Slide-Eigenschaft bearbeiten aufrufen, um die Slide-Eigenschaften zu bearbeiten: Doppelklicken Sie auf einen Slide-Namen, um ihn zu ändern. Doppelklicken Sie auf das Bild auf der rechten Seite, um ein anderes Bild als Miniaturbild der Folie festzulegen.
am Player das Fenster Slide-Eigenschaft bearbeiten aufrufen, um die Slide-Eigenschaften zu bearbeiten: Doppelklicken Sie auf einen Slide-Namen, um ihn zu ändern. Doppelklicken Sie auf das Bild auf der rechten Seite, um ein anderes Bild als Miniaturbild der Folie festzulegen.
1.3 PowerPoint-Informationen anzeigen
Am unteren Rand des rechten Fensters befindet sich ein Feld für Dateiinformationen, in dem alle Detailinformationen über die von Ihnen ausgewählte geladene PowerPoint-Datei aufgelistet sind, einschließlich: Name, Größe, Folienanzahl, Seitengröße, Datum usw.
Klicken Sie in der Menüleiste auf die Schaltfläche "Optionen"  , um eine Ausgabeoption auszuwählen: Standard-DVD erstellen, in Videodatei konvertieren oder Blu-ray Disc erstellen. Sie Sie müssen einer der folgenden 3 Anweisungen folgen, um fortzufahren, entsprechend Ihren tatsächlichen Bedürfnissen.
, um eine Ausgabeoption auszuwählen: Standard-DVD erstellen, in Videodatei konvertieren oder Blu-ray Disc erstellen. Sie Sie müssen einer der folgenden 3 Anweisungen folgen, um fortzufahren, entsprechend Ihren tatsächlichen Bedürfnissen.
2.1 Standard-DVD erstellen
Wenn Sie PPT auf DVD brennen möchten, markieren Sie die Schaltfläche "Standard-DVD erstellen". Dann müssen Sie entsprechende Einstellungen vornehmen, einschließlich: DVD-Optionen und Ausgabeordner zum Speichern der erstellten Standard-DVD-Inhalte.
2.1.1 DVD-Optionen
Stellen Sie die Output DVD Video, Modus und Seitenverhältnis ein.
a. Stellen Sie unter dem Feld Norm das Ausgabe-DVD-Videoformat von NTSC oder PAL/SECAM entsprechend Ihrer Region ein. Wenn Sie nicht wissen, wie Sie dies herausfinden können, klicken Sie auf die Schaltfläche Hilfe  , um Ihre Region festzulegen. Dann wird das Programm automatisch den DVD-Videomodus für Sie herausfinden.
, um Ihre Region festzulegen. Dann wird das Programm automatisch den DVD-Videomodus für Sie herausfinden.
b. Stellen Sie im Feld Modus den Modus der Ausgabe-Disc von Standard-DVD, 480i und 480P ein. Sie können auch auf die Schaltfläche Mehr  klicken, um den Modus anzupassen, indem Sie Seitenverhältnis, Kodierungsgröße und Displaygröße ändern.
klicken, um den Modus anzupassen, indem Sie Seitenverhältnis, Kodierungsgröße und Displaygröße ändern.
c. Wählen Sie im Feld Seitenverhältnis das Ausgabeformat von 4:3 und 16:9 entsprechend Ihrer eigenen realen Situation.
2.1.2 Ordner
Legen Sie einen Festplattenordner fest, um Ausgabeinhalte zu verarbeiten und zu speichern, einschließlich Arbeitsordner und Ausgabeordner. Sie können auf das Ordnersymbol  klicken, um das Verzeichnis festzulegen. Die Schaltfläche Öffnen
klicken, um das Verzeichnis festzulegen. Die Schaltfläche Öffnen  öffnet das Ausgabeverzeichnis, das Sie festgelegt haben.
öffnet das Ausgabeverzeichnis, das Sie festgelegt haben.
2.2 In eine Videodatei konvertieren
Wenn Sie PowerPoint in Video konvertieren möchten, aktivieren Sie die Option Konvertieren in Videodatei und suchen nach entsprechenden Einstellungen, einschließlich der Einstellung für das Ausgabevideoformat und die Einstellung für den Ausgabeordner.
Videoformat: Wählen Sie das gewünschte Format als Ausgabevideoformat und passen die Profilparameter bei Bedarf an. Stellen Sie die Video- und Audioqualität von Medium, Low, High und Custom ein.
2.2.1 Einstellung des Ausgabeprofils
Klicken Sie unter dem Fenster Videoformat auf das Feld Profil  , um das Fenster Profilauswahl zu öffnen, in dem Sie ein gewünschtes Profil als Ausgabeformat auswählen können. Sie können aus verschiedenen Gruppen wählen: Allgemeines Video, Allgemeines Audio, HD Video, iPhone, iPod, iPad, etc. Klicken Sie auf die Schaltfläche Anpassen
, um das Fenster Profilauswahl zu öffnen, in dem Sie ein gewünschtes Profil als Ausgabeformat auswählen können. Sie können aus verschiedenen Gruppen wählen: Allgemeines Video, Allgemeines Audio, HD Video, iPhone, iPod, iPad, etc. Klicken Sie auf die Schaltfläche Anpassen ![]() , um bestimmte Gruppen ein- oder auszublenden.
, um bestimmte Gruppen ein- oder auszublenden.
2.2.2 Profilparameter anpassen
Bei Bedarf können Sie auf die Schaltfläche Einstellungen  klicken, um die Video- und Audioparameter des ausgewählten Profils anzupassen, einschließlich: Videocodec, Videoqualität, Bitrate, Seitenverhältnis, Videogröße, Bildrate, Audiocodec, Audioqualität, Kanal, Audio-Bitrate, etc. Sie können sogar das angepasste Profil speichern, indem Sie auf die Schaltfläche Speichern unter
klicken, um die Video- und Audioparameter des ausgewählten Profils anzupassen, einschließlich: Videocodec, Videoqualität, Bitrate, Seitenverhältnis, Videogröße, Bildrate, Audiocodec, Audioqualität, Kanal, Audio-Bitrate, etc. Sie können sogar das angepasste Profil speichern, indem Sie auf die Schaltfläche Speichern unter  klicken, um es später zu verwenden.
klicken, um es später zu verwenden.
2.2.3 Ordner-Einstellungen
Legen Sie einen Festplattenordner fest, um Ausgabeinhalte zu verarbeiten und zu speichern, einschließlich Arbeitsordner und Ausgabeordner. Sie können auf das Ordnersymbol  klicken, um das Verzeichnis festzulegen und auf die Schaltfläche Öffnen
klicken, um das Verzeichnis festzulegen und auf die Schaltfläche Öffnen  , um das Ausgabeverzeichnis zu öffnen, das Sie festgelegt haben.
, um das Ausgabeverzeichnis zu öffnen, das Sie festgelegt haben.
2.3 Blu-ray Disc erstellen
Wenn Sie im Optionsfeld Optionen auf die Option Blu-ray Disc erstellen klicken, wählen Sie PowerPoint auf Blu-ray Disc brennen. Ein Hinweis würde dann erscheinen, um Sie daran zu erinnern, dass erstellte Blu-ray-Inhalte keine manuelle Unterbrechung während der Wiedergabe unterstützen.
Klicken Sie auf die Schaltfläche Ja  , um fortzufahren. Dann sehen Sie das Einstellungsfenster zum Brennen von PowerPoint auf Blu-ray Disc:
, um fortzufahren. Dann sehen Sie das Einstellungsfenster zum Brennen von PowerPoint auf Blu-ray Disc:
2.3.1 Einstellungen der DVD-Optionen
Unter dem Fenster DVD Options Frame;
a. Stellen Sie den Ausgabe-Videomodus von NTSC oder PAL/SECAM unter dem Feld Norm ein. Klicken Sie auf die Schaltfläche Hilfe  , um Ihre Region festzulegen. Dann ermittelt das Programm automatisch den Videomodus für Sie.
, um Ihre Region festzulegen. Dann ermittelt das Programm automatisch den Videomodus für Sie.
b. Stellen Sie im Feld Modus den Disc-Ausgangsmodus von 720P und 1080P ein. Sie können auch auf die Schaltfläche Mehr  klicken, um den Modus anzupassen, indem Sie Seitenverhältnis, Kodierungsgröße und Displaygröße ändern.
klicken, um den Modus anzupassen, indem Sie Seitenverhältnis, Kodierungsgröße und Displaygröße ändern.
c. Das Seitenverhältnis für die Ausgabe von Blu-ray-Inhalten ist standardmäßig auf 16:9 eingestellt.
2.3.2 Einstellungen des Output-Ordners
Legen Sie unter dem Rahmen Ordner fest, dass Festplattenordner zur Verarbeitung und Speicherung von Ausgabeinhalten, einschließlich Arbeitsordner und Ausgabeordner, verwendet werden. Sie können auf das Ordnersymbol  klicken, um das Verzeichnis festzulegen. Die Schaltfläche Öffnen
klicken, um das Verzeichnis festzulegen. Die Schaltfläche Öffnen  öffnet das Ausgabeverzeichnis, das Sie festgelegt haben.
öffnet das Ausgabeverzeichnis, das Sie festgelegt haben.
2.4 Erweiterte Einstellungen
Auf der Optionentafel sehen Sie eine Schaltfläche "Erweiterte Einstellungen" 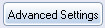 , mit der Sie in den Bereich Erweiterte Einstellungen gelangen können, in dem Sie einige erweiterte Einstellungen bei der Umwandlung von PowerPoint in Video/DVD/Blu-ray vornehmen können, darunter: Einstellungen für PowerPoint, Dia-Größe, Videoqualität, Audiocodec, DVD und Konvertierung. Diese erweiterten Einstellungen helfen Ihnen, die Konvertierung von PowerPoint-Dateien benutzerfreundlicher zu gestalten.
, mit der Sie in den Bereich Erweiterte Einstellungen gelangen können, in dem Sie einige erweiterte Einstellungen bei der Umwandlung von PowerPoint in Video/DVD/Blu-ray vornehmen können, darunter: Einstellungen für PowerPoint, Dia-Größe, Videoqualität, Audiocodec, DVD und Konvertierung. Diese erweiterten Einstellungen helfen Ihnen, die Konvertierung von PowerPoint-Dateien benutzerfreundlicher zu gestalten.
Wenn Sie nach dem Bestimmen der Ausgabe PPT in DVD mit Menü konvertieren und PPT in Blu-ray mit Menü brennen möchten, können Sie auf die Schaltfläche Menü  klicken, um ein Disc-Menü zur Ausgabe von Blu-ray/DVD-Inhalten auszuwählen.
klicken, um ein Disc-Menü zur Ausgabe von Blu-ray/DVD-Inhalten auszuwählen.
Hinweis:
1. Wenn Sie PowerPoint in eine Videodatei konvertieren möchten, überspringen Sie diesen Schritt. Die Schaltfläche Menü steht dann nicht mehr zum Anklicken zur Verfügung.
2. Wenn Sie kein Disc-Menü für die Ausgabe von Blu-ray/DVD-Inhalten wünschen, öffnen Sie die Option "Options > Advanced Settings > DVD" und aktivieren Sie dann die Option "Disable DVD Menu". Wenn Sie ein Disc-Menü wünschen, deaktivieren Sie die Option "DVD-Menü deaktivieren".
3.1 Auswahl eines Disc-Menüs
Nachdem Sie auf die Schaltfläche Menü  geklickt haben, gelangen Sie zum Menüauswahlfenster, wo Sie das Disc-Menü und das Vorschau-Disc-Menü (einschließlich Hauptmenü und Titel) auswählen können. Öffnen Sie unten auf der Registerkarte Menü die Dropdown-Box Menüvorlage auswählen
geklickt haben, gelangen Sie zum Menüauswahlfenster, wo Sie das Disc-Menü und das Vorschau-Disc-Menü (einschließlich Hauptmenü und Titel) auswählen können. Öffnen Sie unten auf der Registerkarte Menü die Dropdown-Box Menüvorlage auswählen  , um eine Disc-Menüvorlage aus verschiedenen voreingestellten Vorlagen auszuwählen. Sie können eine sofortige Vorschau der ausgewählten Disc-Menüvorlage über den Player erhalten. Auf der rechten Seite der Registerkarte Menü befindet sich ein "DVD Remote Control Simulator", mit dem Sie die Wiedergabe von Folien über die Fernbedienung und die Vorschau steuern können. Klicken Sie auf die Schaltfläche "Menü"
, um eine Disc-Menüvorlage aus verschiedenen voreingestellten Vorlagen auszuwählen. Sie können eine sofortige Vorschau der ausgewählten Disc-Menüvorlage über den Player erhalten. Auf der rechten Seite der Registerkarte Menü befindet sich ein "DVD Remote Control Simulator", mit dem Sie die Wiedergabe von Folien über die Fernbedienung und die Vorschau steuern können. Klicken Sie auf die Schaltfläche "Menü"  , um das Hauptmenü anzuzeigen. Klicken Sie auf die Schaltfläche "Titel"
, um das Hauptmenü anzuzeigen. Klicken Sie auf die Schaltfläche "Titel"  , um Titel anzuzeigen.
, um Titel anzuzeigen.
3.2 Disc-Menü gestalten
Sie können das Disc-Menü auch gestalten, indem Sie auf der Registerkarte Menü auf die Schaltfläche DVD Menu Creator (dvd-menu-creator.jpg) klicken. Sie gelangen dann zum Fenster DVD Menu Creator, in dem Sie das DVD-Menü nach Ihren Wünschen anpassen können, einschließlich: Menü für Hauptmenü und Titelmenü auswählen, Menüvorlage auswählen, Menühintergrund anpassen, Button Style, Beschriftung und andere erweiterte Einstellungen. Sie können die Größe und Position der Miniaturansicht anpassen. Um die Anpassung aufzugeben, klicken Sie einfach auf die Schaltfläche Original-Layout 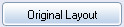 in der linken unteren Ecke. Nachdem Sie das Disc-Menü angepasst haben, klicken Sie auf die Schaltfläche Speichern
in der linken unteren Ecke. Nachdem Sie das Disc-Menü angepasst haben, klicken Sie auf die Schaltfläche Speichern  , um das Fenster DVD Menu Creator zu speichern und zu schließen.
, um das Fenster DVD Menu Creator zu speichern und zu schließen.
Wenn Sie PPT auf DVD mit Musik brennen, PPT in Video mit Musik konvertieren und PPT auf Blu-ray mit Musik brennen möchten, können Sie auf die Schaltfläche Musik  klicken. Es gibt 2 verschiedene Modi, in denen Sie Hintergrundmusik hinzufügen können: Auto-Modus und Manueller Modus. Klicken Sie in jedem Modus unten auf die Schaltfläche Hinzufügen
klicken. Es gibt 2 verschiedene Modi, in denen Sie Hintergrundmusik hinzufügen können: Auto-Modus und Manueller Modus. Klicken Sie in jedem Modus unten auf die Schaltfläche Hinzufügen  , um Hintergrundmusik nacheinander hinzuzufügen. Klicken Sie auf die Schaltfläche Entfernen
, um Hintergrundmusik nacheinander hinzuzufügen. Klicken Sie auf die Schaltfläche Entfernen  , um geladene Hintergrundmusik zu entfernen. Sie können die Schaltfläche Wiedergabe
, um geladene Hintergrundmusik zu entfernen. Sie können die Schaltfläche Wiedergabe  verwenden, um geladene Musik wiederzugeben. Sie können die Schaltfläche Stopp
verwenden, um geladene Musik wiederzugeben. Sie können die Schaltfläche Stopp  anklicken, um die Wiedergabe zu stoppen und die Schaltfläche Narration aufnehmen
anklicken, um die Wiedergabe zu stoppen und die Schaltfläche Narration aufnehmen  , um eine Narration aufzunehmen.
, um eine Narration aufzunehmen.
4.1 Auto-Modus
Sobald Sie auf die Schaltfläche Musik  klicken, gelangen Sie zum Fenster Auto-Modus, um Hintergrundmusik hinzuzufügen (wenn Sie sich im Interface für den manuellen Modus befinden, klicken Sie auf die Schaltfläche Auto-Modus
klicken, gelangen Sie zum Fenster Auto-Modus, um Hintergrundmusik hinzuzufügen (wenn Sie sich im Interface für den manuellen Modus befinden, klicken Sie auf die Schaltfläche Auto-Modus  , um zur Schnittstelle "Auto-Modus" zurückzukehren). Der Audiomodus bedeutet, dass Musikdateien, die Sie hinzugefügt haben, in der Reihenfolge abgespielt werden, während Sie die Reihenfolge bestimmen können, indem Sie Hintergrundmusik zu der entsprechenden Wiedergabe-Nr. in der unteren Leiste einfügen, wo Sie auch den Namen und die Dauer der Musikdatei einsehen können. Wenn Sie die Option Loop aktivieren, wird die Hintergrundmusik im Loop abgespielt. Andernfalls wird die Hintergrundmusik in der Reihenfolge abgespielt, wie sie unter dem Feld Wiedergabe-Nr. angezeigt wird.
, um zur Schnittstelle "Auto-Modus" zurückzukehren). Der Audiomodus bedeutet, dass Musikdateien, die Sie hinzugefügt haben, in der Reihenfolge abgespielt werden, während Sie die Reihenfolge bestimmen können, indem Sie Hintergrundmusik zu der entsprechenden Wiedergabe-Nr. in der unteren Leiste einfügen, wo Sie auch den Namen und die Dauer der Musikdatei einsehen können. Wenn Sie die Option Loop aktivieren, wird die Hintergrundmusik im Loop abgespielt. Andernfalls wird die Hintergrundmusik in der Reihenfolge abgespielt, wie sie unter dem Feld Wiedergabe-Nr. angezeigt wird.
Leawo PowerPoint to DVD Pro ermöglicht es Ihnen, ein Logo als eigenes Patent hinzuzufügen, um Video-/DVD-/Blu-ray-Inhalte für die Konvertierung oder das Brennen von PowerPoint-Dateien auszugeben. Sie können auch das Layout des Ausgabevideos anpassen. Klicken Sie auf die Schaltfläche Logo  , um das Einstellungsfenster für Logo und Video-Layout aufzurufen.
, um das Einstellungsfenster für Logo und Video-Layout aufzurufen.
5.1 Logo hinzufügen
Klicken Sie auf die Schaltfläche Hinzufügen  im Feld Dateien, um zu suchen und ein Bild als Logo von Ihrer lokalen Festplatte hinzuzufügen. Sie können das Alpha anpassen und die Option "Transparenzfarbe aktivieren" aktivieren, um die Logofarbe und Toleranz zu ändern. Um das Logo zu entfernen, markieren Sie das Logo im Feld Dateien und klicken Sie dann auf die Schaltfläche Entfernen
im Feld Dateien, um zu suchen und ein Bild als Logo von Ihrer lokalen Festplatte hinzuzufügen. Sie können das Alpha anpassen und die Option "Transparenzfarbe aktivieren" aktivieren, um die Logofarbe und Toleranz zu ändern. Um das Logo zu entfernen, markieren Sie das Logo im Feld Dateien und klicken Sie dann auf die Schaltfläche Entfernen  oder auf die Schaltfläche Zurücksetzen
oder auf die Schaltfläche Zurücksetzen  , um das Logo zu entfernen. Klicken Sie auf die Schaltfläche Standard
, um das Logo zu entfernen. Klicken Sie auf die Schaltfläche Standard  , um zur Standardeinstellung zurückzukehren.
, um zur Standardeinstellung zurückzukehren.
5.2 Video-Layout festlegen
Klicken Sie auf die Schaltfläche Video-Layout  im Logobereich, um die Größe des Ausgabevideos zu ändern und den Rand mit Bild zu füllen. Sie können die Randgröße festlegen, das Bild als Rand vom lokalen Laufwerk oder voreingestellte Bilder festlegen und die Farbe der Randfüllung festlegen.
im Logobereich, um die Größe des Ausgabevideos zu ändern und den Rand mit Bild zu füllen. Sie können die Randgröße festlegen, das Bild als Rand vom lokalen Laufwerk oder voreingestellte Bilder festlegen und die Farbe der Randfüllung festlegen.
Wenn alle Einstellungen vorgenommen wurden, klicken Sie auf die Schaltfläche Brennen  , um den letzten Schritt auszuführen. Die Schnittstelle Brennen kann je nach Wahl der Optionen variieren.
, um den letzten Schritt auszuführen. Die Schnittstelle Brennen kann je nach Wahl der Optionen variieren.
6.1 PowerPoint auf DVD brennen
Wenn Sie auf der Optionentafel "Standard-DVD erstellen" wählen, gelangen Sie durch Klicken auf die Schaltfläche Brennen zur folgenden Oberfläche:
Auf der Burn-Schnittstelle ist es erforderlich, den Typ der AusgabedVD einzustellen:
6.1.1 PowerPoint auf DVD brennen
Um PowerPoint auf DVD zu brennen, legen Sie eine leere beschreibbare DVD in das Laufwerk ein und aktivieren Sie dann die Option "Brennen auf DVD". Wählen Sie dann die Brennmaschine im Feld Programm aus, wählen Sie die Zielmedien im Feld DVD-Brenner und geben in das Feld Volume Label einen Namen für den Ausgabeinhalt der DVD ein. Legen Sie anschließend den Ausgabedatenträgertyp fest, indem Sie auf das Feld Datenträgertyp  und dann auf die Schaltfläche Start
und dann auf die Schaltfläche Start 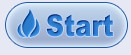 klicken, um das Brennen von PPT auf DVD zu starten. Klicken Sie im folgenden Popup-Hinweisfenster auf die Schaltfläche OK, um fortzufahren. Auf der Brennschnittstelle können Sie den Brennprozess anzeigen und auf das Vorschaufenster
klicken, um das Brennen von PPT auf DVD zu starten. Klicken Sie im folgenden Popup-Hinweisfenster auf die Schaltfläche OK, um fortzufahren. Auf der Brennschnittstelle können Sie den Brennprozess anzeigen und auf das Vorschaufenster  klicken, um eine Vorschau zu erhalten.
klicken, um eine Vorschau zu erhalten.
6.1.2 PowerPoint auf DVD brennen Image-Datei
Um PowerPoint auf eine DVD-ISO-Image-Datei zu brennen, aktivieren Sie die Option "Blu-ray/DVD-Image-Datei erstellen". Legen Sie ein Verzeichnis zum Speichern der Ausgabedatei im Feld "Image File" fest und geben Sie die Ausgabedatei für DVD-ISO-Image im Feld "Volume Label" an. Legen Sie anschließend den Ausgabedatenträgertyp fest, indem Sie auf das Feld Datenträgertyp  klicken und dann auf die Schaltfläche Start
klicken und dann auf die Schaltfläche Start 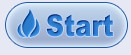 klicken, um das Brennen von PPT auf DVD-Image-Datei zu starten.
klicken, um das Brennen von PPT auf DVD-Image-Datei zu starten.
Hinweis:
a. Es ist zu beachten, dass Sie sowohl die Option "Auf Disc brennen" als auch die Option "Blu-ray/DVD-Image-Datei erstellen" gleichzeitig aktivieren können, um sowohl DVD-Disc als auch DVD-ISO-Image-Datei zu erstellen. Es erlaubt mehrere Auswahlmöglichkeiten.
b. Der benötigte Speicherplatz wird angezeigt, um sicherzustellen, dass Ihre Festplatte genügend Speicherplatz erhält.
6.2 PowerPoint in Video konvertieren
Wenn Sie sich in der Optionentafel für "In Videodatei konvertieren" entscheiden, sehen Sie durch Klicken auf die Schaltfläche Brennen die untenstehende Oberfläche:
Klicken Sie auf die Schaltfläche Start 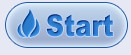 , um die Konvertierung von PowerPoint in Video zu starten. Sobald Sie ein Fenster mit Hinweisen zur Konvertierung sehen, das Sie an die Konvertierungstipps erinnert, klicken Sie auf die Schaltfläche "OK", um fortzufahren.
, um die Konvertierung von PowerPoint in Video zu starten. Sobald Sie ein Fenster mit Hinweisen zur Konvertierung sehen, das Sie an die Konvertierungstipps erinnert, klicken Sie auf die Schaltfläche "OK", um fortzufahren.
Auf der Konvertierungsschnittstelle können Sie den Verarbeitungsfortschritt einsehen. Wenn Sie das Vorschaufenster aktivieren, können Sie ein Vorschaufenster öffnen, um das Ausgabevideo zu sehen.
6.3 PPT auf Blu-ray brennen
Wenn Sie "Blu-ray Disc erstellen" in der Optionentafel wählen und auf die Schaltfläche Brennen klicken, wird das folgende Fenster angezeigt:
Sie können wählen, ob Sie PowerPoint auf Blu-ray Disc brennen oder PowerPoint auf Blu-ray Image-Datei brennen möchten.
6.3.1 PPT auf Blu-ray Disc brennen
Legen Sie eine leere beschreibbare Blu-ray Disc in das BD-Laufwerk ein und aktivieren Sie das Kontrollkästchen "Burn to Disc". Wählen Sie die Brennmaschine aus StarBurn Engine und Cdrtools im Feld "Program" aus. Wählen Sie das BD-Laufwerk, in das Sie eine Blu-ray Disc als Ziel im Feld "DVD Burner" eingelegt haben. Benennen Sie die Ausgabe der Blu-ray Disc im Feld "Volume Label" und klicken Sie dann auf das Feld "Disc Type"  entsprechend der Blu-ray Disc, in die Sie sie eingelegt haben, und klicken Sie schließlich auf die Schaltfläche Start
entsprechend der Blu-ray Disc, in die Sie sie eingelegt haben, und klicken Sie schließlich auf die Schaltfläche Start 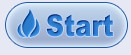 , um PowerPoint auf Blu-ray Disc zu brennen.
, um PowerPoint auf Blu-ray Disc zu brennen.
Auf der Benutzeroberfläche für das Brennen können Sie den Brennprozess anzeigen und auf das Vorschaufenster  klicken, um ein Vorschaufenster für die Vorschau zu öffnen.
klicken, um ein Vorschaufenster für die Vorschau zu öffnen.
6.3.2 Brennen von PPT zu Blu-ray Image-Datei
Um PowerPoint auf eine Blu-ray-Bilddatei zu brennen, aktivieren Sie das Kontrollkästchen "Blu-ray/DVD-Bilddatei erstellen". Legen Sie das Ausgabeverzeichnis so fest, dass die ausgegebene Blu-ray-Bilddatei im Feld "Bilddatei" gespeichert wird. Geben Sie der Ausgabedatei einen Namen im Feld "Volume Label" und klicken dann auf das Feld "Disc Type"  , um festzulegen, ob Sie eine BD50-Bilddatei oder eine BD25-Bilddatei erstellen möchten. Klicken Sie anschließend auf die große Schaltfläche Start
, um festzulegen, ob Sie eine BD50-Bilddatei oder eine BD25-Bilddatei erstellen möchten. Klicken Sie anschließend auf die große Schaltfläche Start 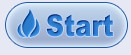 , um PowerPoint in eine Blu-ray-Image-Datei zu brennen. Auf der Brennen-Seite können Sie sich auch den Brennvorgang ansehen und eine Vorschau der ausgegebenen Videoinhalte ansehen.
, um PowerPoint in eine Blu-ray-Image-Datei zu brennen. Auf der Brennen-Seite können Sie sich auch den Brennvorgang ansehen und eine Vorschau der ausgegebenen Videoinhalte ansehen.
Hinweis:
a. Es sollte beachtet werden, dass Sie sowohl die Option "Burn to Disc" als auch die Option "Create Blu-ray/DVD image file" gleichzeitig aktivieren können, um PowerPoint auf Blu-ray Disc und/oder Blu-ray Image File zu brennen. Es erlaubt mehrere Auswahlmöglichkeiten
b. Der erforderliche Speicherplatz wird angezeigt, um sicherzustellen, dass die Festplatte genügend Speicherplatz erhält.