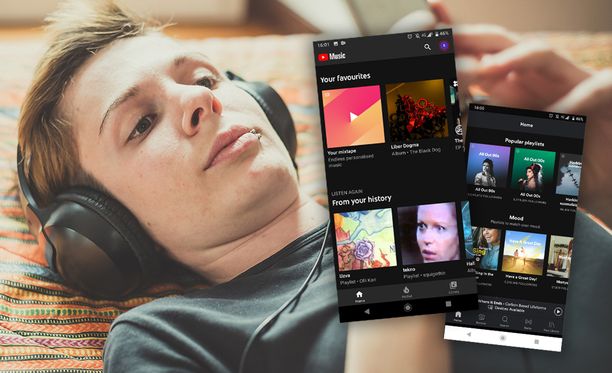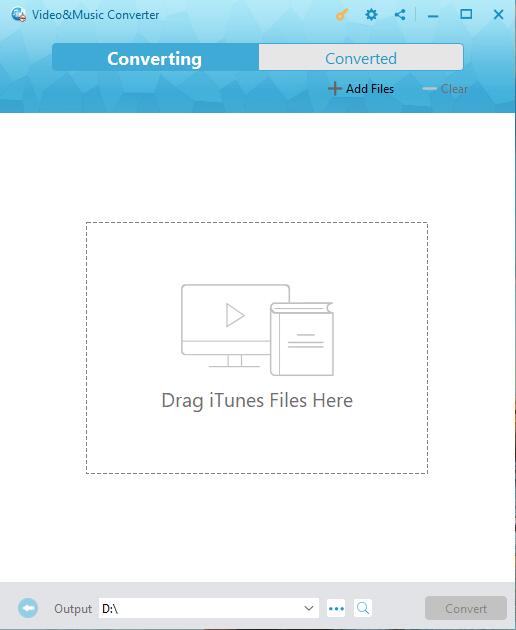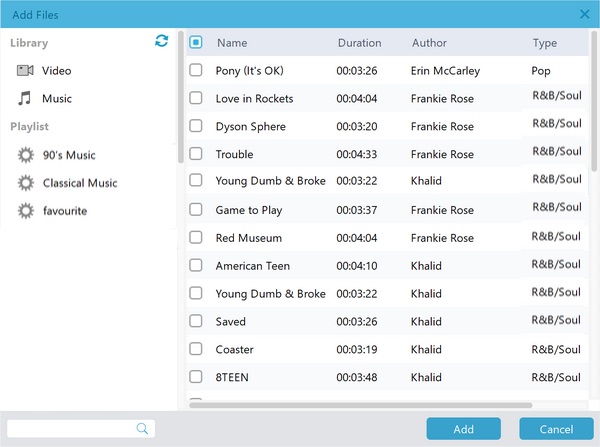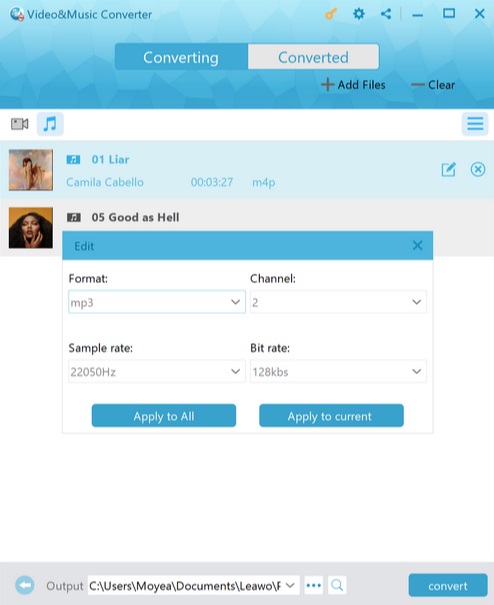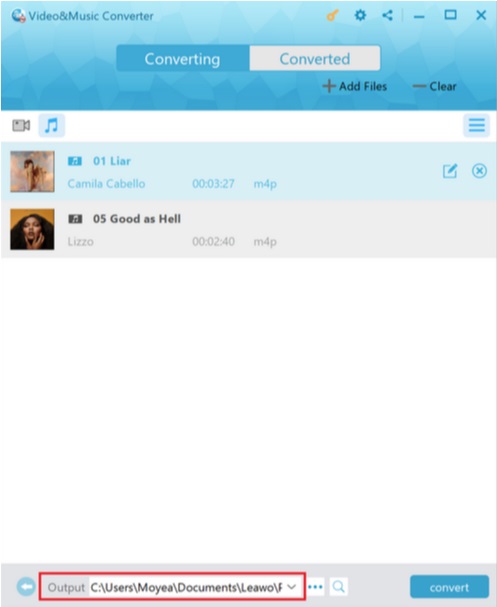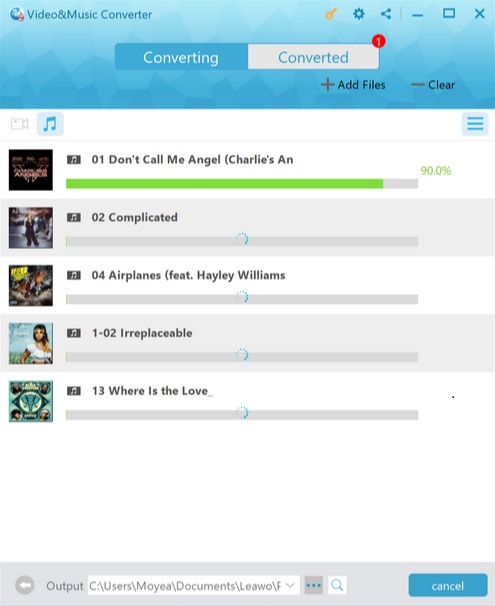In Bezug auf Musik-Streaming-Plattformen sind YouTube Music und Spotify beides Titanen in ihren Bereichen und verfügen über großen Einfluss und erstaunlich aktive Nutzer. Mit Diensten wie YouTube Music und Spotify können Sie Musik streamen, Wiedergabelisten erstellen, neue Songs entdecken usw.
Es scheint, dass sie sich in ihrer Funktion sehr ähneln, und manche sind unschlüssig, was sie wählen sollen. Aber keine Sorge. Dieser Beitrag vergleicht YouTube Music mit Spotify und gibt Ratschläge, wie man sich zwischen den beiden entscheiden kann.
- Teil 1: YouTube Music vs. Spotify: Vergleich der kostenlosen Version
- Teil 2: YouTube Music vs. Spotify: Detaillierter Vergleich
- Teil 3: YouTube Music vs. Spotify: Was soll man wählen?
- Teil 4: Wie kann man YouTube Music ohne Premium herunterladen?
- Teil 5: Wie kann man DRM-freies Spotify herunterladen?
Vielleicht sind Sie auch interessiert an:
Teil 1: YouTube Music vs. Spotify: Vergleich der kostenlosen Version
Sowohl für YouTube Music als auch für Spotify gibt es ein Freemium-Angebot, das Ihnen eine gute Benutzererfahrung beim Streaming der gesamten Inhaltsbibliothek mit Einschränkungen bietet. Aber Sie können diese Einschränkungen durch ein Upgrade auf Premium loswerden. Für eine schnelle und einfache Referenz, haben wir diese Unterschiede unten dargelegt.
-
- 1. Quelle Zugänglichkeit
-
- YouTube Musik: Was und wie gespielt werden soll, wird von den Benutzern festgelegt. Außerdem werden sowohl Videos als auch Audios angeboten, die nach Belieben ausgewählt werden können.
- Spotify:Die Suchfunktion ist eingeschränkt, und man kann die Lieder auswählen, die man in bestimmten Wiedergabelisten wie dem personalisierten Daily Mix abspielen möchte. Es sind nur Songs verfügbar und es gibt keine Musikvideos.
-
- 2. Anzeigen überspringen
-
- YouTube Musik: Sie können wählen, ob Sie die Werbung überspringen möchten, wenn sie 5 Sekunden lang abgespielt wird.
- Spotify: Keine Option zum Überspringen von Werbung.
-
- 3. Im Hintergrund abspielen
-
- YouTube Musik: Upgraden Sie auf die Premium-Version oder spielen Sie Musik im Hintergrund nur im Webplayer ab.
- Spotify: Spielen Sie Musik im Hintergrund auf allen Plattformen ab, egal ob Sie Premium sind oder nicht.
-
- 4. Lied überspringen
-
- YouTube Musik: Unbegrenzte Zeit für das Überspringen der Audio- oder Videowiedergabe.
- Spotify: Sie können maximal 6 Titel pro Stunde überspringen.
-
- 5. Wiedergabe bei Bedarf
-
- YouTube Musik: Es ist für alle Plattformen verfügbar.
- Spotify: Nur für Desktop- und Webplayer verfügbar.
-
- 6. Option Herunterladen
- Sowohl YouTube Music als auch Spotify bieten in der kostenlosen Version keine Download-Option. Für die Download-Option benötigen Sie eine Premium-Mitgliedschaft.
-
- 7. Einstellungen der Audioqualität
-
- YouTube Musik: 2 Einstellungen für die Desktop-App und den Webplayer (Niedrig: 48kbps und Normal: 128kbps.) Für Mobiltelefone gibt es nur die Einstellung für normale Audioqualität.
- Spotify: 4 Einstellungen für die Desktop-App und die mobile App (Automatisch, Niedrig: 24kbps, Normal: 96kbps und Hoch: 160kpbs.) Für den Webplayer gibt es nur die Einstellung für normale Audioqualität.
-
- 8. Höchste Audioqualität
-
- YouTube Music: 128kbps
- Spotify: 160kbps
Teil 2: YouTube Music vs. Spotify: Detaillierter Vergleich
Nachdem Sie den obigen Artikel gelesen haben, haben Sie vielleicht eine allgemeine Vorstellung von YouTube Music gegenüber Spotify. Suchst du nach weiteren Informationen über die beiden, um zu sehen, welches Angebot dein Geld wert ist? Lesen Sie einfach weiter. Wir stellen sie im Detail unter verschiedenen Aspekten vor, damit Sie eine gute Wahl treffen können.
| Funktionen | YouTube Musik | Spotify |
| Inhalt | Konzentriert sich auf Musik und Musikvideo und bietet seltene Versionen (Remix, live, instrumental, etc.) | Größere Auswahl an Podcasts und Indie-Sammlungen. |
| Musik Discovery | Beeindruckender “You Mix”. |
|
| Preise und Pläne | Eine bessere Option für diejenigen, die andere musikbezogene Inhalte wünschen. |
|
| Klangqualität | Maximale Streaming-Qualität für 256kbps mit AAC | Maximale Streaming-Qualität für 320kbps mit AAC & Ogg Vorbis (Zahl schwankt je nach Verbindung). |
| Bequemlichkeit |
|
|
| Konnektivität | Unterstützt die Wiedergabe von Ihrem Chrome-Browser oder Ihrer App auf einem unterstützten Smart-TV. Reibungslose Zusammenarbeit mit Google Nest Audio Smart-Lautsprechern für die Sprachsteuerung. | Es gibt Apps für iOS, Android, Windows, macOS, Xbox, PlayStation und viele Smart-TVs. Unterstützt die Sprachsteuerung der intelligenten Lautsprecher Amazon Echo und Google Nest. |
| Stabilität | Es gibt einige Fehler in der Benutzeroberfläche, insbesondere bei der Offline-Nutzung der App, beim Casting und manchmal sogar beim Versuch, die eigene Bibliothek zu verwalten oder zu durchsuchen. | Läuft reibungslos, stürzt aber manchmal ab |
| Gestaltung | Bessere Suchfunktion, wirkt aber etwas unfertig im Design. | Mit auffälligen Bildern, intelligenten Wiedergabelistenbeschreibungen und markanten Überschriften. |
Teil 3: YouTube Music vs. Spotify: Was soll man wählen?
Beide Dienste sind großartig. Allerdings können wir sagen, dass Spotify fast Sieger in dem Wettbewerb dank seiner Reputation von Funktionen, Inhalten und Updates. Aber wir können immer noch einige spezifische Funktionen in jedem Dienst finden, die wirklich Ihren Bedürfnissen entsprechen, und wir machen eine Schlussfolgerung für Ihre Informationen.
YouTube Musik ist besser:
- Für Musikvideo-Liebhaber. YouTube Music hat eine große Auswahl an Millionen von offiziellen Titeln, Alben, Radios” sowie Musikvideos.
- Für YouTube-Premium-Mitglieder. YouTube-Premium beinhaltet die Premium-Mitgliedschaft für YouTube-Musik, und du musst nicht für ein Upgrade des Dienstes bezahlen.
- Für einen einfachen Zugang. YouTube Musik Freemium erfüllt Ihre Bedürfnisse und Sie müssen sich nicht für den kostenlosen Service anmelden.
Spotify ist besser:
- Für Menschen, die ein intelligentes Zuhause besitzen. Spotify ist sicherlich mit den meisten intelligenten Geräten kompatibel.
- Für extrem perfekte Audio Sucher. 320kbps in Klangqualität mit weniger Zeit zu laden.
- Spotify ist seit Jahren ein Meisterwerk der algorithmusbasierten Musikerkennung.
- Für Familien mit Kindern. Der Premium-Familientarif von Spotify bietet Abonnenten Zugang zu Spotify Kids. Es gibt auch zusätzliche Vergünstigungen für diejenigen, die sich für einen Premium Student Plan anmelden. Neben einem Rabatt von 50 % erhalten Studenten auch Zugang zu zwei beliebten VOD-Streaming-Diensten, Hulu und SHOWTIME.
Teil 4: Wie kann man YouTube Music ohne Premium herunterladen?
CleverGet Video Downloader arbeitet als YouTube Video Audio Downloader, der es Ihnen ermöglicht, Audio von YouTube herunterzuladen. Es ist einer der besten Video-Downloader, der TV-Sendungen, Live-Stream-Videos und Musikvideos von mehr als 1000 Websites herunterladen kann, einschließlich YouTube, Dailymotion, Facebook, Twitter, Instagram, etc. Außerdem lädt es Videos mit einer Auflösung von 480p, 720p, 1080p, 4K und sogar 8K mit einer Audioqualität von 320Kbps herunter. Mit dieser exzellenten App können Sie YouTube-Videos effektiv und effizient in einer Wiedergabeliste oder im Stapel herunterladen. Darüber hinaus ist es bequem zu bedienen, da Sie Audios von YouTube über die direkte URL herunterladen können. Es sind Windows- und Mac-Versionen für verschiedene Plattformen verfügbar. Folgen Sie den nachstehenden Schritten und Sie können ganz einfach Audio von YouTube auf Windows und Mac herunterladen.
Schritt 1. Laden Sie den YouTube Audio Downloader herunter
Klicken Sie auf den Download-Link unten, um das Installationspaket von CleverGet zu erhalten, und installieren Sie es dann in Sekundenschnelle auf Ihrem Computer.

-
CleverGet Video Downloader
Video & Musik von über 1000 Seiten herunterladen
Download von Live-Stream-Videos von YouTube Live und anderen
Herunterladen von bis zu 8K UHD-Videos mit 320 kbps Audioqualität
Intelligentere Einstellungen für den Download
1-Klick zum Abspielen heruntergeladener Videos
Genaue Video-Informationen bereitstellen
Schritt 2. Ausgabeverzeichnis für das Speichern von YouTube-Audios festlegen
Bevor Sie YouTube-Video-Audios herunterladen, legen Sie bei Bedarf das Ausgabeverzeichnis fest. Starten Sie CleverGet und klicken Sie auf das Drei-Punkte-Symbol in der oberen rechten Ecke der Benutzeroberfläche, um das Panel “Einstellungen” zu öffnen. Klicken Sie auf das Ordnersymbol rechts neben der Option “Video speichern in”, um einen Zielordner für die Speicherung der heruntergeladenen YouTube-Videos und -Audios auszuwählen. Klicken Sie schließlich auf die Schaltfläche “Speichern”.

Schritt 3. Ziel-YouTube-Video öffnen
Kopieren Sie die URL des Ziel-YouTube-Videos und fügen Sie sie in die Adressleiste ein. Alternativ können Sie auch auf das YouTube-Symbol auf der Hauptschnittstelle klicken, um die offizielle Seite aufzurufen und über den eingebauten Browser nach dem Video zu suchen, das Sie herunterladen möchten.

Schritt 4. YouTube Video Audio herunterladen
Wenn das YouTube-Video abgespielt wird, erkennt CleverGet automatisch und sofort die herunterladbaren Quellen. Dann werden alle verfügbaren Quellen in verschiedenen Formaten, Größen und Auflösungen im Pop-up-Download-Panel aufgelistet. Wählen Sie die von Ihnen bevorzugte(n) Option(en) aus und klicken Sie dann auf die Schaltfläche “Herunterladen”, um mit dem Herunterladen der Audiodaten von YouTube zu beginnen.

Schritt 5: Heruntergeladene YouTube-Video-Audios verwalten
In der Seitenleiste der Bibliothek können Sie das Video oder das Audio, das Sie gerade herunterladen, verwalten und den Download stoppen oder beenden, wenn Sie möchten. Wenn der Downloadvorgang abgeschlossen ist, wird das heruntergeladene Video-Audio unter der Registerkarte Audio aufgelistet. Sie können auf das Audio doppelklicken, um es abzuspielen.

Teil 5: Wie kann man DRM-freies Spotify herunterladen?
Leawo Prof. DRM ist eine leistungsstarke Software, die DRM von iTunes-Videos, iTunes-Musik, Spotify-Musik, E-Books usw. entfernen und diese Dateien in beliebte DRM-freie Dateien konvertieren kann, damit die Benutzer sie besser nutzen können. Als professionelle DRM-Entfernungssoftware beseitigt Leawo Prof. DRM zum einen die Einschränkung, dass bestimmte Video- oder Musikdateien nur auf bestimmten Geräten verwendet werden können. DRM einen DRM-Videokonverter (er kann M4V-Filme und TV-Sendungen, die durch iTunes DRM geschützt sind, in DRM-freie MP4-Dateien umwandeln), einen DRM-Musikkonverter (er kann M4P, die durch iTunes DRM geschützt sind, und nicht-DRM-iTunes-M4A-Musikdateien in MP3-Dateien umwandeln), einen DRM-Hörbuchkonverter (er kann DRM aus M4B-, AA-, AJAX-Dateien entfernen, und die Konvertierung von AA- und AJAX-Dateien in MP3-Dateien ohne iTunes-Autorisierung), DRM eBook-Konverter (er kann verschiedene Arten von DRM-Schutz von Kindle, Kobo und Adobe eBook entfernen und eine Datei in einem bestimmten Format wie EPUB, MOBI, AZW3, azw, KFX, PRC, HTML, TXT usw. in eine DRM-freie Datei konvertieren. ) und DRM Spotify Konverter (ähnlich wie iTunes DRM löschen, kann es DRM von Spotify Musikdateien massenweise löschen und in einem gemeinsamen Format speichern).

-
Leawo Prof. DRM
Konvertieren von iTunes DRM-geschützten M4V-Filmen und TV-Sendungen in DRM-freie MP4-Dateien
Entfernen von DRM aus M4B, AA, AAX Dateien und Konvertieren von Audible AA, AAX Dateien in MP3, auch ohne iTunes Autorisierung
Konvertieren von iTunes DRM-geschützter M4P und nicht DRM-geschützter iTunes M4A Musik in MP3
Entfernen von DRM-Schutz auf Spotify-Musik und Konvertierung in das Universal-Audioformat, um Musik offline auf beliebigen Geräten zu genießen
DRM-geschützte eBooks von Kindle, Kobo, Adobe in DRM-freie Formate wie epub, mobi, azw3, txt usw. umwandeln
Auf der anderen Seite kann Leawo Prof. DRM durch die Verwendung der modernsten digitalen Medienverarbeitungstechnologie das DRM von iTunes-Musikdateien, Spotify-Musikdateien und E-Books in Kindle, Kobo und Adobe leicht entfernen, wobei die ursprüngliche Audio-, Video- und Bildqualität, Musik-ID-Tags, Untertitel und so weiter zu 100% erhalten bleiben.
Die folgenden Schritte werden verwendet, um das DRM aus der DRM-geschützten M4P-Musikdatei in iTunes zu entfernen und sie mit Leawo Prof. DRM in MP3 zu konvertieren:
Schritt 1: So starten Sie Leawo Prof. DRM
Laden Sie Leawo Prof. DRM herunter und installieren Sie es auf Ihrem Computer, dann starten Sie ihn. Nun müssen Sie den Computer autorisieren, indem Sie sich mit Ihrer Apple-ID anmelden, damit er die M4P-Musikdateien abspielen kann, die Sie in iTunes gekauft oder gemietet haben. Bitte verwenden Sie iTunes nicht, während Leawo Prof. DRM das iTunes DRM entfernt.
Schritt 2: So importieren Sie alle M4P-Musikdateien aus iTunes in Leawo Prof. DRM
Auf der Startseite von Leawo Prof. DRM müssen Sie auf die Schaltfläche “Datei hinzufügen” in der oberen rechten Ecke oder auf “Dateien hinzufügen” in der Untermenüleiste klicken. Daraufhin öffnet sich das Fenster “Dateien hinzufügen”, über das Sie eine oder mehrere M4P-Musikdateien, die Sie vom DRM-Schutz befreien möchten, in Leawo Prof. DRM importieren können. Natürlich können Sie die M4P-Musikdatei auch per Drag & Drop direkt in die Oberfläche von Leawo Prof. DRM ziehen, um den Import der M4P-Musikdatei abzuschließen.
Schritt 3: So stellen Sie den Kanal, die Abtastrate und die Bitrate in Leawo Prof. DRM ein
Nachdem Sie die M4P-Musikdateien aus iTunes importiert haben, werden auf der Hauptseite von Leawo Prof. DRM Informationen über diese M4P-Musikdateien angezeigt. Sie können sich jede dieser M4P-Musikdateien einzeln ansehen, und wenn Sie auf die Schaltfläche “Bearbeiten” klicken, öffnet sich ein “Bearbeiten”-Panel. In diesem Fenster können Sie den Kanal, die Abtastrate und die Bitrate der M4P-Musikdateien einstellen.
Schritt 4: Legen Sie den Speicherort für die Ausgabedatei fest
Nachdem Sie die Kanäle, die Abtastrate und die Bitrate der M4P-Musikdateien bearbeitet haben, kehren Sie zur Hauptseite von Leawo Prof. DRM zurück. Unten auf der Hauptseite von Leawo Prof. DRM können Sie auf die Schaltfläche “…” klicken, um den Speicherort der konvertierten MP3-Dateien festzulegen.
Schritt 5: Lassen Sie Leawo Prof. DRM an die Arbeit gehen
Nachdem Sie die oben genannten Schritte ausgeführt haben, klicken Sie auf die blaue Schaltfläche “Konvertieren” in der unteren rechten Ecke des Startbildschirms von Leawo Prof. DRM. Leawo Prof. DRM beginnt dann, DRM von M4P zu entfernen und gleichzeitig M4P in MP3 zu konvertieren. Nach einiger Zeit hat Leawo Prof. DRM die ganze Arbeit erledigt. Jetzt können Sie Spotify verwenden, um alle MP3-Dateien abzuspielen und die Musik zu genießen.