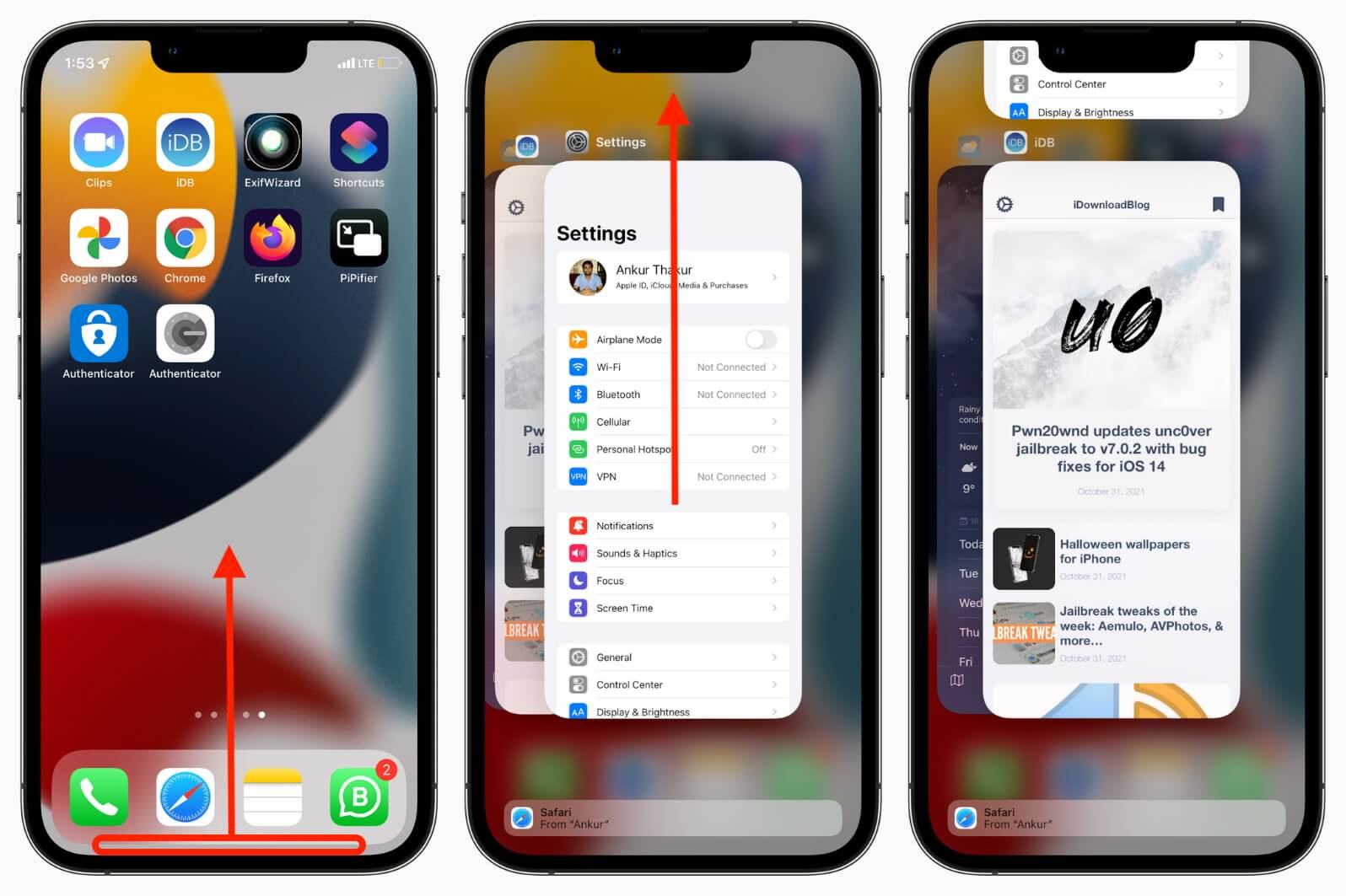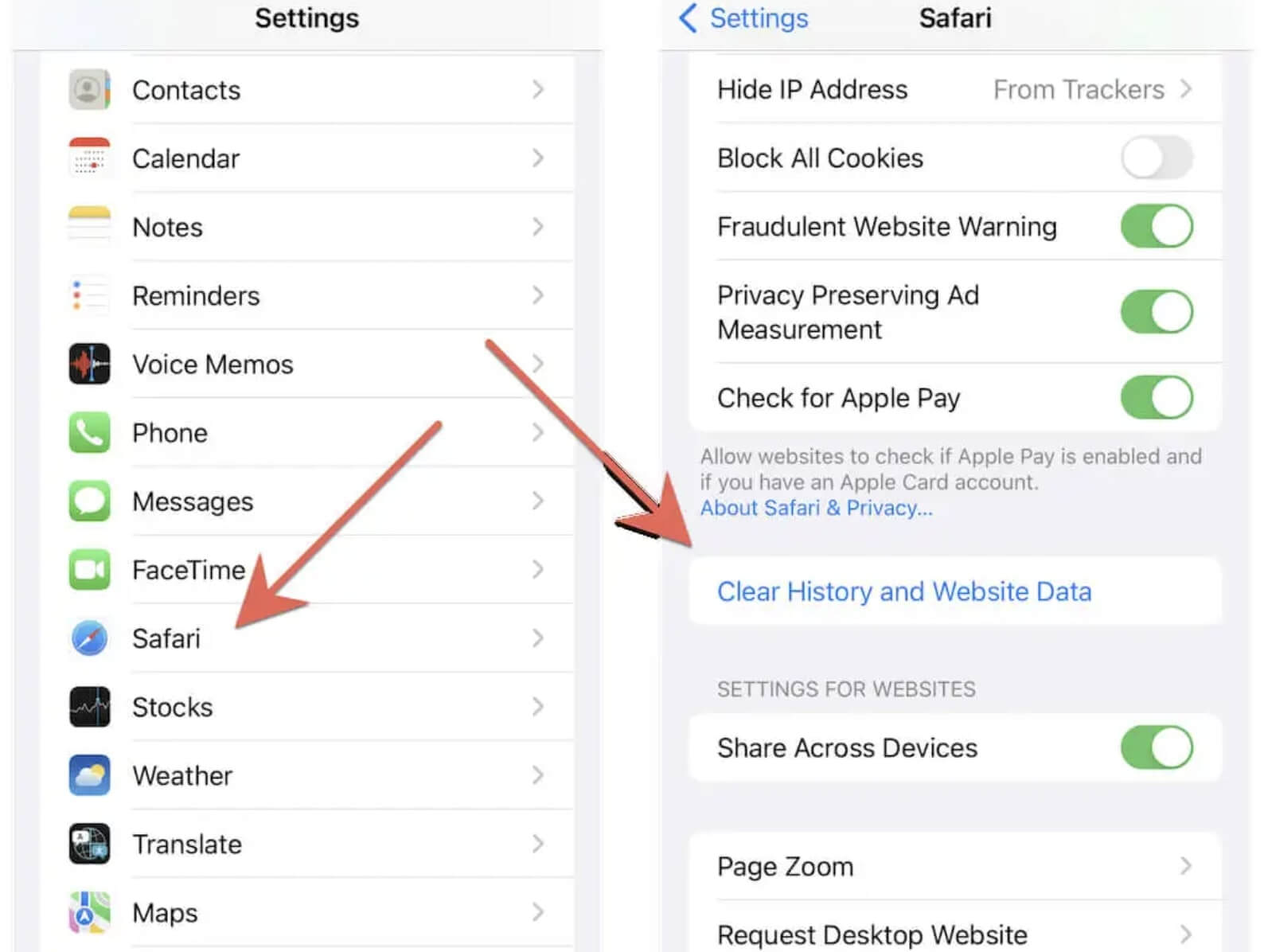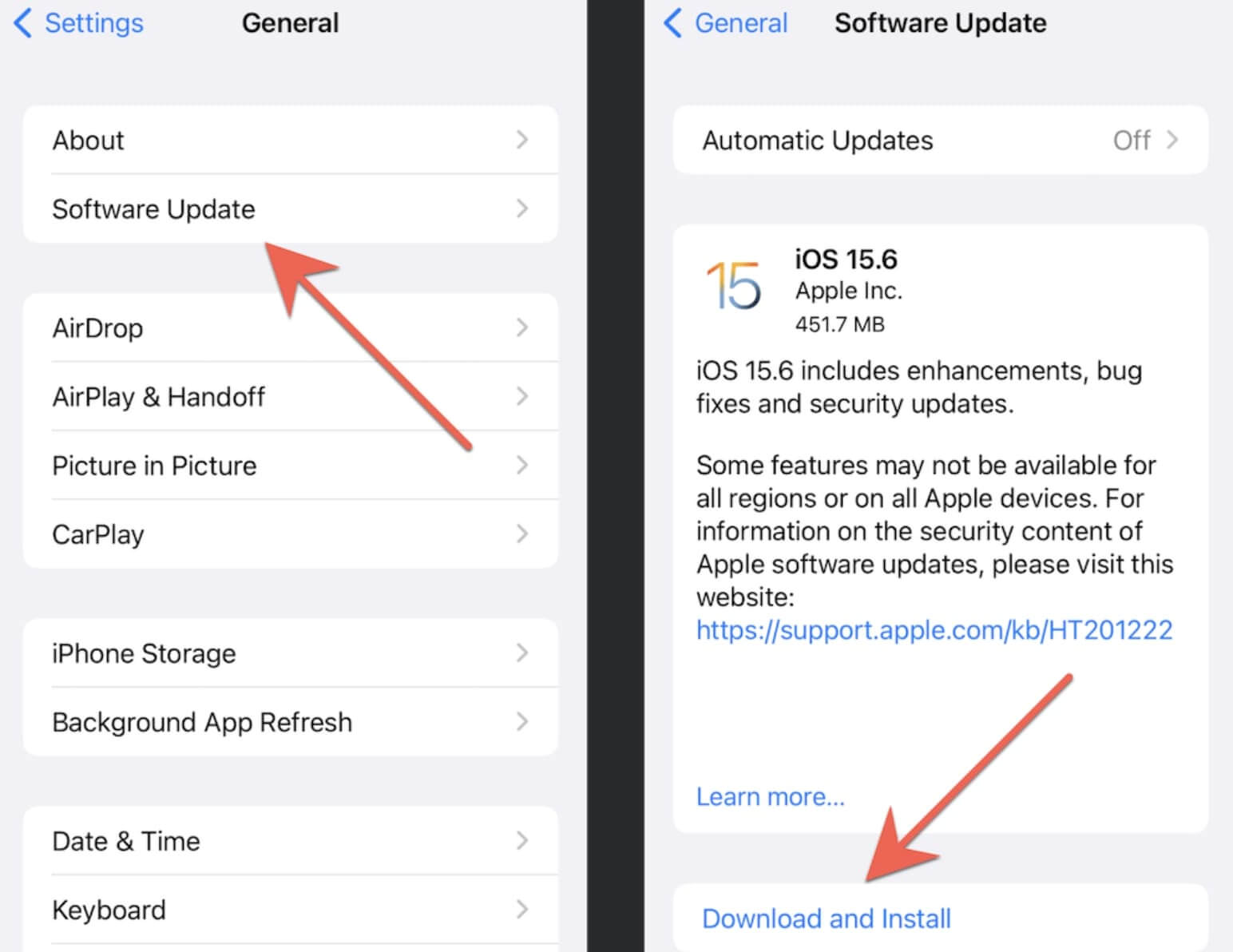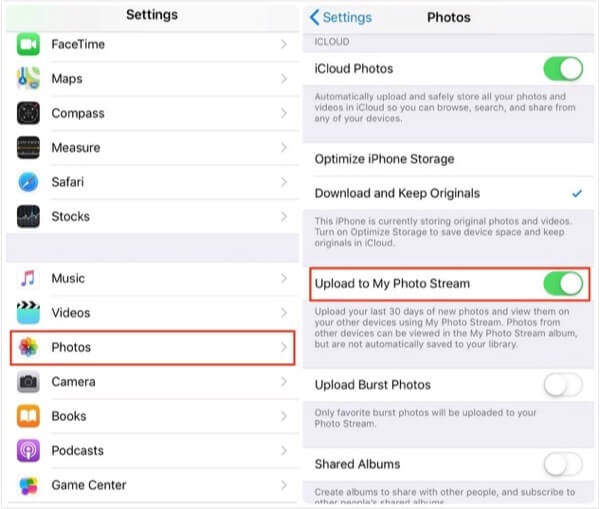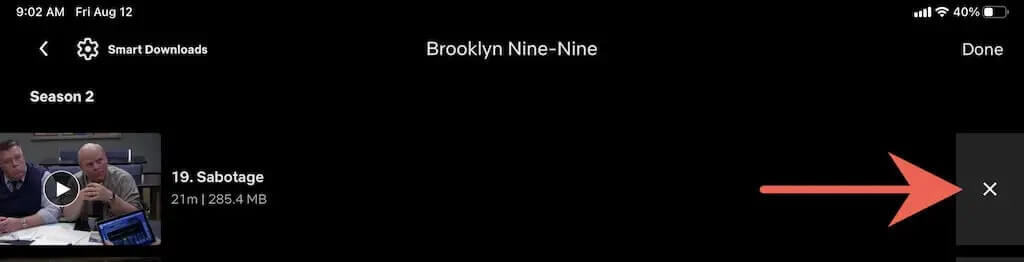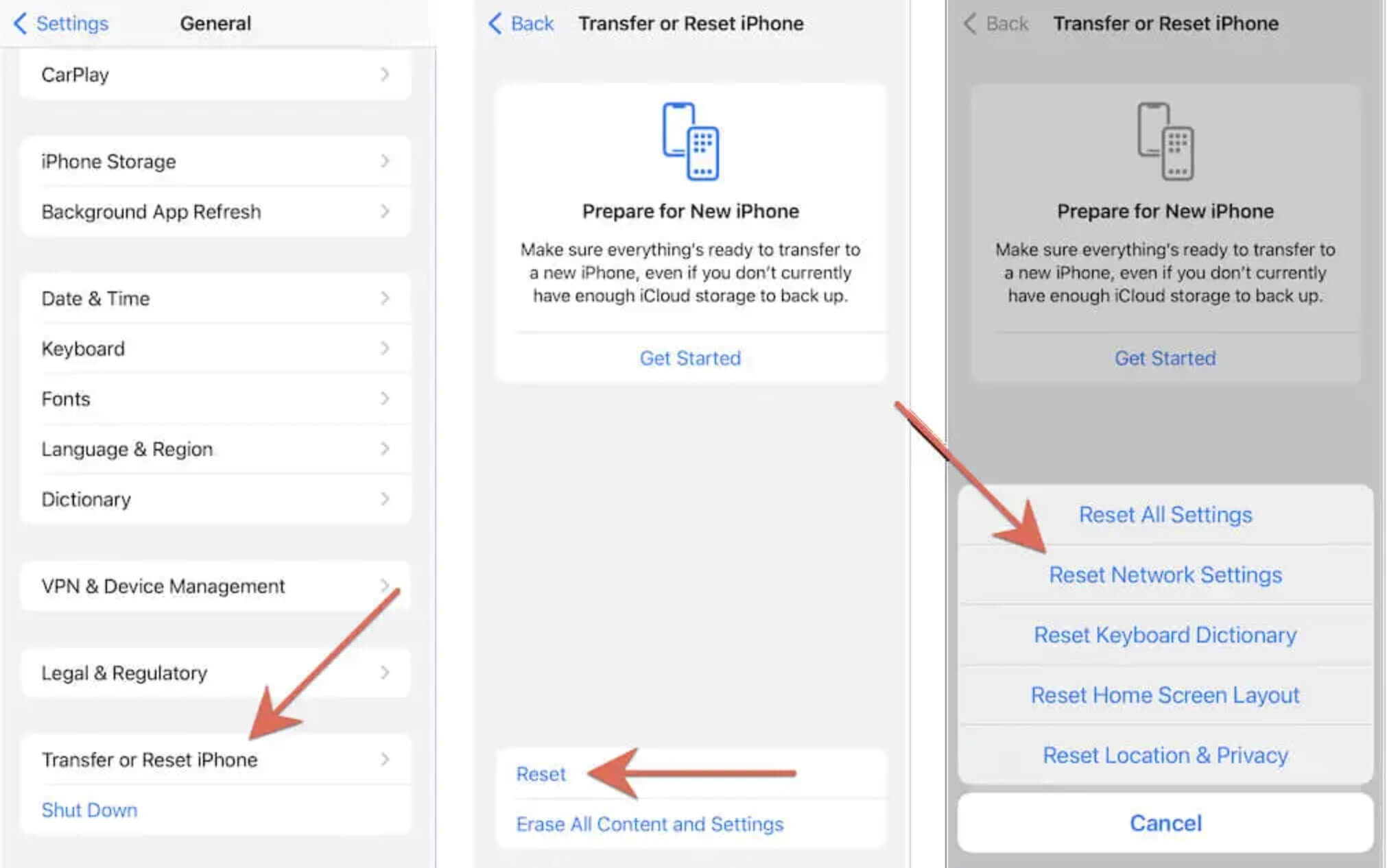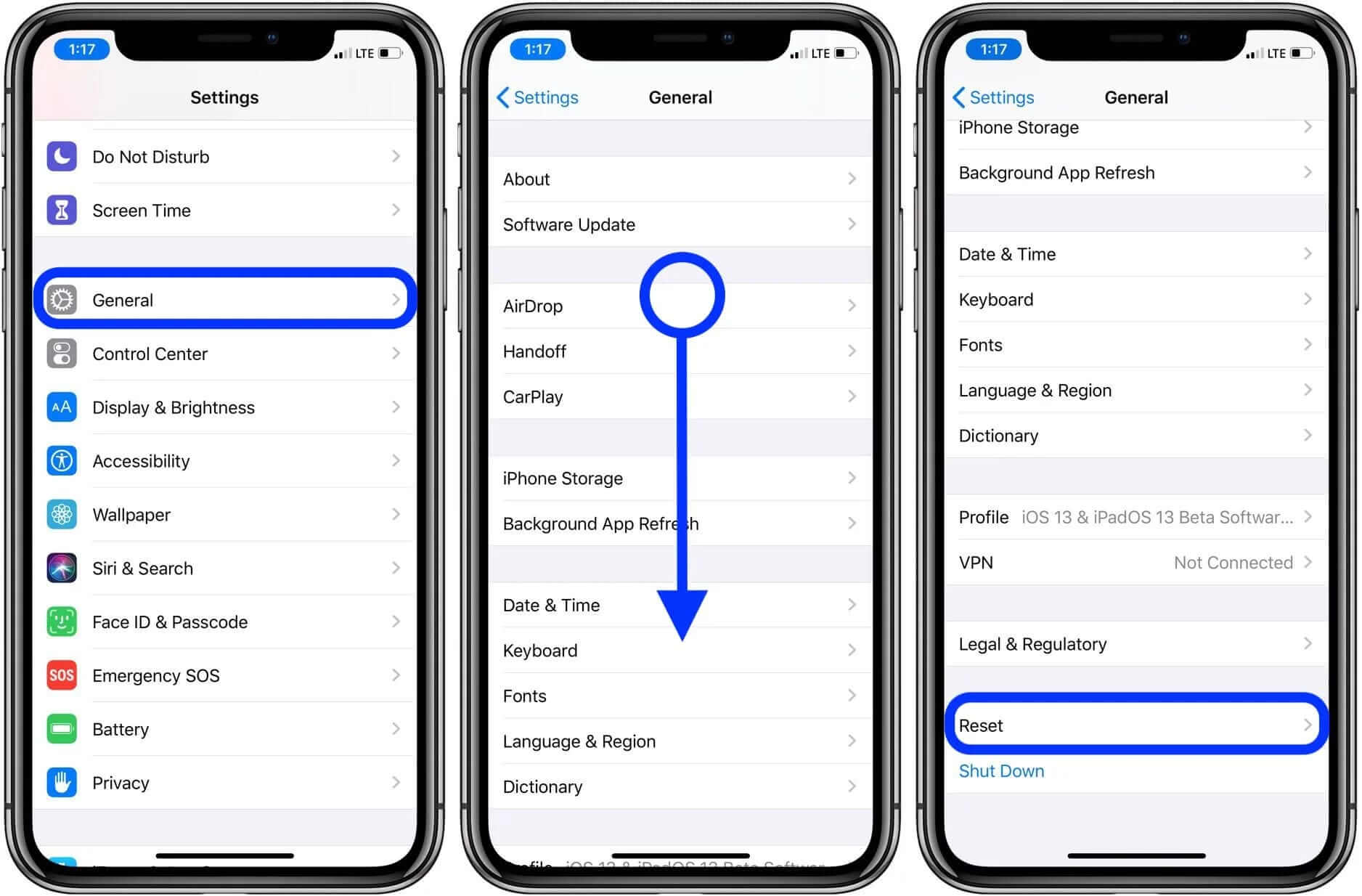Egal, ob Sie Streaming-Videos oder aufgenommene Videos abspielen möchten, das iPhone ist ein großartiges Gerät. Doch wie bei den meisten intelligenten Geräten kann es auch beim iPhone von Zeit zu Zeit zu Problemen kommen, und “Videos werden auf dem iPhone nicht abgespielt” ist heutzutage ein häufig gemeldetes Problem. Wie kann man also den iPhone-Videowiedergabefehler lösen? In diesem Artikel finden Sie die umfassendsten Lösungen. Lesen Sie einfach weiter, um mehr zu erfahren.
Überblick
Das könnte Sie auch interessieren:
Teil 1: Wie kann man das Problem mit nicht abgespielten Videos in der iPhone App beheben?
Warum werden meine Videos auf dem iPhone nicht abgespielt? Das hängt davon ab, wo Sie sie abspielen. Wenn Sie feststellen, dass Videos auf der iPhone-App nicht abgespielt werden, finden Sie hier die effektivsten Lösungen, die Sie ausprobieren können.
1. Beenden der App erzwingen
In den meisten Fällen kann es sein, dass die App nicht reagiert, was das Problem “Videos werden auf dem iPhone nicht abgespielt” verursacht. Sie können die App einfach zwangsweise beenden und neu starten, um zu sehen, ob das hilft. So beenden Sie eine App auf dem iPhone mit Gewalt.
Schritt 1: Wischen Sie auf dem Home-Bildschirm vom unteren Bildschirmrand nach oben und halten Sie in der Mitte an.
Schritt 2: Wischen Sie nach links oder rechts, um die App zu finden, die keine Videos abspielt.
Schritt 3: Wischen Sie nach oben, um die App zwangsweise zu beenden.
2. iPhone-Speicher freigeben
Eine weitere mögliche Ursache für das Problem “Videos werden auf dem iPhone nicht abgespielt” ist, dass Ihr Gerät nicht über genügend Speicherplatz verfügt. Bei Geräten mit einer Speicherkapazität zwischen 16 und 32 GB ist die Wahrscheinlichkeit größer, dass das Problem auftritt. Daher sollten Sie nicht benötigte Dateien und Daten entfernen, um sicherzustellen, dass Sie Videos reibungslos abspielen können.
3. löschen Sie den Cache in Safari
Wenn Sie feststellen, dass Videos auf dem iPhone Safari nicht abgespielt werden, kann es sein, dass die Caches von Safari das Problem verursachen. Die Daten und Dateien, die sich über einen langen Zeitraum angesammelt haben, können beschädigt werden, was zu Wiedergabeproblemen aller Art führt. Möglicherweise müssen Sie sie regelmäßig löschen, um Ihr iPhone zu beschleunigen.
4. die Video-App aktualisieren/neu installieren
Eine veraltete App kann verschiedene Probleme verursachen, und Sie sollten sicherstellen, dass Ihre Video-App auf dem neuesten Stand ist, damit sie alle Fehler beheben kann. Wenn die Video-App auf dem neuesten Stand ist, können Sie sie deinstallieren und neu installieren, um zu sehen, ob das Problem “Videos werden auf dem iPhone nicht abgespielt” dadurch behoben wird.
5. installieren Sie Systemsoftware-Updates
Wenn Sie feststellen, dass Videos auf dem iPhone iOS 15 nicht abgespielt werden, kann es an der aktuellen Version des Systems liegen, die das Problem mit der Videowiedergabe verursacht. Sie können es auf die neueste Version aktualisieren, um zu sehen, ob das hilft. Gehen Sie einfach zu “Allgemein” > “Softwareaktualisierung” > “Herunterladen & Installieren” und fertig ist das Update.
6. einen anderen Videoplayer verwenden
Manchmal kann es sein, dass der von Ihnen verwendete Videoplayer nicht über die Codes zur Unterstützung der Videowiedergabe verfügt. Zum Beispiel werden MKV- oder AVI-Formate auf dem iPhone nicht nativ unterstützt, und Sie müssen einen Video-Player verwenden, der voll kompatibel ist. Hier können Sie den VLC Player in Betracht ziehen. Der VLC-Player funktioniert auf allen Betriebssystemen und kann alle Videoformate auf dem iPhone erfolgreich kodieren und dekodieren.
Teil 2: Wie kann man das Problem mit nicht abgespielten Videos auf iPhone Moment/ Camera Roll beheben?
Gelegentlich kann es vorkommen, dass Videos auf dem iPhone Momente oder der Kamerarolle nicht abgespielt werden. Warum also werden meine alten Videos nicht auf dem iPhone abgespielt? Wie kann man das Problem “Videos werden nicht auf der iPhone-Kamerarolle abgespielt” beheben? Lesen Sie einfach weiter, um alle Lösungen zu finden.
1. iPhone-Einstellungen anpassen
Wenn Ihre Videos nicht in der Kamerarolle abgespielt werden, kann es sein, dass Sie die Option “iPhone-Speicher optimieren” im Abschnitt “Foto & Kamera” aktiviert haben. Ändern Sie einfach die Einstellungen auf “Laden und Originale behalten” oder synchronisieren Sie Ihre Videos mit iTunes, um das Problem “Videos werden nicht in der iPhone-Kamerarolle abgespielt” zu beheben.
2. Videoformate ändern
Bitte beachten Sie, dass iPhones Formate wie MP4, MP3, MOV, MPEG-4, geschütztes AAC, hörbares AAC, M4A, etc. unterstützen. Wenn das aktuelle Videoformat vom iPhone nicht unterstützt wird, können Sie die Videos in ein stabiles Format konvertieren, um sie auf Ihrer Kamerarolle abzuspielen. Hier ist Leawo Video Converter Ihre beste Wahl. Leawo Video Converter unterstützt mehr als 180 Video- und Audioformate, darunter MP4, MP3, AVI, MOV, MKV, MTS, FLV usw. und ist der leistungsstärkste Konverter, um Mediendateien ohne Qualitätsverlust zu konvertieren.

-
Leawo Video Converter
- Konvertieren von Video- und Audiodateien zwischen über 180 Formaten ohne Qualitätsverlust
- Unterstützung von 720P, 1080P und sogar echter 4K-Videoausgabe
- Erstellen von Diashows aus Fotos, die auf der Kamera, dem Computer, dem Camcorder usw. gespeichert sind
- Integrierter Video-Editor zum Trimmen, Beschneiden, Hinzufügen von Wasserzeichen, Anwenden von Spezialeffekten, etc.
- 2D-zu-3D-Konverter mit 6 verschiedenen 3D-Filmeffekten verfügbar
Konvertieren Sie einfach die inkompatiblen Videos auf Ihrem Computer und übertragen Sie sie auf Ihr iPhone, um sie problemlos abzuspielen. Darüber hinaus können Sie mit Leawo Video Converter Videoformate in Stapeln mit 6x schnellerer Geschwindigkeit als durchschnittliche Produkte konvertieren. Der Konverter ist auch ein vollwertiger Video-Editor, mit dem Sie die Videoauflösung verringern/erhöhen, die Videolänge trimmen, die Videogröße beschneiden, Spezialeffekte anwenden, Wasserzeichen zu Videos hinzufügen, 3D-Effekte hinzufügen und vieles mehr.
Teil 3: Wie kann man das Problem der nicht abgespielten Online-Videos in der iPhone App beheben?
Was tun, wenn Ihre Online-Videos auf dem iPhone nicht abgespielt werden? Wie behebt man, dass Videos beim Streaming nicht auf dem iPhone abgespielt werden? Keine Sorge, wenden Sie einfach die folgenden Lösungen an, und Sie sind startklar.
1. den Netzwerkstatus überprüfen
Egal, ob Sie auf Netflix oder YouTube streamen wollen, Sie müssen ein großes Netzwerk haben, um die Wiedergabe zu unterstützen. Als Erstes müssen Sie einen Geschwindigkeitstest durchführen. Wenn Ihre Internetgeschwindigkeit langsamer als 500 Kbps ist, sollten Sie Ihren Internettarif für eine höhere Geschwindigkeit aufrüsten.
2. Verbessern Sie das Internet
Sie können Ihren Computer näher an den Router heranbringen, um ein besseres Signal zu erhalten, oder auf 5GHz umschalten, um die Geschwindigkeit zu erhöhen. Oder verwenden Sie einen Wi-Fi-Extender, wenn sich Ihr Computer nicht bewegen kann. Sie können auch den Router und den Computer neu starten, um die Caches zu löschen. In den meisten Fällen werden Sie feststellen, dass sich die Geschwindigkeit deutlich verbessert.
3. den Serverstatus überprüfen
Manchmal wird das Problem “Videos werden auf dem iPhone nicht abgespielt” durch den Videoanbieter und nicht durch Sie verursacht. Zum Beispiel könnte Netflix eine vorübergehende Störung auf seinen Servern haben, die das Abspielproblem verursacht. Oder das CDN von YouTube funktioniert im Moment nicht. Sie können entweder den Serverstatus bei den Dienstanbietern überprüfen oder ein Online-Überwachungstool eines Drittanbieters zur Überprüfung verwenden.
4. das Video herunterladen
Die einfachste Lösung für das Problem “Videos werden auf dem iPhone nicht abgespielt” ist der Download von Videos für die Offline-Wiedergabe. Sie können die Streaming-Videos einfach auf Ihren Computer herunterladen und stattdessen auf Ihr iPhone übertragen. Auf diese Weise können Sie nicht nur Streaming-Probleme jeglicher Art vermeiden, sondern auch Ihre Lieblings-Online-Videos für immer offline halten.
Hier ist CleverGet Video Downloader die beste Option, die sich anbietet. Der Downloader kann Ihnen helfen, Online-Videos mit Auflösungen von 480p, 720p, 1080p, 4K und bis zu 8K UHD mit 320 Kbps Audioqualität herunterzuladen, abhängig von der Videoquelle. Sie können bis zu 5 Videos gleichzeitig mit der schnellstmöglichen Geschwindigkeit speichern.

-
CleverGet Video Downloader
- Video & Musik von über 1000 Seiten herunterladen
- Download von Live-Stream-Videos von YouTube Live und anderen
- Herunterladen von bis zu 8K UHD-Videos mit 320 kbps Audioqualität
- Intelligentere Einstellungen für den Download
- 1-Klick zum Abspielen heruntergeladener Videos
- Genaue Video-Informationen bereitstellen
CleverGet Video Downloader unterstützt YouTube, Facebook, Instagram und viele mehr und kann Ihnen helfen, Online-Videos mit Leichtigkeit zu erfassen. Möchten Sie Videos von kostenpflichtigen Streaming-Apps herunterladen? Kein Problem, CleverGet hat spezielle Video Downloader für Netflix, Amazon, Hulu, Disney+ und viele mehr. Aktualisieren Sie einfach auf die Premium-Dienste und Sie können Ihre Lieblingsfilme und Fernsehsendungen problemlos herunterladen!
Hinweis:
Bitte beachten Sie, dass Sie Videos/Audios nur mit Genehmigung herunterladen dürfen. Die Videos, die Sie heruntergeladen haben, sind nur für den persönlichen Gebrauch bestimmt, und es ist nicht erlaubt, Inhalte offline zu verbreiten, um daraus finanziellen Nutzen zu ziehen. Sie können auch die Urheberrechtsgesetze in Ihrem Land/Ihrer Region einsehen, um weitere Hinweise zu erhalten.
5. beschädigte Downloads löschen und erneut versuchen
Die meisten Streaming-Apps ermöglichen das Herunterladen von Videos als lokalen Zwischenspeicher für die Offline-Wiedergabe. Diese Videos sind jedoch leicht beschädigt, was zu dem Problem “Videos werden auf dem iPhone nicht abgespielt” führen kann. Daher müssen Sie die Downloads löschen und es erneut versuchen. Gehen Sie zum Beispiel zu Netflix und tippen Sie auf die Symbole “Bearbeiten” und “Löschen” neben der Episode, die Sie entfernen möchten. Dann können Sie das Video herunterladen und erneut streamen.
6. iPhone-Netzwerk zurücksetzen
Manchmal kann es zu Störungen an Ihrem Netzwerk-Gateway kommen, die zu dem Problem “Videos werden auf dem iPhone nicht abgespielt” führen. Hier können Sie Ihr iPhone-Netzwerk zurücksetzen, um zu sehen, ob das hilft. Das Zurücksetzen des iPhone-Netzwerks ist ganz einfach: Gehen Sie zu “Einstellungen” > “Allgemein” > “Übertragen” oder “iPhone zurücksetzen” > “Zurücksetzen” > “Netzwerkeinstellungen zurücksetzen” und geben Sie Ihr Gerätepasswort ein, um das Zurücksetzen der Einstellungen zu bestätigen. Dann kannst du manuell einem Netzwerk beitreten und das Online-Video wieder abspielen.
7. das iPhone zurücksetzen
Wenn Sie feststellen, dass Videos auf dem iPhone ständig nicht abgespielt werden, egal ob es sich um lokale oder Online-Videos handelt, sollten Sie Ihr iPhone zurücksetzen, um das Problem zu beheben. Das bedeutet, dass Ihr iPhone vollständig auf die Werkseinstellungen zurückgesetzt wird und alle Dateien auf Ihrem iPhone gelöscht werden. Vergewissern Sie sich also vorher, dass Sie Ihre Dateien mit iCloud oder lokalen Laufwerken gesichert haben. Um Ihr iPhone zurückzusetzen, gehen Sie einfach zu “Einstellungen” > “Allgemein” > “Zurücksetzen” und Sie können Ihr iPhone auf die Werkseinstellungen zurücksetzen.
Fazit
Wenn Sie feststellen, dass Videos nicht auf dem iPhone abgespielt werden, machen Sie sich keine Sorgen, folgen Sie einfach den obigen Anleitungen, um das Problem Schritt für Schritt zu beheben. Wenn Ihr Videoformat auf dem iPhone nicht unterstützt wird, dann ist Leawo Video Converter das beste Werkzeug, um Videos zu konvertieren und Inkompatibilität zu vermeiden. In der Zwischenzeit können Sie einfach Streaming-Videos mit CleverGet Video Downloader herunterladen und auf Ihr iPhone übertragen, was die praktikabelste Lösung ist, um Probleme bei der Videowiedergabe auf jedem Gerät zu vermeiden!