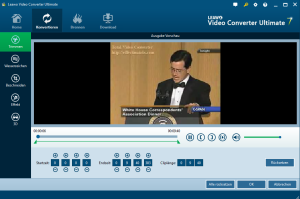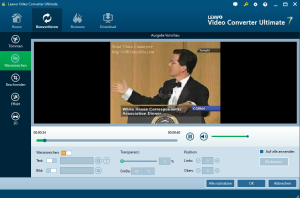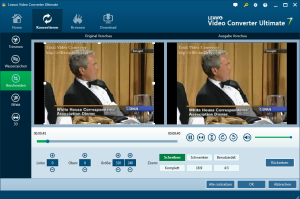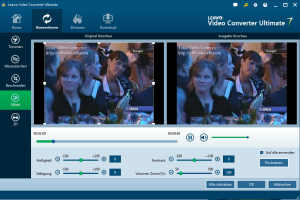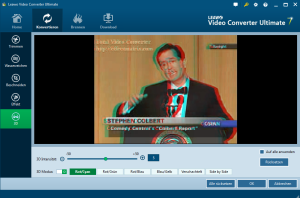Unter “Konvertieren” und “Brennen” Module können Sie die Quellmediendateien bearbeiten, indem Sie die Videos trimmen und beschneiden, Wasserzeichen hinzufügen, Video-Effekte anpassen und 3D-Effekt verwenden. Nachdem Sie die Quellmediendateien hinzufügen, klicken Sie auf die hochgeladene Datei mit der rechten Maustaste und wählen Sie die Option “Bearbeiten”, oder klicken Sie auf das Symbol “Bearbeiten” in einem Titel, um das Video-Bearbeiten-Panel einzugeben.
Video Länge trimmen
Im Trimm-Tab können Sie die zwei Begrenzer auf der Wiedergabeleiste ziehen. Klicken Sie Begrenzer Tasten unten oder geben Sie Millisekunden-Zeit Indizes ein, um die Videolänge zu trimmen.
Bild- oder Text-Wasserzeichen hinzufügen
In der Wasserzeichen-Registerkarte, klicken Sie die Taste neben “Wasserzeichen” von Gelb auf Grün, um Bild- oder Text-Wasserzeichen als Ihre Unterschrift hinzuzufügen. Sie können lokales Bild als Bild-Wasserzeichen hochladen oder Ihre eigene Worten als Text-Wasserzeichen schreiben. Das Wasserzeichen kann auch individuell gestaltet werden.
Video Größe beschneiden
Unter Registerkarte Beschneiden ziehen Sie die Handlern des Rahmens auf das linke Vorschaufenster. Dann ändern Sie die Parameter darunter für ein genaues Ergebnis, um die Video-Größe zu beschneiden schwarze Ränder zu entfernen.
Video-Effekt anpassen
In Effect Registerkarte ziehen Sie die Bars auf Helligkeit, Kontrast, Sättigung, um Video-Effekt einzustellen. Das Volumen Zoom kann auch geändert werden. Sie können sich entscheiden, Ihre Wahl an alle zu verwenden oder nicht.
2D zu 3D konvertieren
Diese Video Converter Ultimate bietet auch 2D zu 3D Konvertierung. Sie können 2D-DVD / Video zu 3D-Video in verschiedene Formate frei konvertieren. 3D-Effekte wie: Rot / Cyan, Rot / Grün, Rot / Blau, Blau / Gelb, Verzahnt, Seite an Seite. 3D-Tiefe kann auch verstellt werden. Sie können 3D-Effekt auf dem Video Bearbeitungspanel wählen. Sofortige Vorschau von 3D-Effekt ist auch verfügbar.