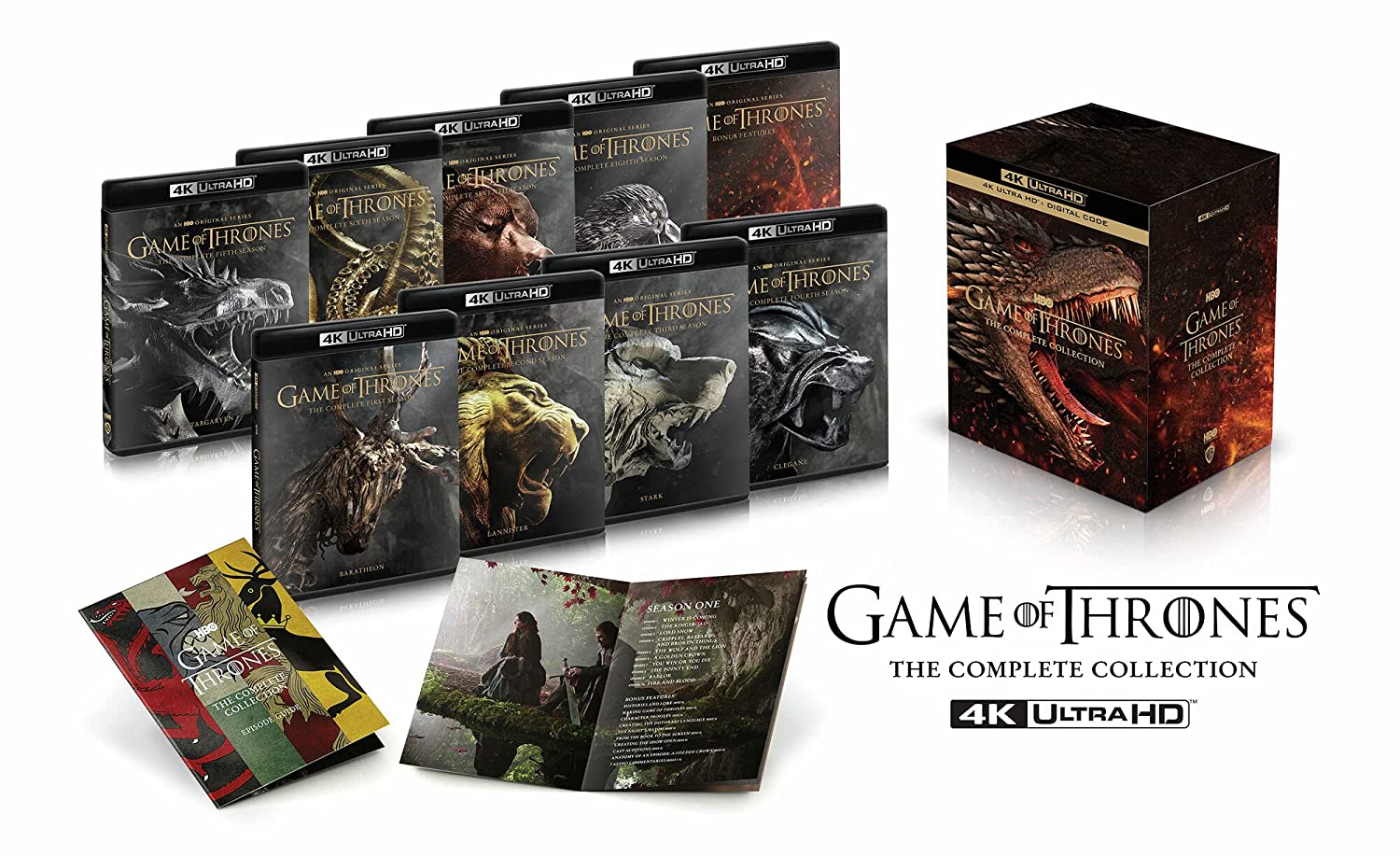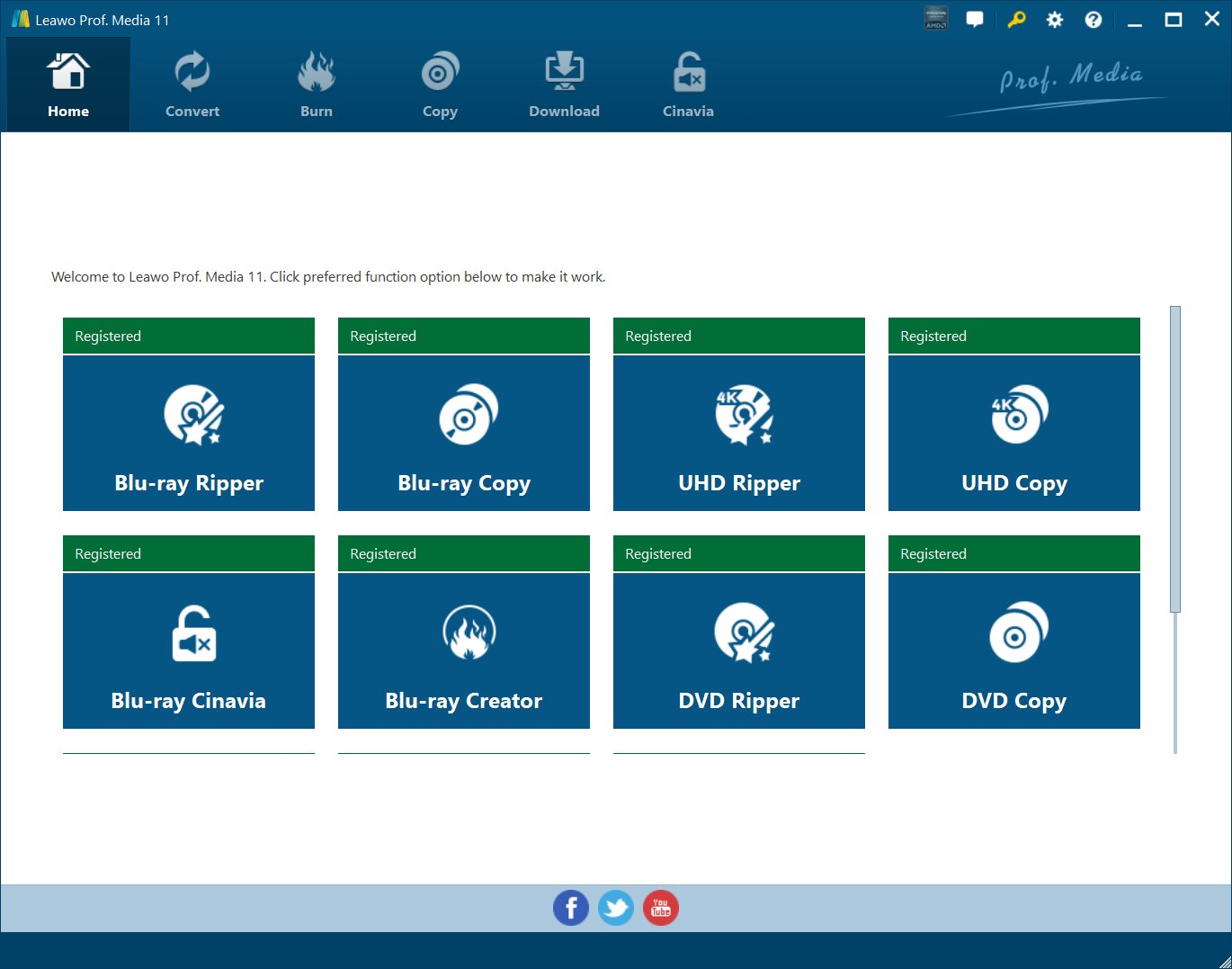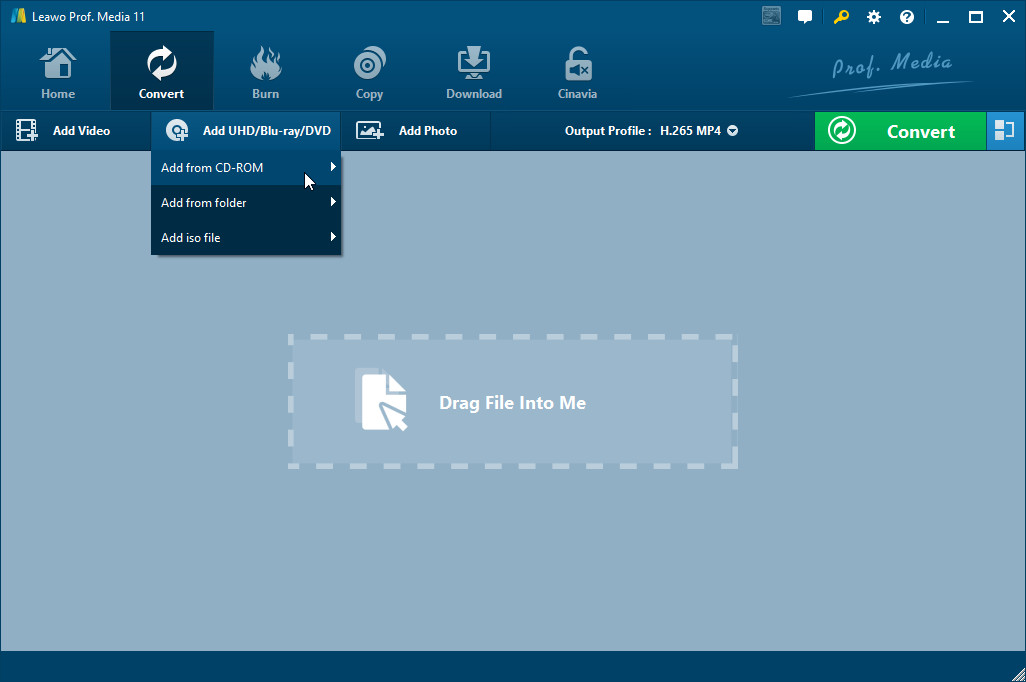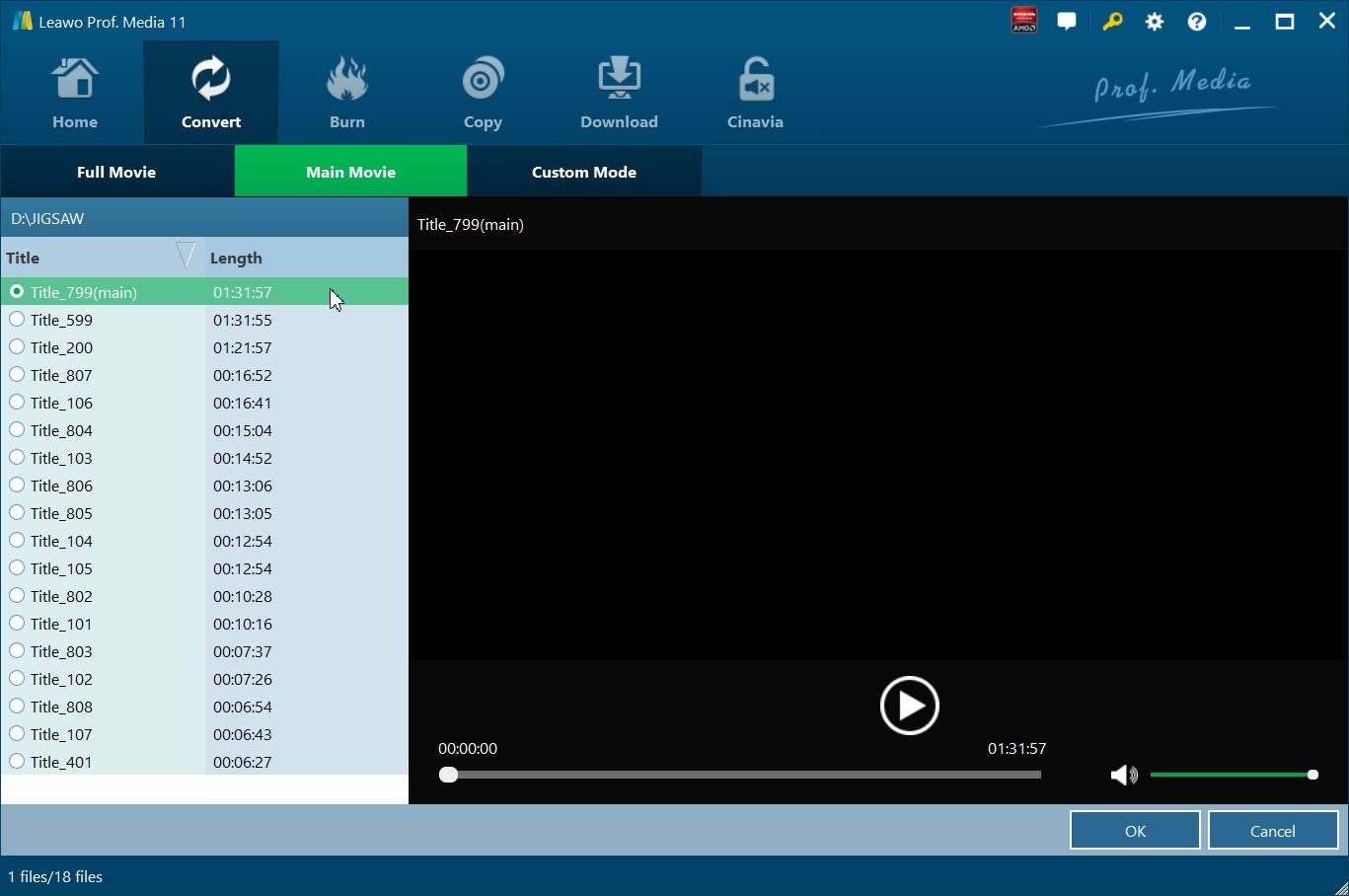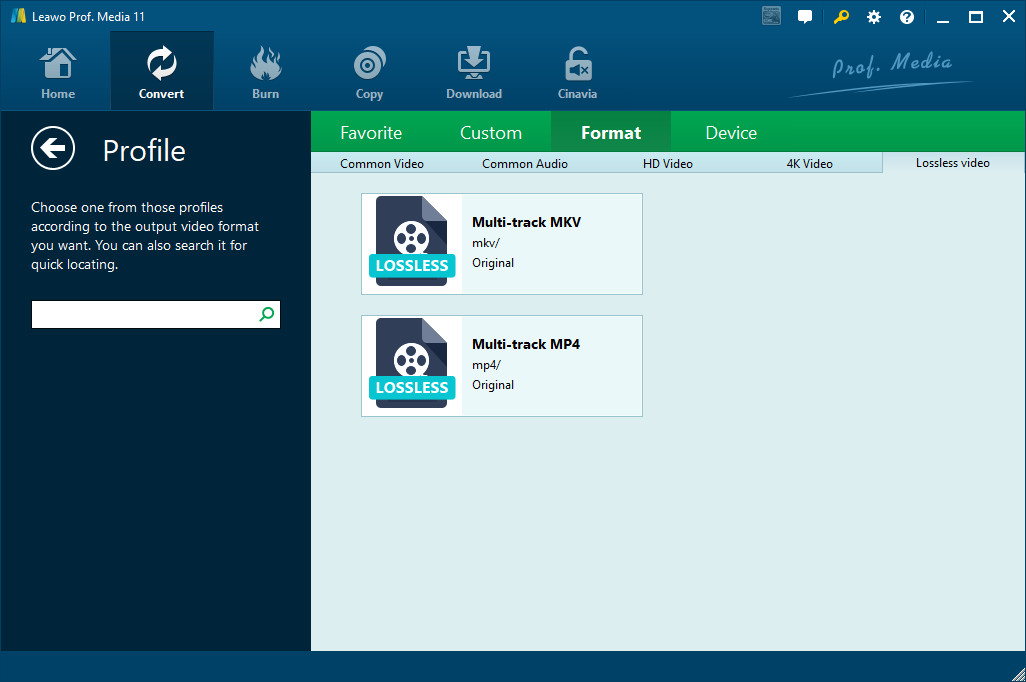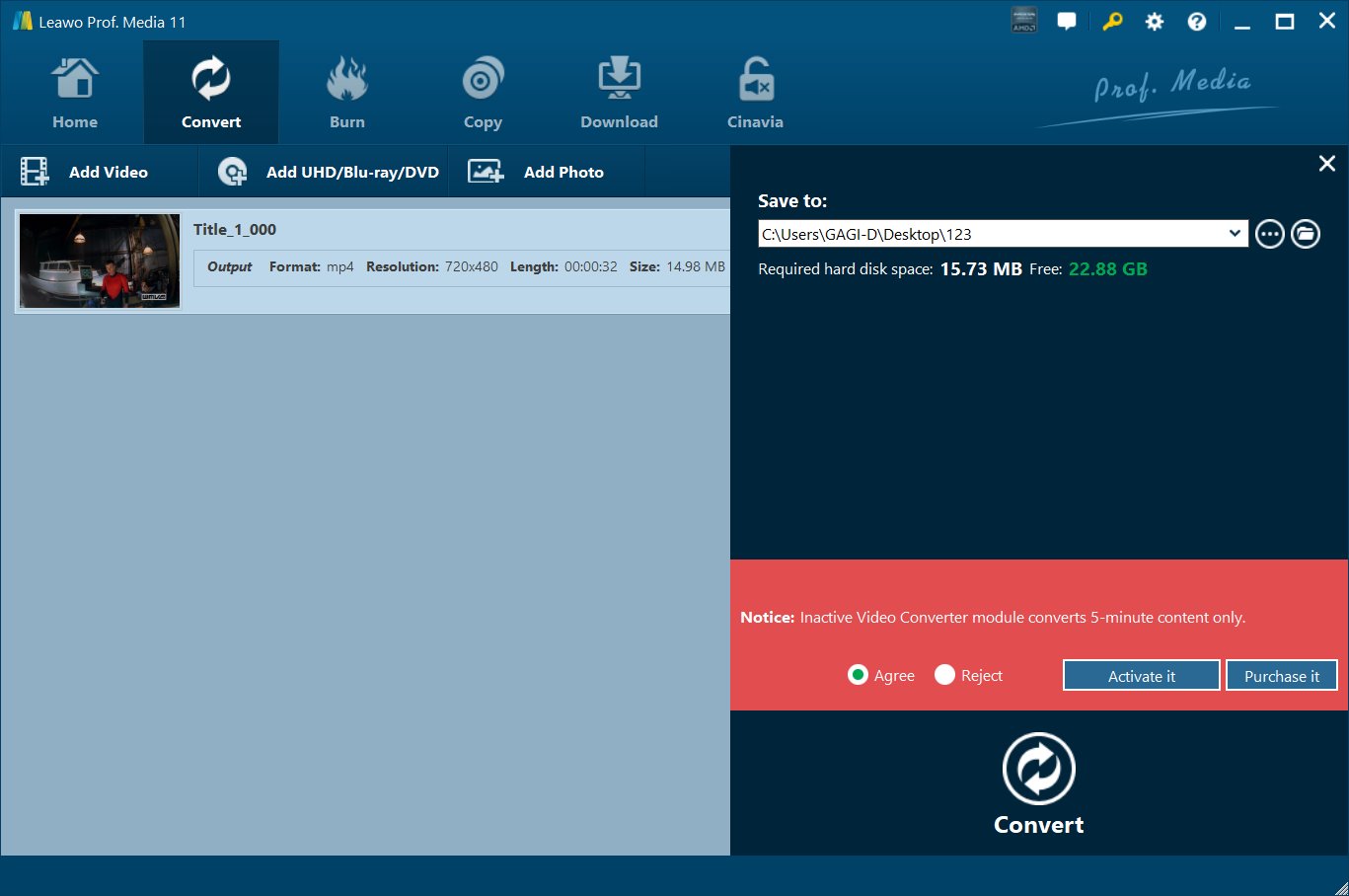“Ich habe gerade meine Game of Thrones Komplettbox bekommen und beim Betrachten der Blu Ray ist mir aufgefallen, dass Staffel 7 Folge 2 nicht in Full HD ist, sondern nur 1680×1048. Why is that? Everything else is full 1080p besides this episode. I’m using MakeMKV and handbrake. All episodes are full 1080p besides the one mentioned. Anyone else have this issue?” – Geschrieben von u/imJGott auf Reddit.
Seid ihr beim Rippen der (gekauften) GOT-Blu-ray zum flexiblen Abspielen schon einmal auf das gleiche Problem gestoßen? Heute zeige ich euch, wie man die Game of Thrones 4K Blu-ray/Blu-ray in ein verlustfreies Videoformat rippen kann, das von den meisten Geräten unterstützt wird, lasst uns anfangen!
Teil 1: Was sollte man vor dem Rippen von Game of Thrones wissen?
Game of Thrones ist eine der beliebtesten von HBO produzierten Fernsehserien, die seit ihrer Ausstrahlung im Jahr 2011 mit ihrer Fantasy-Handlung und ihren erstaunlichen Szenen einen wahren Siegeszug angetreten hat. Die Serie “Game of Thrones” basiert auf dem Roman “Das Lied von Eis und Feuer”, den der preisgekrönte Autor George R. R. Martin 1996 erstmals veröffentlichte. Der Name der TV-Adaption ist inspiriert vom Titel des ersten Buches von Martins Serie.
Bereits 2019 veröffentlichte HBO die Blu-ray mit der kompletten Serie GOT, die alle 8 Staffeln von GOT sowie 2 Bonus-Discs enthält. Auch wenn das Blu-ray-Set einen digitalen Kopiercode enthält, der bei iTunes, Vudu und Google Play eingelöst werden kann, benötigen die Leute möglicherweise immer noch Zugang zum Abspielen der TV-Serie auf anderen Geräten wie Tablets, Mobiltelefonen. Es ist keine leichte Aufgabe, die GOT-Disc in ein gängiges Videoformat zu rippen, da das Blu-ray-Set mit einem Kopierschutz versehen ist, was bedeutet, dass Sie die GOT-Sammlung nicht mit einer normalen Blu-ray-Ripper-Software rippen können. Zum Glück bietet Leawo bewährte Lösungen zum Rippen der GOT-Disc-Sammlung, einschließlich normaler Blu-ray und 4K UHD.
Teil 2: Wie rippt man Game of Thrones Blu-ray für die Wiedergabe auf anderen Geräten?
Leawo Blu-ray Ripper ist ein spezielles Programm zum Rippen von Blu-ray/DVD auf 180+ Video/Audio, wobei die Originalqualität erhalten bleibt. Es kann geschützte Blu-ray/DVD in MP4, Blu-ray/DVD in MKV, Blu-ray/DVD in AVI, Blu-ray/DVD in WMV usw. rippen und konvertieren und Audio von Blu-ray/DVD extrahieren, um es in MP3, AAC, FLAC usw. zu speichern. Mehr als 180 Video- und Audioformate werden für die Ausgabe unterstützt. Darüber hinaus kann diese Blu-ray DVD Ripper Software 3D Blu-ray/DVD in 4K Video, 1080P Video, 720P Video und normales Video rippen und konvertieren, so dass Sie Blu-ray/DVD Discs auf 4K TV, 1080P Displays oder mobilen Geräten genießen können. Daher ist es für Leawo Blu-ray Ripper fast ein Kinderspiel, Game of Thrones Blu-ray-Sets zu konvertieren oder zu sichern.

-
Leawo Blu-ray Ripper
Entschlüsseln und Rippen von Blu-ray/DVD-Discs mit Disc-Schutz und Regionalcode
☉ Blu-ray/DVD in MP4, MKV, AVI, MOV, FLV und andere 180+ HD/SD-Formate konvertieren
☉ Konvertieren von Blu-ray/DVD-Hauptfilmen in Videos, um Platz zu sparen
2D-Blu-ray/DVD-Filme in 3D-Filme mit 6 verschiedenen 3D-Effekten konvertieren
☉ Schnelle Konvertierung mit den Beschleunigungstechnologien NVIDIA CUDA, AMD APP und Intel Quick Sync
Eine detaillierte Anleitung zur Verwendung von Blu-ray Ripper
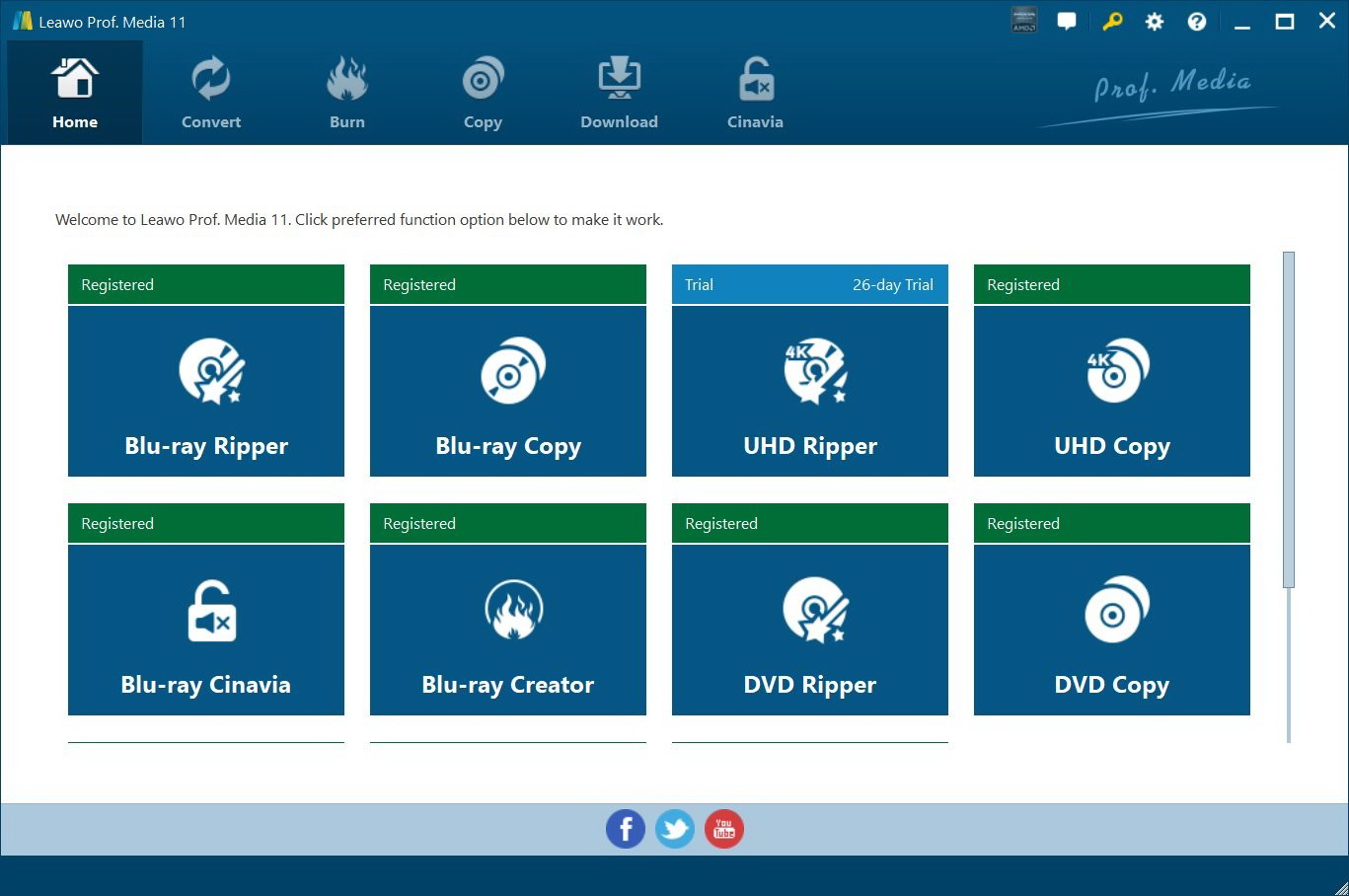 Schritt 1. Starten Sie Leawo Blu-ray Ripper auf Ihrem PC. Führen Sie das Programm aus und klicken Sie dann auf “Konvertieren” im Untermenü auf der Startseite oder klicken Sie auf “UHD/Blu-ray/DVD Ripper” im mittleren Teil der Startseite, um die Konvertierungsoberfläche aufzurufen.
Schritt 1. Starten Sie Leawo Blu-ray Ripper auf Ihrem PC. Führen Sie das Programm aus und klicken Sie dann auf “Konvertieren” im Untermenü auf der Startseite oder klicken Sie auf “UHD/Blu-ray/DVD Ripper” im mittleren Teil der Startseite, um die Konvertierungsoberfläche aufzurufen.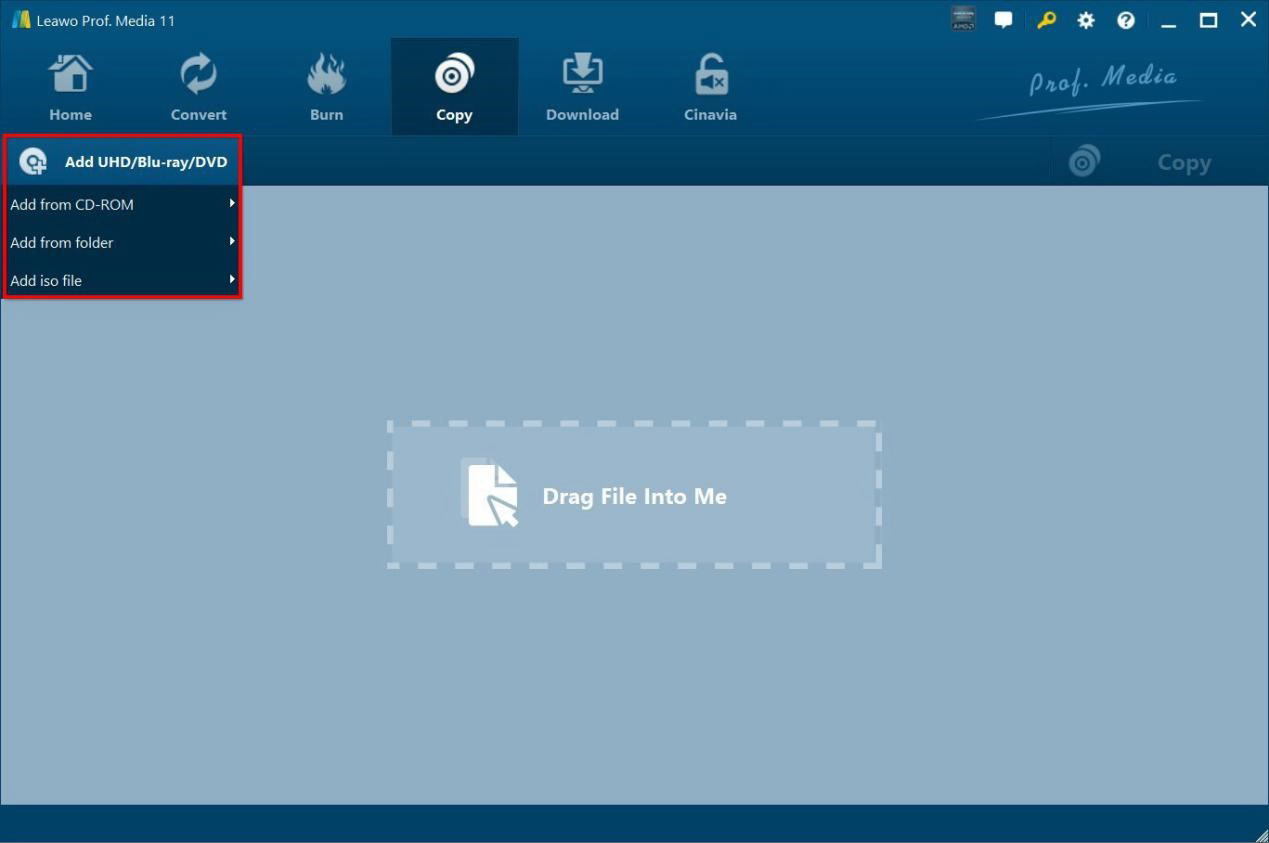
Schritt 2. Importieren Sie die Ursprungsdatei. Fügen Sie dem Programm die Ursprungsdateien von der Konvertierungsschnittstelle hinzu, indem Sie auf “UHD/Blu-ray/DVD hinzufügen” klicken.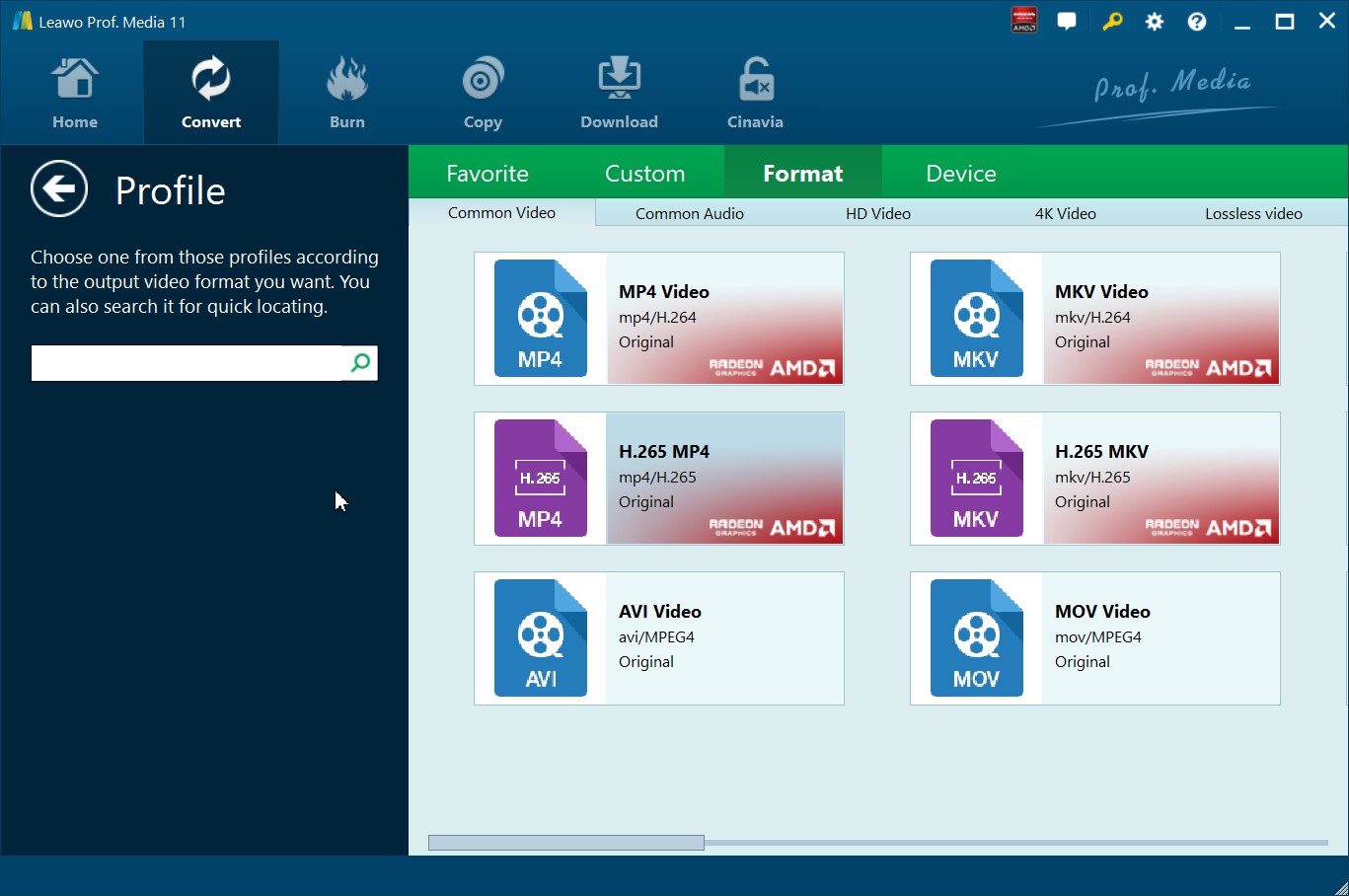
Schritt 3. Wählen Sie das Ausgabeprofil. Klicken Sie auf das Dropdown-Feld mit dem Namen “MP4 Video” neben der Schaltfläche “Foto hinzufügen”. Dann erscheint ein kleines Fenster, in dem Sie auf “Ändern” klicken sollten, um zum Fenster “Profil” zu gelangen. Hier können Sie MP4 oder andere vom Zielgerät unterstützte Videoformate in der Gruppe “Format” auswählen.
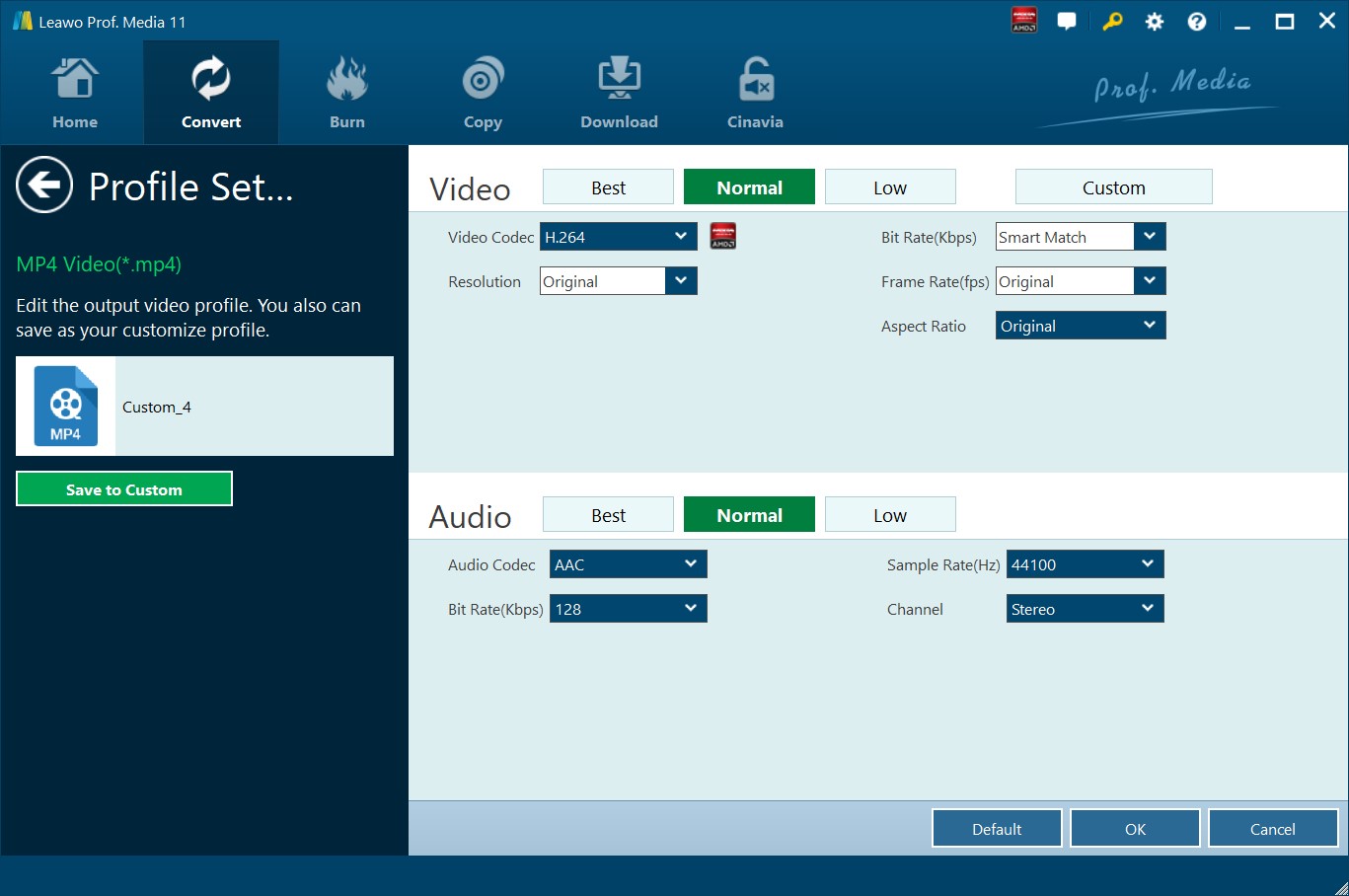
Schritt 4. Stellen Sie die Parameter für Video und Audio ein (optional). Sie können die Parameter für Video und Audio ändern, wie z. B. Video-Codec, Bitrate, Auflösung, Bildrate und so weiter. Klicken Sie auf die Schaltfläche “Bearbeiten” in demselben Dropdown-Feld, um die Profileinstellungen aufzurufen. Sobald die Parameter eingestellt sind, können Sie auf die Option “Speichern unter Benutzerdefiniert” klicken, um das angepasste Profil hinzuzufügen.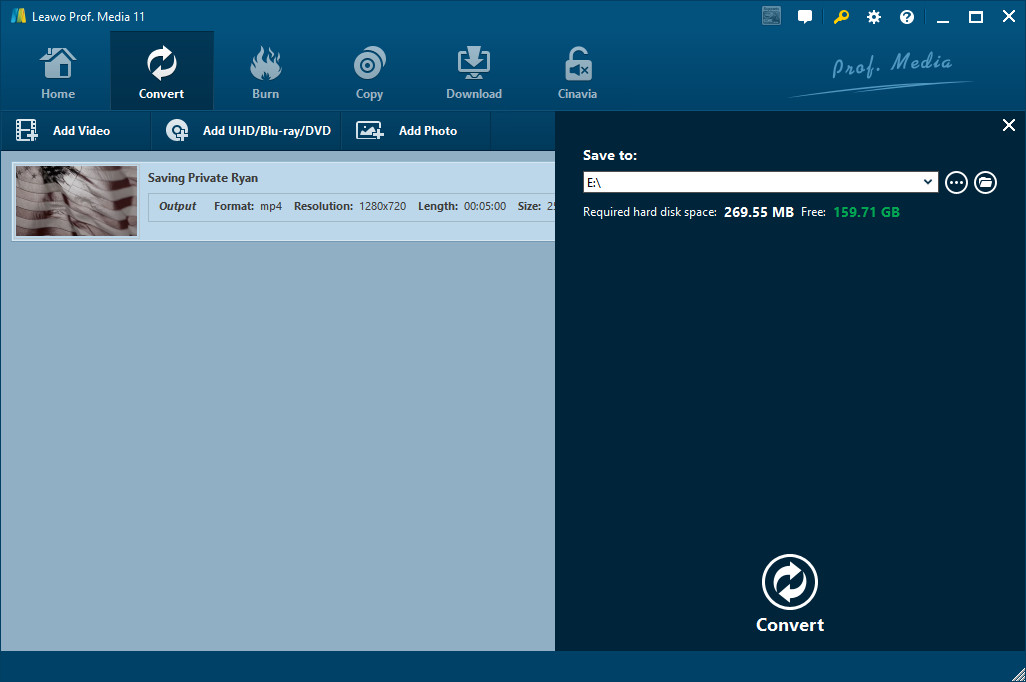
Schritt 5. Wählen Sie das Ausgabeverzeichnis. Sobald die Profileinstellungen abgeschlossen sind, werden Sie zur Konvertierungsoberfläche geführt. Hier müssen Sie auf die grüne Schaltfläche “Konvertieren” klicken, um das Ausgabeverzeichnis zum Speichern der Ausgabedateien auszuwählen. Nachdem Sie auf die Schaltfläche “Konvertieren” geklickt haben, können Sie das Verzeichnis unter der Option “Speichern in” in der Pop-up-Seitenleiste festlegen.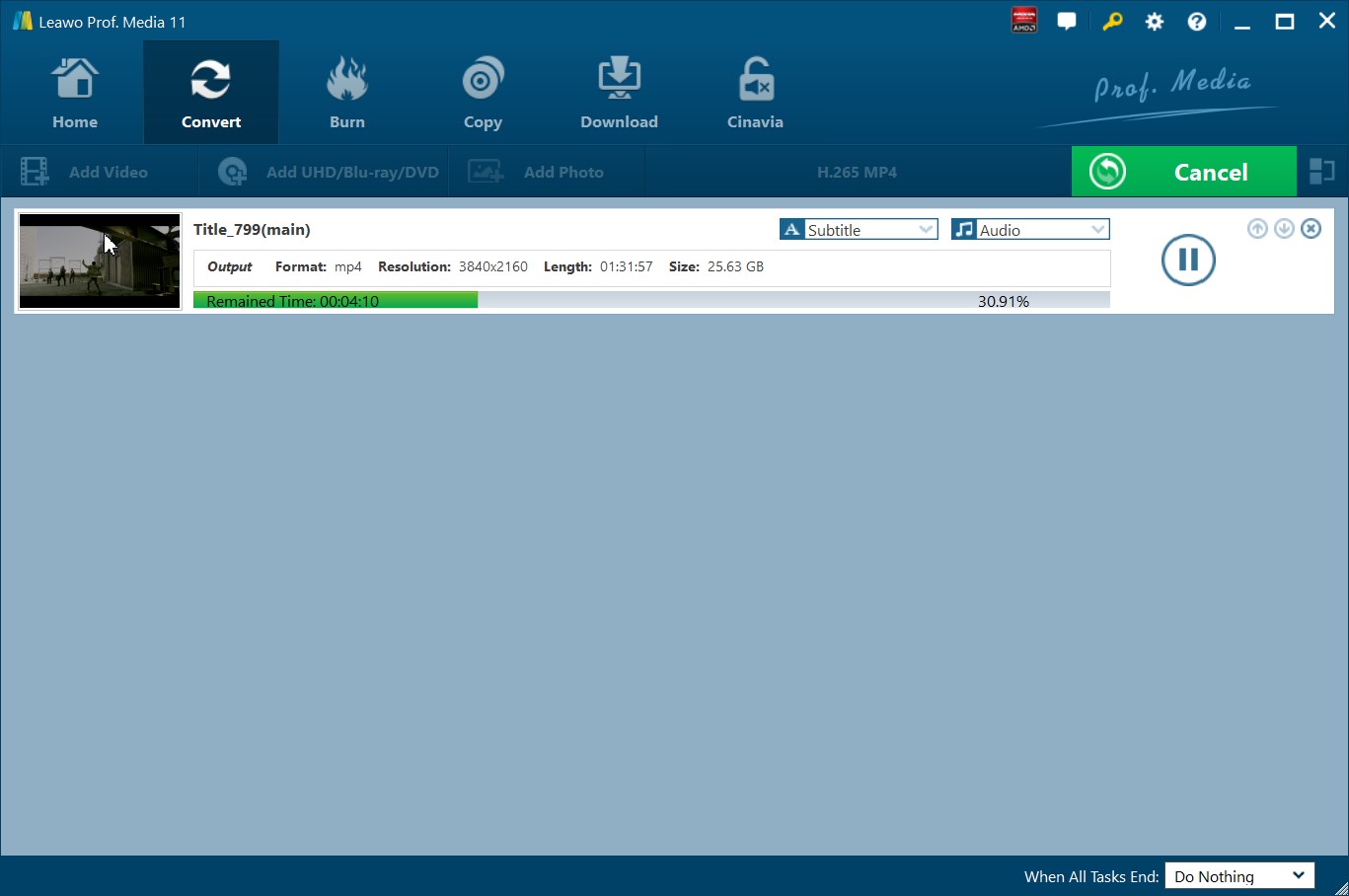
Schritt 6. Beginnen Sie den Konvertierungsprozess. Klicken Sie anschließend auf die Schaltfläche “Konvertieren” am unteren Rand der Pop-up-Seitenleiste, um den Konvertierungsprozess zu starten. Sie können auf die Schaltfläche “Abbrechen” klicken, um den Konvertierungsprozess zu unterbrechen.
Teil 3: Wie kann man Game of Thrones 4K UHD Blu-ray für Wiedergabe auf anderen Geräten rippen?
Die komplette Serie Game of Thrones erscheint am 3. November 2020 auf 4K Blu-ray mit 73 Episoden und Bonusinhalten. Die digitale Kopie ist ebenfalls im Set enthalten, aber nur in den USA erhältlich. In einem solchen Szenario hilft Leawo UHD Ripper dabei, die gekaufte 4K Blu-ray Disc zu konvertieren und macht es möglich, 4K Blu-ray offline oder auf anderen Geräten abzuspielen. Darüber hinaus können Sie die importierten 4K-Blu-ray-Dateien bearbeiten, um benutzerdefinierte Videoinhalte zu erhalten, z. B. die Videolänge trimmen, die Videogröße beschneiden, ein Bild- oder Textwasserzeichen hinzufügen, den Videoeffekt anpassen, Dateien zusammenführen, 3D-Effekt für die 3D/2D-UHD-Blu-ray-Quelle anwenden.
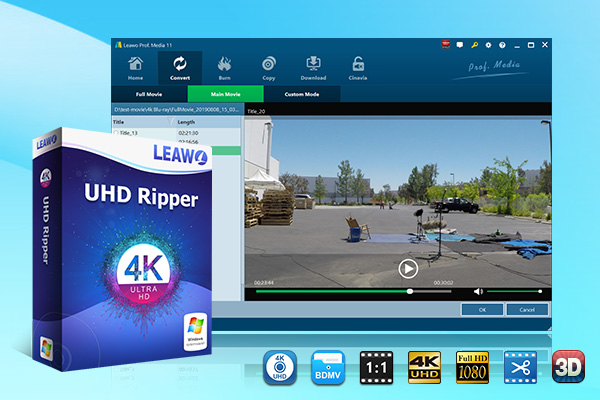
-
Leawo UHD Ripper
☉ AACS 2.0-Schutz von UHD-Blu-ray-Discs entfernen
☉ Entschlüsseln und Rippen von 4K Blu-ray Discs, Ordnern und ISO-Image-Dateien
☉ 4K Blu-ray in MP4, MKV, AVI, MOV, FLV und andere 180+ 4K/1080P/720P/reguläre Dateien konvertieren
☉ Konvertieren von 4K-Blu-ray-Filmen in Ganzer Film, Hauptfilm oder benutzerdefinierten Modus
☉ 4K-Blu-ray-Filme bearbeiten, z. B. schneiden, zuschneiden, Wasserzeichen hinzufügen, 3D-Effekt anwenden, etc.
Wie benutzt man Leawo UHD Ripper?
Schritt 1: Starten Sie Leawo UHD Ripper
Starten Sie Leawo Prof. Media auf Ihrem Computer und klicken Sie dann auf die Option “UHD Ripper” auf der Startseite, um das Leawo UHD Ripper Modul zu öffnen.
Schritt 2: 4K Blu-ray Datei importieren
Klicken Sie im Konvertierungsmodul auf die Schaltfläche “UHD/Blu-ray/DVD hinzufügen” oder ziehen Sie die Ursprungsdateien von 4K Blu-ray direkt in das Konvertierungsfenster. Sie können eine 4K Blu-ray Disc, einen Ordner oder eine ISO-Image-Datei zum Konvertieren laden.
Schritt 3: Wählen Sie den Lademodus
Sobald die 4K-Blu-ray-Quelle ausgewählt ist, werden Ihnen drei Optionen zum Importieren von Blu-ray-Dateien angeboten: Ganzer Film, Hauptfilm und Benutzerdefinierter Modus. Ganzer Film ermöglicht Ihnen, alle Titel zu importieren, und Hauptfilm importiert standardmäßig nur den längsten Titel, während Sie im benutzerdefinierten Modus Titel für den Import frei wählen können. Wählen Sie einen Modus und einen Titel aus und klicken Sie dann auf die Schaltfläche “OK”, um den Import von Blu-ray-Dateien zu starten.
Schritt 4: Ausgabeformat einstellen
Klicken Sie auf das Dropdown-Feld neben der Schaltfläche “Foto hinzufügen” und dann auf die Schaltfläche “Ändern”, um das Fenster “Profil” zu öffnen. Öffnen Sie dann die Gruppe “Format > Lossless Video” und wählen Sie “Multi-track MKV” als Ausgabeformat. Dies wird Ihnen helfen, 4K Blu-ray in verlustfreies Video zu konvertieren.
Schritt 5: Ausgabeverzeichnis festlegen
Klicken Sie auf die grüne Schaltfläche “Konvertieren”, um im Feld “Speichern unter” in der Popup-Seitenleiste das Ausgabeverzeichnis zum Speichern der verlustfreien MKV-Dateien festzulegen. Sie können hier auch den benötigten Speicherplatz sehen.
Schritt 6: Starten Sie die Konvertierung von 4K Blu-ray in verlustfreies Video
Danach klicken Sie auf die Schaltfläche “Konvertieren” unten in der Seitenleiste, um die Konvertierung von 4K Blu-ray-Filmen in Leawo UHD Ripper zu starten. Dann brauchen Sie nur noch zu warten, bis die Konvertierung abgeschlossen ist. Sobald die Konvertierung abgeschlossen ist, können Sie die konvertierten 4K Blu-ray GOT auf andere Geräte streamen, wie Sie es normalerweise tun.
Teil 4: Fazit
Um 4K Blu-ray/Blu-ray GOT auf Zielgeräte zu streamen, können Sie die Vorteile von Leawo UHD Ripper und Leawo Blu-ray Ripper voll ausnutzen, beide sind vielseitige Programme. Während des Rippens von 4K Blu-ray Discs mit Leawo UHD Ripper oder einer anderen Software eines Drittanbieters, stellen Sie sicher, dass Sie einen Computer mit einem 4K Blu-ray Disc optischen Laufwerk vorbereitet haben, das “freundlich” ist.