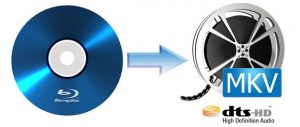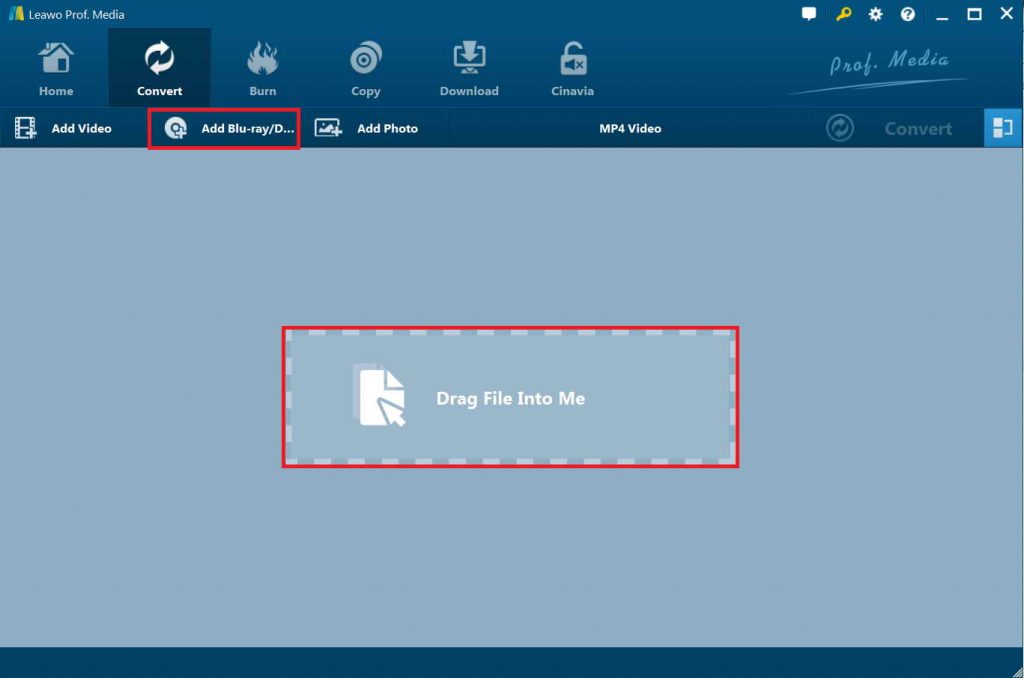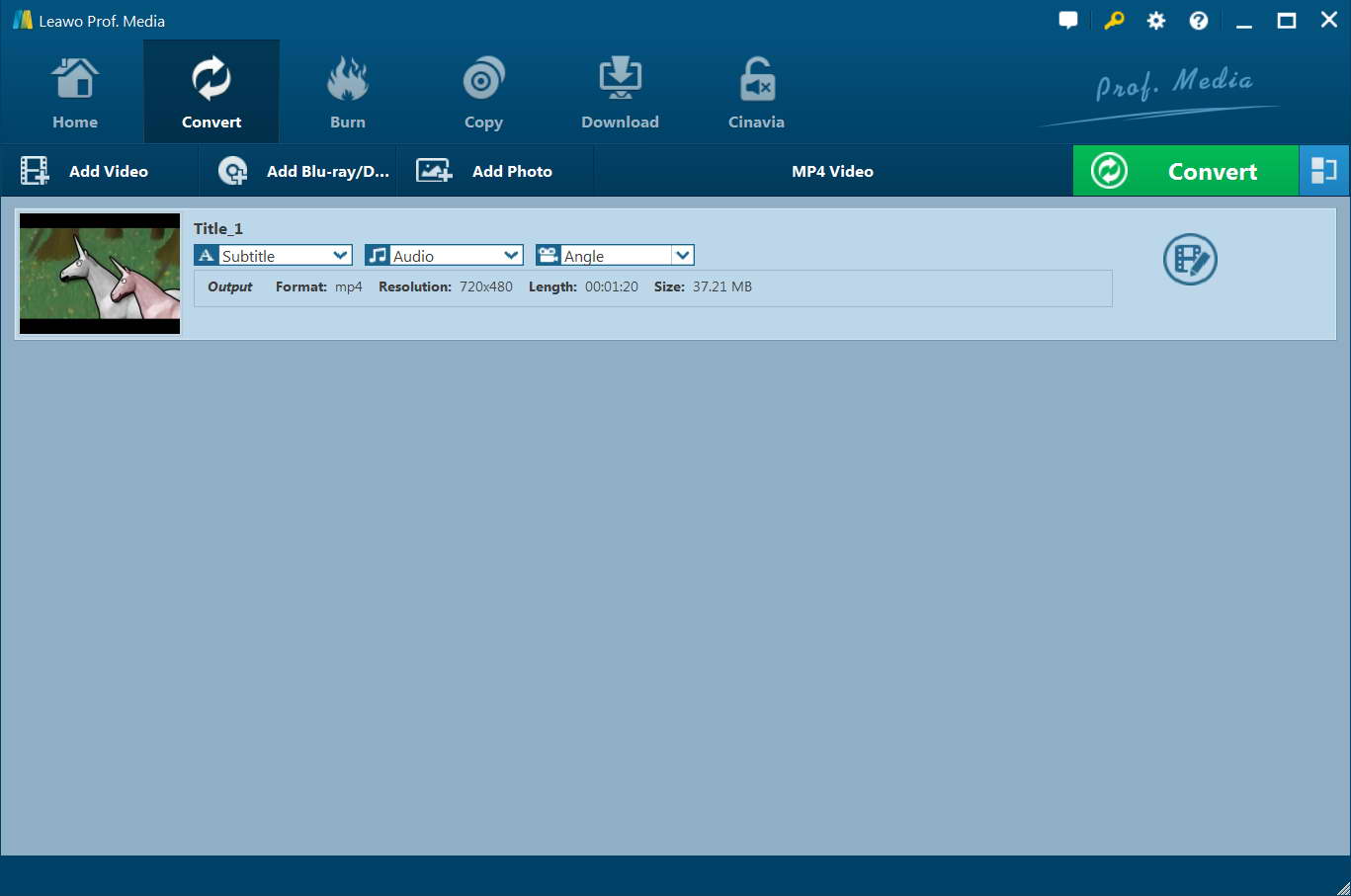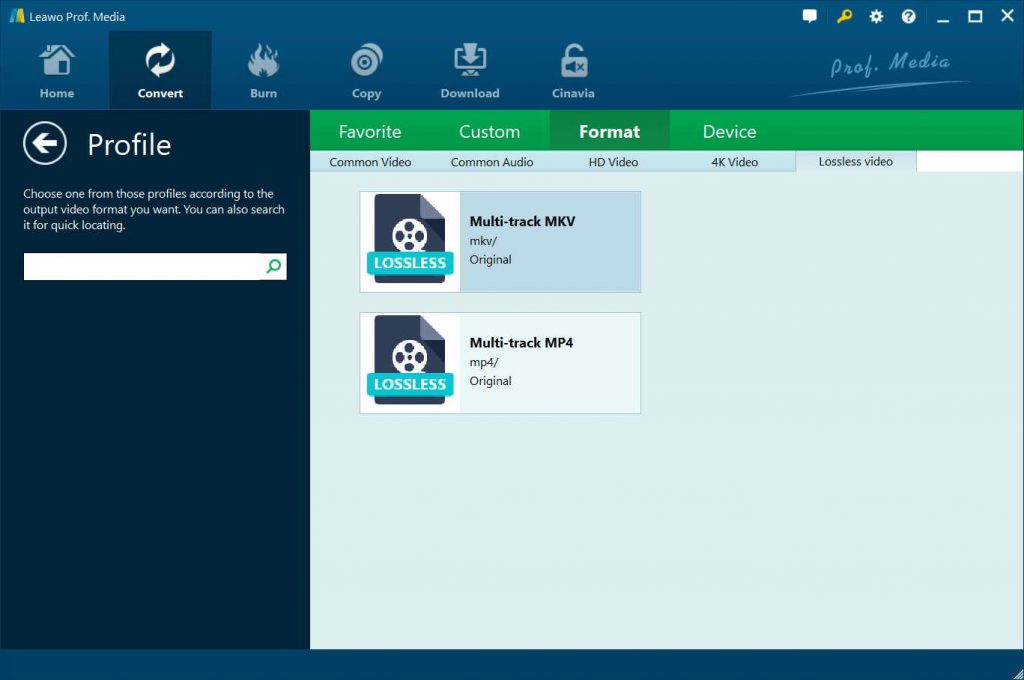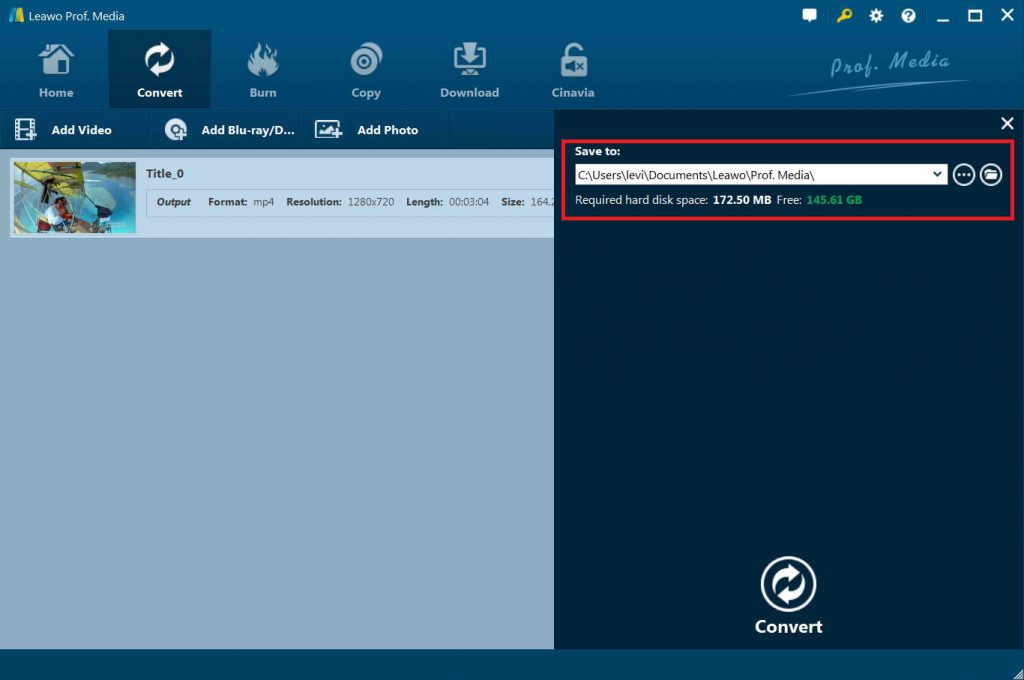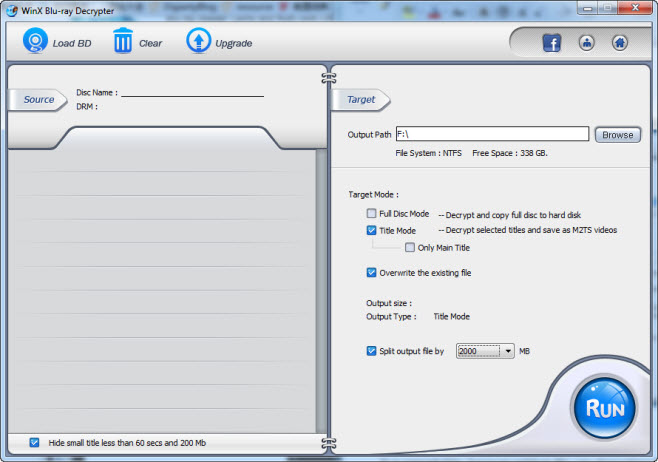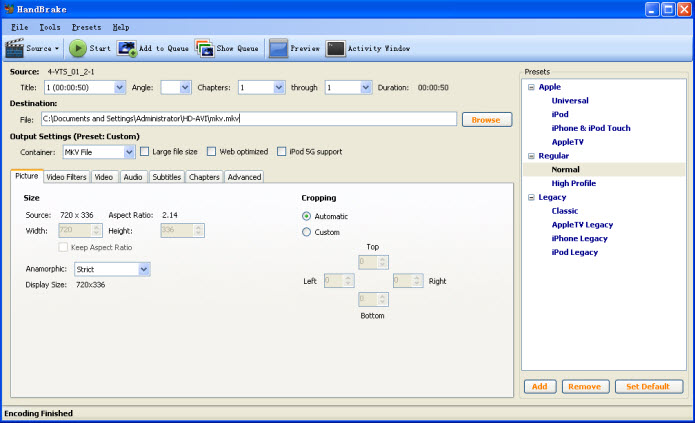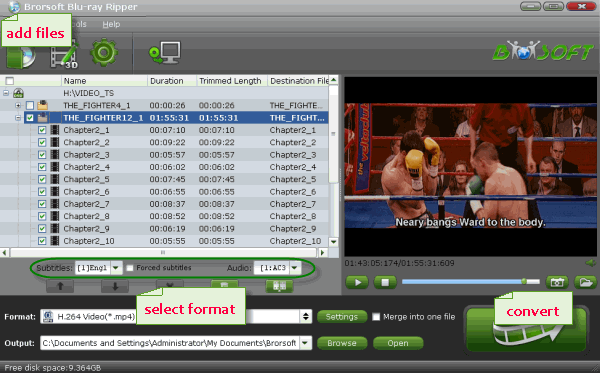Erst kürzlich haben mich einige Leute gefragt, wie man Blu-ray-Filme in MKV-Video für herrlichen HD-Genuss auf mobilen Geräten oder Computern ohne Blu-ray-Laufwerk konvertiert. Einige fragten mich, wie man Blu-ray-Filme in MKV mit Untertitel konvertiert, wie man Blu-ray in MKV mit Untertitel und Audiospur rippt oder alle Originaltitel und Audiospuren beibehält. Heute bin ich also hier, um Ihnen 3 Lösungen zum Rippen von Blu-ray mit Untertiteln zu bieten, genauer gesagt, zum Rippen von Blu-ray zu MKV mit Untertiteln. Die Benutzer können selbst entscheiden, ob sie Blu-ray Filme mit Untertitel oder Blu-ray Filme mit mehreren Untertiteln rippen möchten.
- Lösung 1: Blu-Ray zu MKV mit Untertitel über Leawo Blu-Ray to MKV Converter rippen.
- Lösung 2: Blu-Ray zu MKV mit Untertitel über Winx Blu-Ray Decrypter und HandBrake rippen.
- Lösung 3: Blu-Ray zu MKV mit Untertitel über Brorsoft Blu-Ray Ripper rippen.
- Lösung 4: Vergleich zwischen 3 Blu-ray zu MKV Konvertern
Lösung 1: Blu-Ray zu MKV mit Untertitel über Leawo Blu-Ray to MKV Converter rippen.
Wenn Sie erwarten, Blu-ray auf MKV mit wählbaren Untertiteln, Audiospuren und verlustfreier Qualität zu rippen, ist Leawo Blu-ray Ripper Ihre Wahl. Das Programm erfüllt nicht nur alle genannten Anforderungen, sondern bietet auch eine Funktion zur Kapitelauswahl. Schauen Sie sich das an, wie Sie mit diesem hervorragenden Videokonverter arbeiten.
Schritt 1: Leawo Blu-ray to MKV Converter herunterladen, installieren und starten.
Leawo Blu-ray to MKV Converter hat sowohl eine Win- als auch eine Mac-Version (klicken Sie auf (click Leawo Blu-ray to MKV Converter für Mac , um die detaillierten Informationen der Mac-Version zu finden). Bitte stellen Sie sicher, dass Sie die richtige Version erhalten, die auf dem Betriebssystem Ihres Computers basiert. An dieser Stelle möchte ich anhand der Windows-Version zeigen, wie man Blu-ray-Filme in MKV mit Untertitel und Audiospuren konvertiert.
Schritt 2: Einen Blu-ray-Film laden
Öffnen Sie die Hauptschnittstelle von Leawo Blu-ray to MKV Converter, wo Sie Blu-ray-Filme laden können, indem Sie auf ” Blu-ray/DVD hinzufügen -> von Laufwerk einlesen ” klicken und den aktuell aktiven Blu-ray-Treiber auswählen.
Schritt 3: Kapitel auswählen, die konvertiert werden sollen
Drei Konvertierungsmodi sind wählbar. “Ganzer Film” konvertiert den gesamten Film. “Hauptfilm” konvertiert standardmäßig das längste Kapitel, während “Benutzerdefinierter Modus” es Ihnen ermöglicht, das gewünschte Kapitel auszuwählen, das speziell konvertiert werden soll. Die Videovorschau ist auf der rechten Seite verfügbar. Klicken Sie zum Fortfahren auf “OK”.
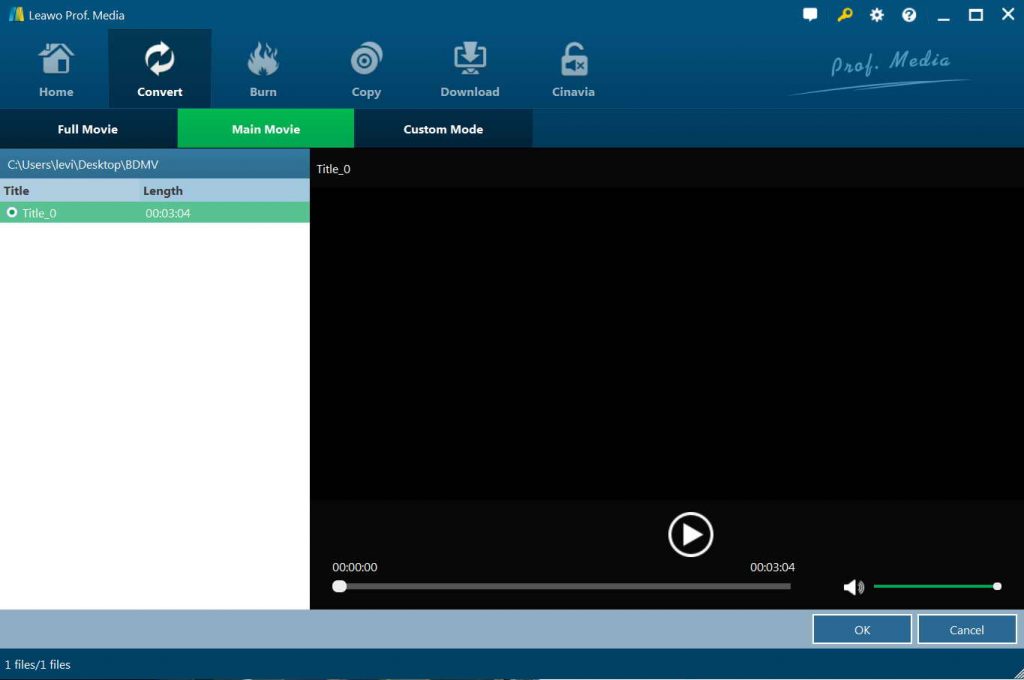
Schritt 4: Untertitel und Audiospuren auswählen
Zwei Dropdown-Boxen mit den Titeln “Untertitel” und “Audio” sind leicht zu finden, wenn Sie nach dem letzten Schritt zum Fenster der Videoliste geführt werden. Klicken Sie auf die einzelnen Punkte, um den gewünschten Untertitel und die gewünschte Audiospur auszuwählen.
Schritt 5: Ausgabepfad festlegen
Wenn Sie sicher sind, dass Sie alle Einstellungen am Video vorgenommen haben, klicken Sie auf die grüne Schaltfläche “Konvertieren” und legen Sie das gewünschte Ausgabeverzeichnis auf dem aufgerufenen Panel fest. Klicken Sie auf das Konvertierungssymbol unter, um die Konvertierung zu starten.
Lösung 2: Blu-Ray zu MKV mit Untertitel über WinX Blu-Ray Decrypter und HandBrake rippen.
Im Gegensatz zur One-Stop-Lösung von Leawo Blu-ray to MKV Converter ist Solution 2 etwas kompliziert; es erfordert die kombinierte Arbeit von WinX Blu-Ray Decrypter und HandBrake, um Blu-ray-Filme mit Untertitel zu rippen. Bevor Sie beginnen, Blu-ray Filme in MKV mit Untertitel zu konvertieren, sollten Sie WinX Blu-Ray Decrypter und HandBrake herunterladen und installieren. Nach Abschluss der Installation können Sie der Schritt-für-Schritt-Anleitung folgen, wie Sie Blu-ray-Filme in MKV mit Untertitel konvertieren.
Schritt 1:Blu-ray-Schutz mit WinX Blu-ray Decrypter entfernen
Starten Sie WinX Blu-ray Decrypter, um in die Hauptschnittstelle des Programms zu gelangen, wo Sie auf die Schaltfläche “Load BD” klicken müssen, um den gewünschten Blu-ray-Film zu importieren. Sobald ein Blu-ray-Film geladen ist, können Sie den Zielmodus unter “Full Disc Mode” und “Title Mode” auswählen. Klicken Sie abschließend unten rechts in der Hauptschnittstelle auf ” Run “, um den Blu-ray-Schutz zu entfernen. Durch den Prozess verwandelt WinX Blu-ray Decrypter den eingegebenen Blu-ray-Film in das BDAV-Format mit einem Erweiterungsnamen von .m2ts.
Schritt 2: M2TS zu MKV mit Untertitel über HandBrake konvertieren
Starten Sie HandBrake und fügen Sie die M2TS-Datei in das Programm ein. Wählen Sie Titel und Kapitel nach Ihren Wünschen aus. Klicken Sie auf “Browse”, um das Ausgabeverzeichnis festzulegen und das Ausgabeformat als MKV im Dropdown-Menü Container festzulegen. Wählen Sie den gewünschten Untertitel oder behalten Sie alle Original-Untertitel auf der Registerkarte ” Subtitles ” bei. Nachdem alle Einstellungen abgeschlossen sind, klicken Sie unten links im Untermenü auf “Start”, um Blu-ray auf MKV mit Untertitel zu kopieren.
Lösung 3: Blu-Ray zu MKV mit Untertitel über Brorsoft Blu-Ray Ripper rippen.
Um Blu-ray auf MKV mit Untertitel zu rippen, können Sie eigentlich eine andere Lösung ausprobieren – Brorsoft Blu-ray Ripper. Schauen Sie sich nun die vollständige Anleitung an, wie Sie Blu-ray-Filme in MKV mit Untertitel konvertieren können.
Now check out the full guide on how to convert Blu-ray?movies to MKV with subtitle.
Schritt 1:Blu-ray Filme laden
Laden Sie Brorsoft Blu-ray Ripper herunter, installieren und starten Sie das Programm, um in die Hauptschnittstelle zu gelangen. Klicken Sie auf die Schaltfläche “Load BD” in der Programmsymbolleiste, um Blu-ray-Filme von Diskette oder Computer zu laden.
Schritt 2:Wählen Sie den gewünschten Untertitel für die Ausgabe und wählen Sie MKV als Ausgabeformat.
Klicken Sie auf ” Subtitles ” und wählen Sie den gewünschten aus. Und wählen Sie dann “MKV(Matroska) Video (*.mkv)” als Ausgabeformat aus der Kategorie “Common Video” in der Dropdown-Liste “Format”.
Schritt 3:Starten Sie das Rippen von Blu-ray auf MKV mit Untertitel.
Klicken Sie unten rechts auf die Schaltfläche “Konvertieren”, um den Blu-ray Untertitel zu rippen.
Schritt 4: Vergleich zwischen 3 Blu-ray zu MKV Konvertern
Alle oben genannten 3 Lösungen helfen Ihnen beim Rippen und Konvertieren von Blu-ray-Filmen in MKV-Dateien mit Untertiteln und Audiospuren, die Sie behalten müssen. Welches ist das beste? Überprüfen Sie einfach die folgende Vergleichstabelle, um ihre Unterschiede zu erfahren.
| Leawo Blu-ray Ripper | HandBrake | Brosoft Blu-ray Ripper | |
| Kommerzielle Blu-ray / DVD-Discs rippen und konvertieren | Ja | Nein. (Benötigt zusätzlichen Assistenten wie WinX Blu-ray Decrypter.) | Ja |
| Unterstützte Eingabedateien | BD/DVD disc, folder and ISO image file | BD/DVD, Ordner und ISO-Image-Datei | BD/DVD, Ordner und ISO-Image-Datei |
| Bearbeiten Sie Blu-ray / DVD-Filme | Ja. Zuschneiden, Zuschneiden, Wasserzeichen, Effekt anpassen, Zusammenführen, Drehen usw. | Nein | Ja. Schneiden, zuschneiden, zusammenführen usw. |
| 2D zu 3D Konvertierung | Ja | Nein | Nein |
| Wählen Sie Untertitel und Audiospuren | Ja | Ja | Ja |
| Verlustfreie Videoausgabe | Ja. Mehrspuriger MKV / MP4 | Nein | Nein |
| H.265/H.264 Ausgabe | Ja | Nein | Ja |
| Vollständige Filmkonvertierung | Ja | Nein | Ja |
| Nur-Film-Blu-ray-Konvertierung | Ja | Ja | Nein |
| Konvertierungsgeschwindigkeit | 7X schneller als Handbremse | Regulär | 6X schneller als HandBrake |
| Machen Sie Screenshots | Ja | Nein | Nein |
| Play back source BD/DVD | Ja | Nein | Ja |
| Verfügbarkeit | Windows 7 und höher, MacOS 10.10 und höher | Windows | Windows and Mac |
Among the three solutions above, Leawo Blu-ray?to MKV Converter and Brorsoft Blu-ray?Ripper provide the one-stop solution to rip Blu-ray?to MKV with subtitle. But Leawo Blu-ray?to MKV Converter is much more effective since it provides better options for you to get quality lossless output profiles – multi-track MKV/MP4, which only removes the disc protection and region restrictions, and then replaces the container of your Blu-ray/DVD movie to MKV/MP4 without decoding and encoding.