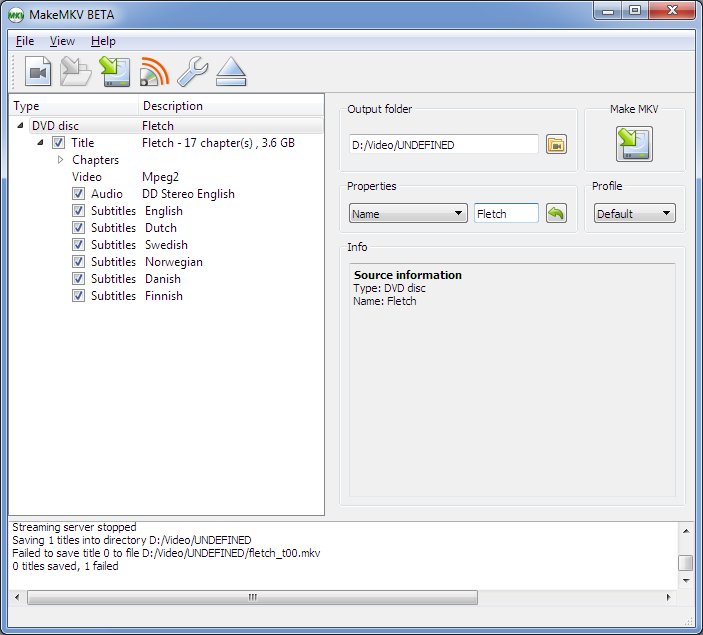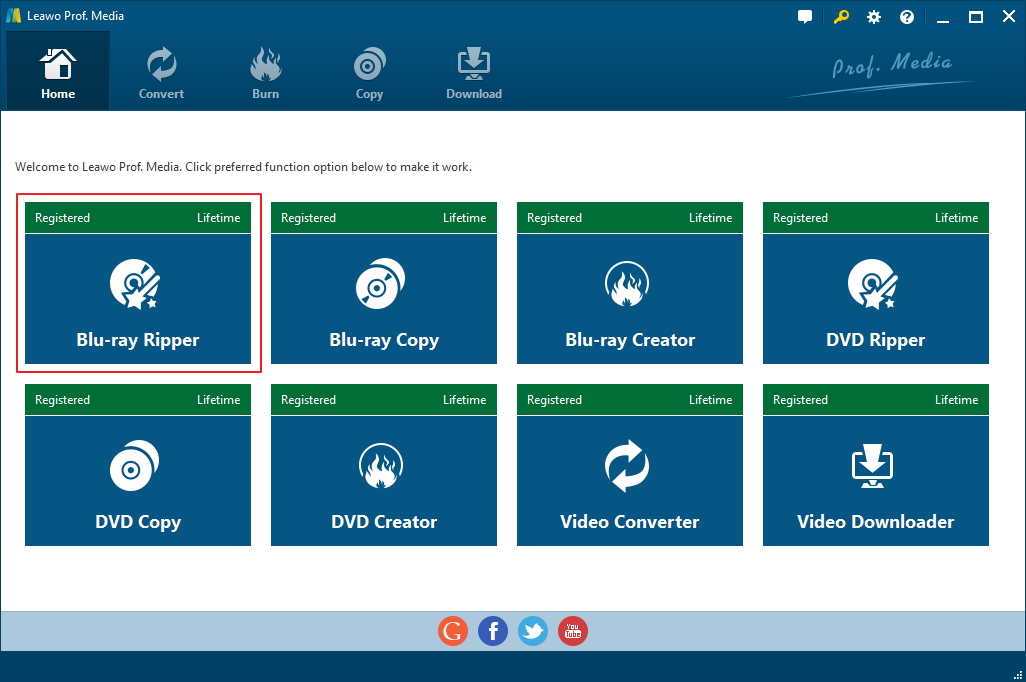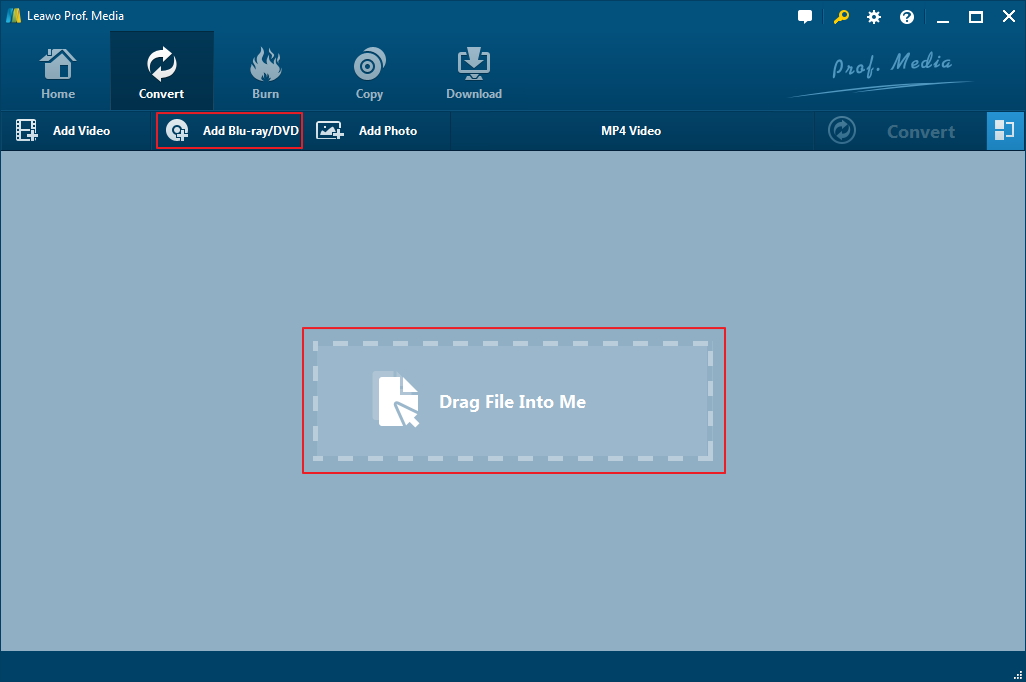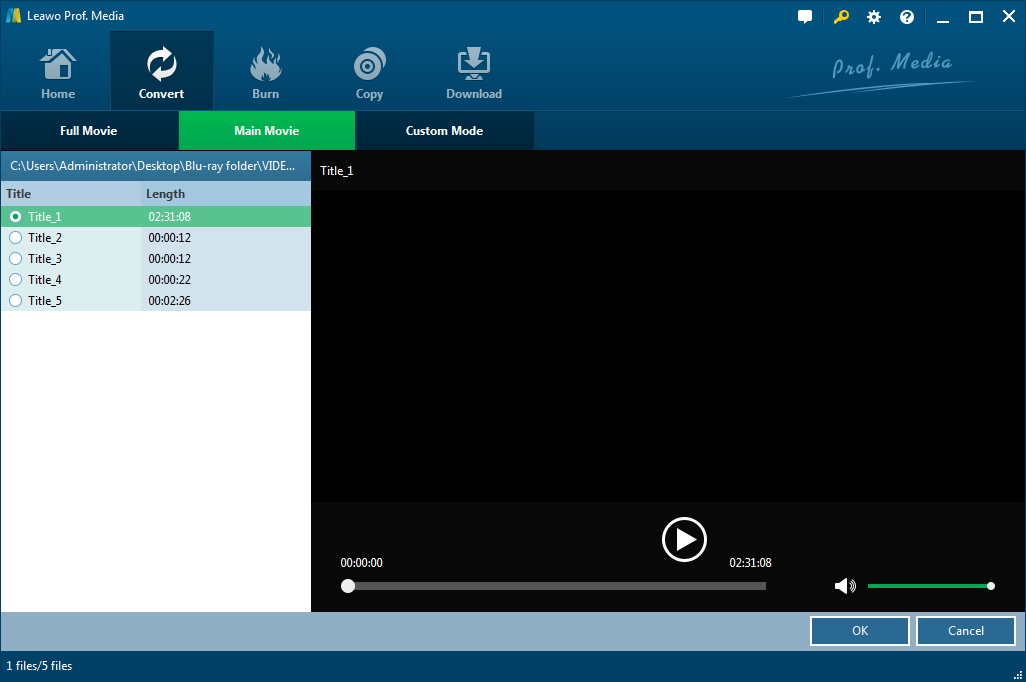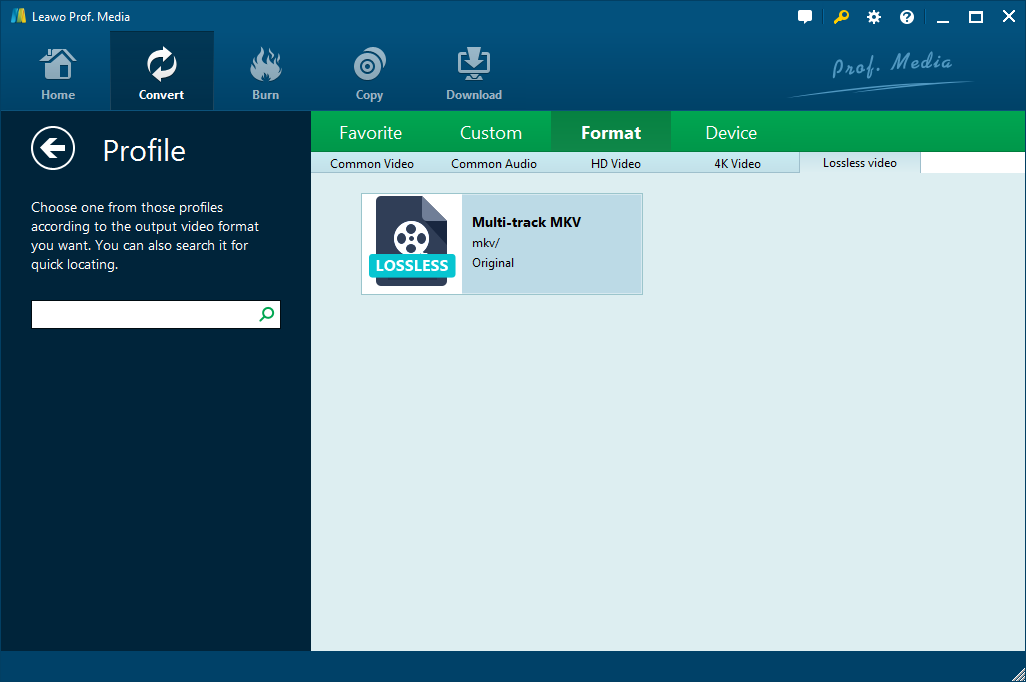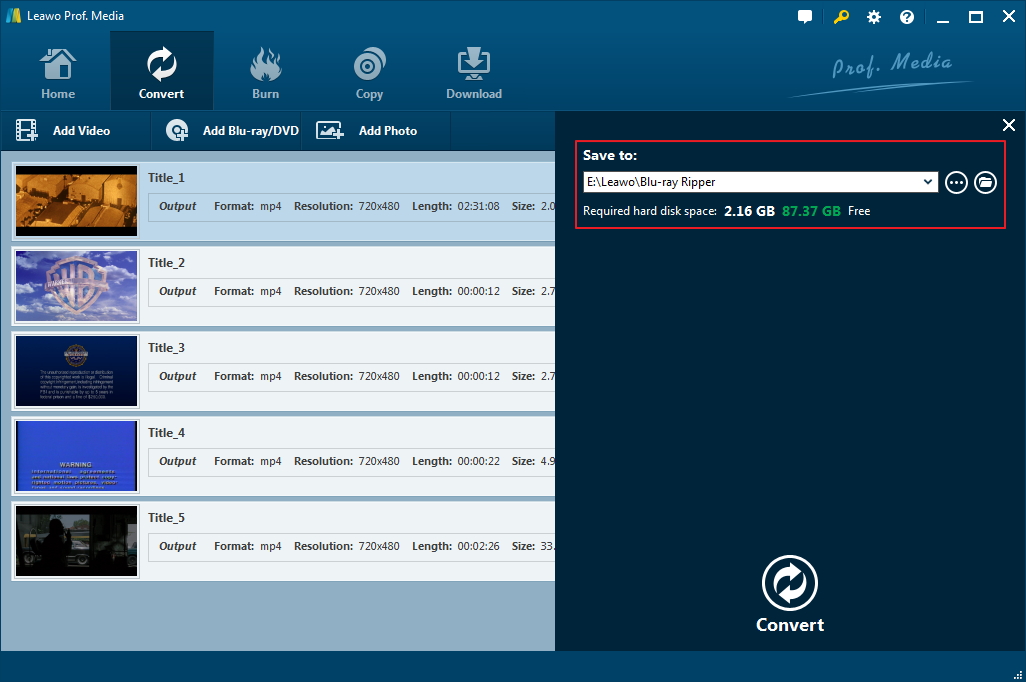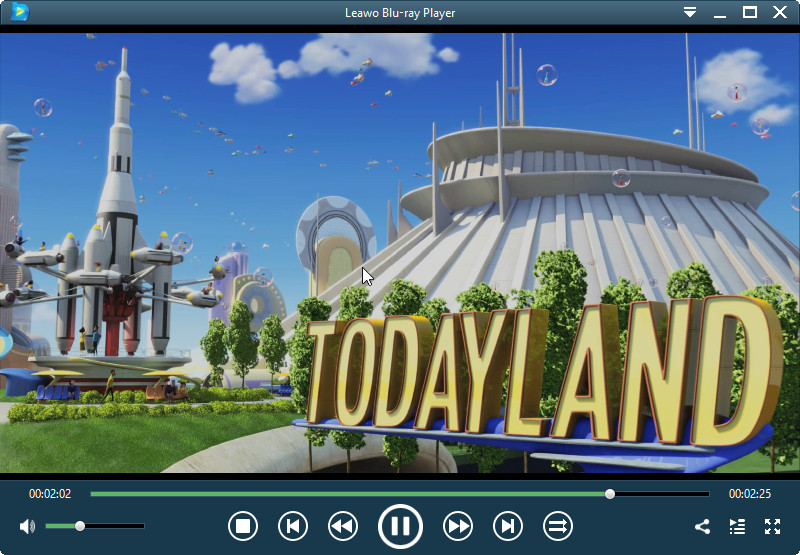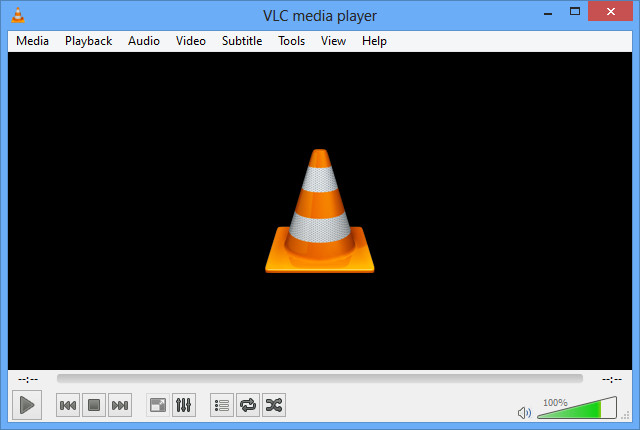Nach dem Sieg im Krieg um das High-Definition-Format hat sich Blu-ray zu einem der wichtigsten physischen Medien entwickelt, mit dem man zu Hause einen Film genießen kann. Dank seiner größeren Kapazität und fortschrittlicheren Technologie bietet er uns ein klareres Videobild und eine bessere Audioqualität. Beim Versuch, einen Film am Computer anzusehen, ist Blu-ray möglicherweise nicht die erste Wahl, da der Streame-Service tatsächlich bequemer ist und die Unterschiede zwischen den beiden Medienformen nicht so deutlich erkennbar sind. Aber einige Leute möchten sich vielleicht trotzdem an Blu-ray halten, um die Video- und Audioqualität zu verbessern. In solchen Situationen würde eine digitale Kopie der Blu-ray Disc die Situation erheblich erleichtern. Sie müssen nicht mehr Ihre Sammlung in Ihrem Regal durchsuchen, sondern nur die digitale Kopie auf Ihrem Computer öffnen und den Film genießen. Wenn Sie eine digitale Kopie Ihrer Blu-ray-Sammlung erstellen können, die genauso gut ist wie die Original-Blu-ray-Disc, dann brauchen Sie keinen Streame-Service.
Viele Leser wissen es vielleicht nicht, aber es ist tatsächlich möglich, eine digitale Kopie einer Blu-ray Disc ohne Kompression zu erstellen, was keinen Qualitätsverlust bedeutet. Der Trick ist, den MKV-Container zu benutzen. Es gibt Programme, die Blu-ray ohne Qualitätsverlust auf MKV rippen können. Im Grunde genommen ist es so, als ob alle Daten der Original-Disc übertragen und in einen MKV-Container verpackt würden, der direkt auf dem PC abspielbar ist, ohne die Original-Disc zu benötigen. Erfahren Sie mehr darüber, wie Sie Blu-ray verlustfrei zu MKV rippen und wie Sie das realisieren können, in den folgenden Inhalten.
- Teil 1: Grundkenntnisse über das verlustfreie Rippen von Blu-ray
- Teil 2: Programme zum verlustfreien Rippen von Blu-ray zu MKV
- Teil 3: Wie funktioniert der Leawo Blu-ray Ripper, um Blu-ray auf MKV verlustfrei zu rippen?
- Teil 4: Blu-ray Player Apps, mit denen Sie eine Blu-ray Disc unter Windows direkt abspielen können.
Grundkenntnisse über das verlustfreie Rippen von Blu-ray
Beim Rippen wird häufig eine Komprimierung verwendet, um Dateien kleiner zu machen. Es gibt zwei Arten von Mediendateien, die wir durch Kompression erhalten können, den verlustbehafteten Typ der Mediendatei und den verlustfreien Typ der Mediendatei. Durch das Komprimieren erhalten wir eine kleinere Dateigröße, die etwas Festplattenspeicher freigibt. Die kleinere Datei wird vom sozialen Netzwerk bevorzugt. Das Rippen macht Dateien mit größerer Größe portabler und akzeptabler. Allerdings werden beim Rippen und Komprimieren einige Daten weggeworfen. In den meisten Fällen werden verlustbehaftete Dateien erstellt statt verlustfreie Dateien. Um durch Rippen eine kleinere, aber verlustfreie Datei zu erhalten, ist es notwendig, dass wir herausfinden, welche Dateien verlustfrei sind.
In Bezug auf Bilddateien sind RAM, BMP und PNG verlustfrei, während JPEG und GIF verlustbehaftet sind. In Bezug auf Audiodateien sind WAV, FLAC und ALAC (Apple Lossless Audio Codec, verwendet von iTunes) alle verlustfrei, während MP3 und OGG verlustbehaftet sind. Da verlustfreie Videoformate viel Platz benötigen, wählen Menschen selten verlustfreie Videoformate als Ausgabeformate. Um Blu-ray verlustfrei zu rippen, können wir jedoch MKV als Ausgabeformat wählen.
Als beliebtestes Video-Containerformat der meisten Menschen enthält MKV viele Audiospuren, Video- und Untertitelstreams in einer einzigen Datei. Da das MKV-Format dazu beiträgt, verlustfreie Backups aller Arten von Discs wie CD, DVD und Blu-ray Discs durchzuführen, bevorzugen viele Menschen das MKV-Format als Ausgabeformat, wenn sie Blu-ray verlustfrei rippen möchten.
Programme zum verlustfreien Rippen von Blu-ray zu MKV
Um Blu-ray verlustfrei zu MKV zu rippen, ist ein hochwertiges Blu-ray-Ripping-Programm erforderlich. Nachfolgend zeige ich Ihnen zwei der besten Blu-ray-Ripperprogramme, mit denen Sie Blu-ray ohne Qualitätsverlust auf MKV rippen können.
Leawo Blu-ray Ripper
Das erste Blu-ray Ripper Programm, das ich Ihnen vorstelle, heißt Leawo Blu-ray Ripper. Der von Leawo Software entwickelte Leawo Blu-ray to MKV Converter ist eine professionelle Blu-ray Konvertierungsanwendung, die Ihnen helfen kann, Blu-ray in MKV verlustfrei zu konvertieren. Wie viele andere Produkte von Leawo Software, hat auch Leawo Blu-ray to MKV Converter zwei Versionen Leawo Blu-ray to MKV Converter Windows Version und Mac Version. Mit fortschrittlicher Transcodierungstechnologie und voreingestelltem MKV-Ausgabeformat ist der Leawo Blu-ray to MKV Converter in der Lage, Blu-ray zu MKV verlustfrei mit hoher Geschwindigkeit zu rippen. Zusätzlich zum verlustfreien Rippen von Blu-ray zu MKV kann der Leawo Blu-ray Ripper auch Blu-ray zu MP4, MOV, AVI, FLV, VOB, MP3, AAC, usw. Rippen. Und es bietet auch Windows- und Mac-Versionen.
MakeMKV
Das zweite Blu-ray Rippen-Programm, das ich Ihnen vorstellen möchte, ist MakeMKV. Wie man an seinem Namen erkennen kann, erstellt er MKV-Videos. Und es sind keine gewöhnlichen MKV-Videos, sie sind verlustfrei. Das Programm ist in der Lage, Blu-ray/DVDs zu verlustfreiem MKV zu rippen. Sie können alle Originaldaten von der Disc wie Audiospuren und Untertitel problemlos beibehalten. Und MakeMKV komprimiert die Daten nicht. Dadurch bleiben alle Originaldaten intakt. So erhalten Sie ein MKV-Video, das genauso gut ist wie der Originalfilm. Beachten Sie jedoch, dass das MKV-Video auch sehr groß sein wird, was ein häufiges Problem für verlustfreie MKV-Videos ist. Sie wollen eine bessere Qualität und müssen mehr Speicherplatz dafür bereitstellen.
Wie man den Leawo Blu-ray Ripper verwendet, um Blu-ray zu MKV verlustfrei zu rippen.
Zuerst werde ich Ihnen zeigen, wie Sie Blu-ray zu MKV ohne Qualitätsverlust mit dem Leawo Blu-ray Ripper rippen können. Leawo hat seine Produktlinie integriert und optimiert und der Leawo Blu-ray Ripper wurde vor einigen Jahren in ein größeres Softwarepaket namens Prof.Media integriert. Wie Sie Blu-ray mit dem Leawo Blu-ray Ripper verlustfrei zu MKV rippen, erfahren Sie in der folgenden Anleitung.
Schritt 1. Um den Leawo Blu-ray Ripper zu öffnen, starten Sie zuerst Leawo Prof.Media wie zuvor beschrieben. Suchen Sie die Blu-ray Ripper Schaltfläche in der oberen Reihe der Symbole und klicken Sie darauf, um das Blu-ray Ripper Modul zu laden.
Schritt 2. Wenn die Disc in Ihr Laufwerk eingelegt wurde und zum Rippen bereit ist, klicken Sie dann auf die Schaltfläche Blu-ray/DVD hinzufügen und wählen Sie die Option Von Laufwerk einlsen im folgenden Dropdown-Menü. Sie sollten dann den Namen der Blu-ray Disc sehen. Klicken Sie darauf und das Programm startet, um die Quelle-Blu-ray-Daten in das Programm zu importieren.
Schritt 3. Normalerweise enthält eine kommerzielle Blu-ray-Film-Disc mehrere Videos und das Programm bietet Ihnen die Möglichkeit, die Videos auszuwählen, die Sie benötigen, ohne direkt alle Videos gleichzeitig rippen zu lassen. Sie sehen eine Liste aller Videos auf der Disc auf der rechten Seite der folgenden Oberfläche und 3 Schaltflächen über der Liste. Verwenden Sie die 3 Tasten, um verschiedene Videos auszuwählen. Hier ist, wofür die 3 Tasten da sind: Ganzer Film hilft Ihnen, alle Videos auszuwählen, Hauptfilm hilft Ihnen, den Hauptfilm aus der Liste auszuwählen, und der benutzerdefinierte Modus gibt Ihnen das Recht, die benötigten Videos manuell aus der Liste auszuwählen. Verwenden Sie die rechte Maustaste, um die gewünschten Videos auszuwählen, und klicken Sie auf OK, um fortzufahren.
Schritt 4. Das Programm zeigt Ihnen dann eine Liste aller Videos an, die Sie gerade aus dem letzten Schritt ausgewählt haben. Beachten Sie, dass der Leawo Blu-ray Ripper auch Blu-ray in MP4 und andere Formate als verlustfreie MKV konvertieren kann. Daher müssen Sie in den Einstellungen das verlustfreie MKV-Format als Standard festlegen. Es gibt eine spezielle Taste, die das aktuelle Ausgabeformat anzeigt. Es befindet sich oben in der Videoliste und zeigt standardmäßig das MP4-Video-Label an. Klicken Sie darauf und wählen Sie weiterhin Ändern, um ein Fenster namens Profil zu öffnen. Fahren Sie fort, zu Format>Verlustfreie Videos zu gehen. Sie sehen ein Profil mit dem Namen Multi-Track MKV. Es ist das verlustfreie MKV-Profil, nach dem wir suchen. Klicken Sie also einfach darauf, um es auszuwählen. Sie werden auch wieder in die Videoliste zurückgeschickt, sobald Sie auf das MKV-Profil klicken. Nachdem Sie das verlustfreie MKV-Profil als Standardausgabeformat festgelegt haben, können Sie so viele Audiospuren und Untertitel wie gewünscht auswählen. Auf jeder Videodatei befindet sich ein Untertitel und ein Audio-Button. Klicken Sie darauf, um ein Dropdown-Menü anzuzeigen, das alle Audiospuren und Untertitel enthält. Sie können mehrere oder sogar alle Audiospuren und Untertitel auswählen.
Schritt 5. Nachdem Sie die oben genannten 4 Schritte ausgeführt haben, sind Sie wahrscheinlich bereit für den letzten Schritt. Klicken Sie einfach auf die Schaltfläche Konvertieren oberhalb der Videoliste und das Programm zeigt Ihnen eine neue Seitenleiste von rechts. In der Seitenleiste sehen Sie oben den voreingestellten Ausgabepfad, den Sie durch Anklicken des daneben liegenden Buttons …. zurücksetzen können. Und dann gibt es keine weiteren Einstellungen mehr und Sie können mit dem Rippen von Blu-ray nach MKV beginnen, indem Sie auf die Schaltfläche Konvertieren klicken, die sich unten in der Seitenleiste befindet.
Hier ist die Videoanleitung von Leawo Blu-ray Ripper:
Wenn Sie kein Blu-ray-Laufwerk zur Wiedergabe und zum Rippen von Blu-ray haben, finden Sie hier die passenden Blu-ray-Laufwerke.
Blu-ray-Players, mit denen Sie eine Blu-ray Disc unter Windows direkt abspielen können
Wenn Sie es vorziehen, die Blu-ray-Disc direkt auf Ihrem Computer anzuschauen, stellen Sie sicher, dass Sie eine geeignete Blu-ray-Player Software haben. Denn wenn Sie Windows 8 oder höher verwenden, kann der eingebaute Media-Player keine Blu-ray abspielen. Daher ist unter Windows 8/8.1.10 ein Blu-ray-Playerprogramm eines Drittanbieters erforderlich. Sie können einige kostenpflichtige Blu-ray Player Apps finden, aber es ist nicht einfach, eine kostenlose zu finden. Deshalb möchte ich Ihnen hier zwei tolle kostenlose Blu-ray Player Programme vorstellen, mit denen Sie Blu-ray Filme direkt auf Ihrem Computer abspielen können.
Leawo Blu-ray Player
Der Leawo Blu-ray Player ist ein Videoplayer, der aus der gleichen Firma stammt wie der von uns oben verwendete Leawo Blu-ray Ripper. Und im Gegensatz zum Leawo Blu-ray Ripper ist der Leawo Blu-ray Player völlig kostenlos. Da Microsoft aufgehört hat, kostenloses Blu-ray Player Programm in seinem Betriebssystem zu verwenden und viele Softwarehersteller seinen Fußstapfen folgen und beginnen, kostenpflichtige Blu-ray Player Programme anzubieten, ist es heutzutage schwer, einen kostenlosen und qualitativ hochwertigen Blu-ray Player zu finden. Und der Leawo Blu-ray Player bietet alles, was Sie zum Abspielen von Blu-ray Discs benötigen. Es kann grundsätzlich alle kommerziellen Blu-ray Discs abspielen, auch die mit Disk-Schutz. Und es unterstützt auch gängige Videos und Audiodateien, so dass Sie es auch verwenden können, um das verlustfreie MKV-Video wiederzugeben, das Sie von der Blu-ray-Disc erhalten. Außerdem ist es sehr kompakt und verbraucht bei der Ausführung fast keine Rechenleistung Ihrer CPU. Tests von bestimmten Websites haben gezeigt, dass sie beim Abspielen von Blu-ray Discs nur 4% der Rechenleistung Ihrer CPU verbraucht.
VLC
Wenn Sie auf der Suche nach einem Blu-ray Player Programm oder einem Videoplayer sind, müssen Sie auf VLC gestoßen sein. Es ist vor allem als kostenloser Open-Source-Medienplayer bekannt. Das Programm unterstützt die Wiedergabe von kommerziellen Blu-ray-Discs nicht, wenn Sie es zum ersten Mal auf Ihrem Computer installieren. Aus lizenzrechtlichen Gründen gibt es jedoch Möglichkeiten, dieses Problem zu umgehen und dem Programm die Wiedergabe von Blu-ray zu ermöglichen.
Wenn Sie das so einfach wie möglich machen wollen, nehmen Sie einfach den Leawo Blu-ray Player. Es sollte in der Lage sein, die Arbeit perfekt zu erledigen.