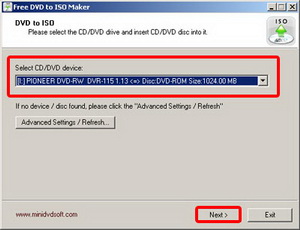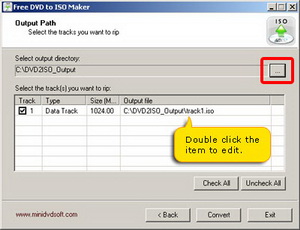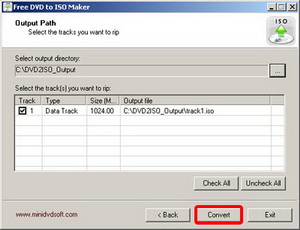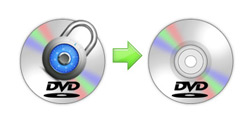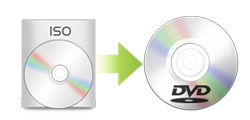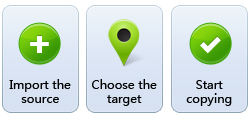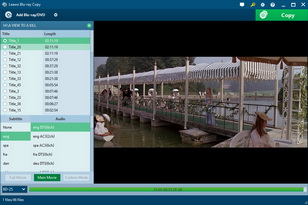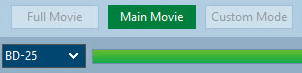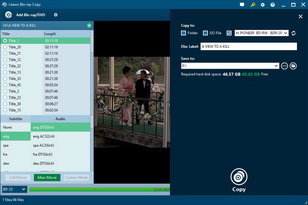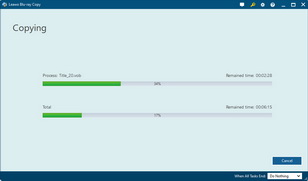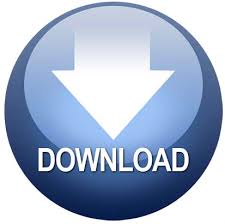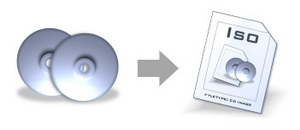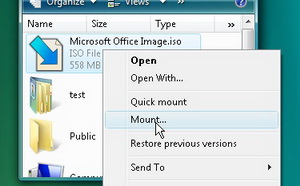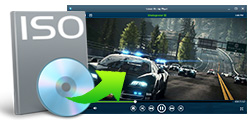Möchten Sie eine ISO-Image-Datei aus einer DVD erstellen? Oder müssen Sie ein DVD-ISO-Backup Ihrer wertvollen DVD-Disc auf die Festplatte Ihres Computers erstellen, damit Sie Ihren DVD-Inhalt sicher aufbewahren können. Wenn Sie eine solche DVD nach ISO-Kopie benötigen, erhalten Sie hier zufriedene Lösungen.
Eine ISO-Datei, auch bekannt als ISO-Image-Datei, ist ein einzelnes Image einer optischen Disc von CD, DVD und Blu-ray. Als Image-Datei für optische Discs beinhaltet die ISO-Image-Datei den gesamten Inhalt der Quelldiskette. Während Discs zerbrechlich und für eine langfristige Aufbewahrung nicht geeignet sind, helfen ISO-Image-Dateien, Disc-Inhalte auf eine sicherere Weise zu speichern. Lesen Sie die folgenden Inhalte, um zu erfahren, wie Sie DVDs in eine ISO-Image-Datei und andere ISO-bezogene Lösungen kopieren können.
Kostenlose DVD zu ISO Kopiersoftware
ISO-Image ist ein Fachbegriff, der häufig mit dem Brennen von CDs, DVDs und Blu-ray verbunden ist. Eine ISO-Image-Datei kann den gesamten Inhalt einer CD-ROM oder eines CD-Mediums enthalten. ISO-Dateien werden typischerweise durch eine Softwareanwendung erstellt, die CD- oder DVD-Image-Dateien öffnet, erstellt, bearbeitet und extrahiert, dann das extrahierte Image in eine ISO-Datei konvertiert, damit Benutzer eine genaue Kopie des Originals auf CD oder DVD brennen können. Um DVD in eine ISO-Image-Datei zu kopieren (oder DVD auf ISO zu rippen oder DVD auf ISO zu brennen), müssen Sie Software von Drittanbietern verwenden. Die folgende Anleitung listet 5 beste DVD-zu-ISO-Kopiersoftware auf.
Kostenlose DVD auf ISO-Kopie: Kostenloser DVD ISO Maker
Free DVD ISO Maker ist ein einfach zu bedienender ISO-Maker. Es kann sowohl von Daten-DVD/CD als auch von Audio-DVD ein ISO-Image erstellen. Mit Free DVD ISO Maker können Sie ganz einfach DVD auf ISO-Image rippen, um DVD/CD auf Ihrer Festplatte oder anderen Speichermedien zu sichern.
Hinweis: Es sollte beachtet werden, dass Free DVD to ISO Maker nur Daten-CD/DVD und Audio-DVD unterstützt, aber keine Video-DVD. Wenn Sie also eine Video-DVD in eine ISO-Image-Datei kopieren möchten, ist dieser Brenner nicht geeignet.
Beste DVD auf ISO Kopiersoftware
Die beste DVD auf ISO Kopiersoftware sollte diese Funktionen erhalten: Verschlüsselte DVD-Discs umgehen, sowohl DVD-Disc auf ISO-Image-Datei-Backup als auch ISO auf DVD-Disk-Backup unterstützen, DVD ohne Qualitätsverlust auf ISO kopieren, einfach zu bedienen und sowohl in Windows als auch in Mac verfügbar. Natürlich ist auch der Preis ein wichtiger Faktor.
Free DVD ISO Maker ist wunderbar, aber nicht der beste DVD-zu-ISO-Brenner. Er brennt DVD in eine ISO-Image-Datei, aber er unterstützt erstens keine Video-DVD und zweitens ist er nicht auf dem Mac verfügbar. Daher ist Leawo DVD Copy die beste DVD-zu-ISO-Kopiersoftware, mit der Sie DVDs einfach kopieren, brennen und in eine ISO-Image-Datei rippen können.
* DVD ohne Qualitätsverlust in eine ISO-Image-Datei kopieren;
* ISO-Image-Datei kopieren und mit einem Klick auf DVD brennen;
* Der Schutz von DVD-Discs und die Einschränkung des Regionalcodes werden umgangen;
* Einfach zu bedienende Benutzeroberfläche für Anfänger und Veteranen;

Warum ist Leawo DVD Copy die beste DVD auf ISO-Kopiersoftware?
So brennen Sie DVDs auf ISO mit Leawo DVD Copy
Um mit Leawo DVD Copy eine DVD in eine ISO-Image-Datei zu kopieren, müssen Sie erst diese Vorbereitungen treffen:
- Quell-DVD-Disc (DVD-Filmordner wird auch von Leawo DVD Copy unterstützt);
- Computer mit DVD-Recorder-Laufwerk und ausreichend Festplattenspeicher;
- Internetverbindung.
Dann müssen Sie Leawo DVD Copy über die oben angegebenen Download-Links auf Ihren Computer herunterladen und installieren. Die Windows-Version von Leawo DVD Copy konnte unter Windows Vista und höher ausgeführt werden, während Leawo DVD Copy für Mac unter Mac OS X 10.6 und höher läuft. Laden Sie es herunter und richten Sie es entsprechend Ihrem Computersystem ein. Befolgen Sie die folgenden Schritte, um zu erfahren, wie Sie mit Leawo DVD Copy DVDs auf ISO kopieren (sowohl die Windows- als auch die Mac-Version teilen sich die gleiche Schnittstelle und der Kopiervorgang von DVD auf ISO).
Schritt 1: Quell-DVD-Videos hinzufügen
Legen Sie eine DVD in das Laufwerk ein und starten Sie dann Leawo DVD Copy. Klicken Sie auf die Schaltfläche “Blu-ray/DVD hinzufügen“, um Quell-DVD-Filme vom Laufwerk zu importieren. Wenn Sie den DVD-Ordner in eine ISO-Image-Datei kopieren möchten, wählen Sie den Quell-DVD-Ordner von Ihrem Computer, um ihn per Drag & Drop in dieses Programm zu ziehen.
Schritt 2: DVD-Kopiermodus einstellen
Klicken Sie auf das Dropdown-Menü in der linken unteren Ecke und wählen Sie dann einen Ziel-DVD-Disc-Typ (DVD-9 oder DVD-5) aus, um ihn als ISO-Image-Datei Disc-Typ für das zukünftige Brennen von ISO auf Disc festzulegen. Wählen Sie anschließend einen Kopiermodus aus Ganzer Film, Hauptfilm und Benutzerdefiniertem Modus. Wenn Sie eine 1:1 Disc-Duplizierung möchten, wählen Sie einfach den Modus “Ganzer Film”.
Schritt 3: DVD-Backup einstellen
Klicken Sie auf die große grüne Schaltfläche “Kopieren”. Da Sie DVD auf ISO kopieren müssen, wählen Sie unter “Kopieren nach” die Option “ISO-Datei”, um DVD auf ISO-Image-Datei zu brennen. Legen Sie ein Verzeichnis in der Option “Speichern unter” fest, um die ausgegebene ISO-Image-Datei zu speichern. Passen Sie “Disc Label” an, wenn Sie möchten.
Schritt 4: Kopieren der DVD in eine ISO-Image-Datei starten
Klicken Sie auf die Schaltfläche “Kopieren”, um das Kopieren der DVD in eine ISO-Image-Datei mit Leawo DVD Copy zu starten.
Erweitert 1: 4 Methoden, um ISO-Image-Datei zu erhalten
Es gibt verschiedene Möglichkeiten, wie Sie eine ISO-Image-Datei erhalten können.
Erweitert 2: Wie man eine ISO-Image-Datei verwendet
ISO-Image-Dateien können je nach persönlichen Bedürfnissen geöffnet oder auf verschiedene Weise verwendet werden. Die häufigste Verwendung von ISO-Image-Dateien ist das Brennen von ISO auf DVD/Blu-ray/CD-Discs. Sie können die ISO-Image-Datei jedoch auch auf andere Weise verwenden. Sehen Sie sich die folgenden Möglichkeiten an, um zu erfahren, wie Sie die ISO-Image-Datei frei verwenden können.