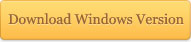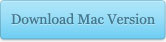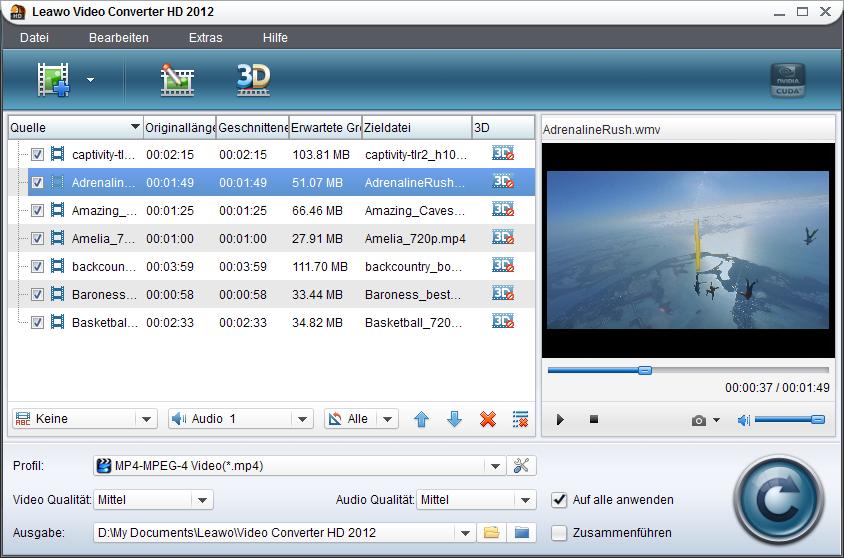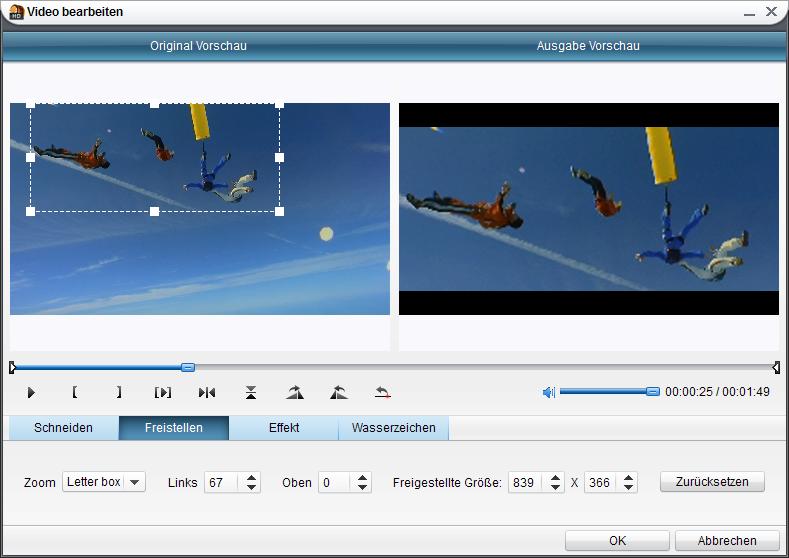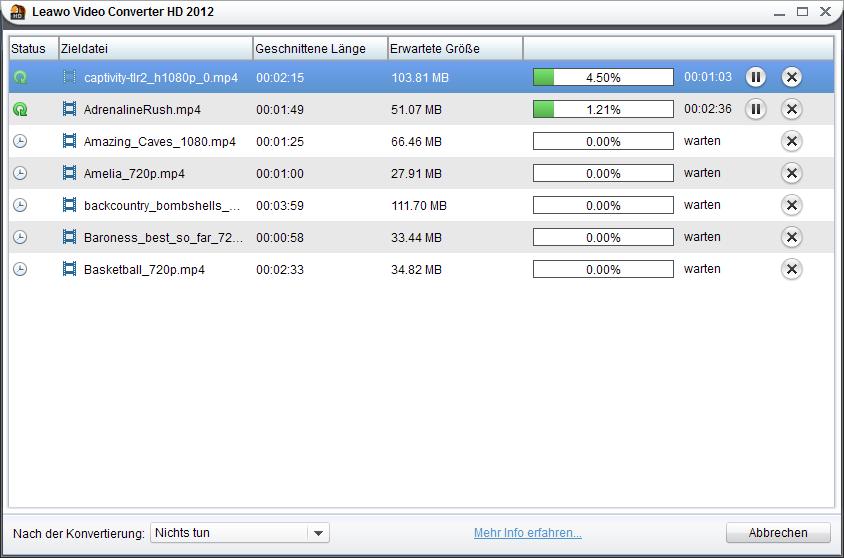Offenbar gibt es eine ganze Reihe an Leuten, die im täglichen Leben öfters an das unten genannte Problem stoßen.
“Ich denke darüber nach mir ein iPad 4 anzuschaffen, um mir Videos auf Reisen anzusehen. Ich habe eine große Sammlung an WMV-Dateien. Gibt es ein einfachen Weg, um WMV in MOV umzuwandeln, damit ich meine Videos ohne Probleme auf einem iPad 4 ansehen kann?”
Alle mobilen Geräte, die von Apple hergestellt worden sind, wie iPhone 5, iPad Mini, iPad 4, werden erfolgreich verkauft. Die meisten Menschen besitzen bereits ein Apple-Produkt. Sei es ein Tablet, ein MP3 Player oder ein Handy. Diese innovativen Geräte haben nicht nur unser Interesse an High-Tech-Smartphones, Tablets und Media Player geweckt, sondern sie erlauben uns unglaubliche mobile Unterhaltungserlebnisse: Videos ansehen, Spielen, Musik hören, Fotos betrachten und vieles mehr. Leider gibt es immer wieder auch einige Dinge, auf die man bei der Konvertierung achten muss, um z.B. WMV-Dateien auf iOS-Geräten wiederzugeben.
Wie viele wissen, unterstützen Apple-Geräte nur bestimmte Video-Formate, wie MP4, MOV, M4V etc. Allerdings unterstützen Sie keine WMV-Videos. Heißt, wenn man WMV Videos auf seinem Apple-Gerät ansehen möchte, dann muss man diese erst konvertieren. In diesem Fall hilft Ihnen der Leawo WMV in MOV Converter. Die Software ist in der Lage, WMV in MOV-Videos zu konvertieren. Im folgenden Artikel erhalten Sie eine Schritt für Schritt Anleitung, um zu erfahren, wie Sie WMV in MOV Videos konvertieren, um Sie auf Ihrem Apple-Geräte anzusehen.
Hinweis: Für Mac-Benutzer gibt es den Leawo WMV in MOV Converter für Mac.
Schritt-für-Schritt Anleitung
Importieren Sie WMV-Dateien
Es gibt zwei Wege, wie Sie WMV-Dateien hinzufügen können:
- Ziehen Sie die WMV-Dateien direkt per Drag&Drop in die Software.
- Klicken Sie auf die Schaltfläche „Dateien hinzufügen“.
Hinweis: Dieser WMV Video Converter unterstützt das Konvertieren von mehreren Dateien gleichzeitig.
Wählen Sie das Ausgangsformat aus
Gehen Sie in die Ausgabeprofile und wählen sie “MOV” aus “Allgemeines Video” aus.
Falls erforderlich, klicken Sie auf “Einstellungen”, um dort Video- und Audio-Parameter einzustellen.
Video-Effekte bearbeiten (optional)
Dieser WMV in MOV Video Converter bietet Ihnen die Möglichkeit, Video-Effekte einzustellen. Klicken Sie auf die Schaltfläche “Bearbeiten” und Sie können unter anderem die Videolänge, Videogröße, Video-Helligkeit, Kontrast und Sättigung einstellen. Ebenfalls können Sie ein Bild- oder Text-Wasserzeichen einfügen. Wenn Sie auf die Schaltfläche “3D-Einstellungen” klicken, können Sie aus Ihrem Video ein 3D-Video machen.