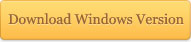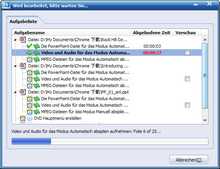Microsoft PowerPoint ist ein weltweit sehr beliebtes Computerprogramm, mit dem man interaktive Präsentationen erstellen kann. Aber es wird nicht nur von fortgeschrittenen Anwendern wie berufstätige Menschen im Büro bunutzen, sondern auch von normalen Menschen sogar Laien im alltäglichen Leben benutzt. Viele haben keine Microsoft PowerPoint installiert und viele haben nur einen DVD Playern. Möchten Sie nicht, solche Personen zu überreichen und ihre Präsentationen mit ihnen zu teilen?
Ein Vorschlag: Sie können Ihre PowerPoint Präsentationen auf DVD brennen dann die Datenträger an sie senden, damit Sie die Präsentationen über einen DVD-Player auf dem Fernseher anschauen können. Um das zu verwirklichen ist ein PowerPoint to DVD Converter unbedingt nötig. Und Leawo PowerPoint Converter Ultimate ist absolute Ihre beste Wahl.
Leawo PowerPoint Converter Ultimate, wie der Name schon vermuten lässt, ist ein Alleskönner im Bereich PowerPoint-Konvertierung. Mit dem genialen PowerPoint to DVD Converter können Sie Microsoft PowerPoint-Dateien nicht nur in fast alle gängigen Videoformate umwandeln, sondern auch auf DVD oder Blu-ray mit Menü brennen. Was praktisch ist dass Sie alle originellen Elemente wie Animationen, Musik, Film Clips, Folienübergang behalten können.
Befolgen Sie diese Schritt-für-Schritt-Anleitung, um schnellstmöglich zu meistern, wie man PowerPoint auf DVD brennen können.
Schritt-für-Schritt Anleitung
PowerPoint Dateien in den PowerPoint to DVD Converter laden
Führen Sie zuerst Leawo PowerPoint Converter Ultimate aus und dann klicken Sie auf „Laden“, um PowerPoint Dateien in den PowerPoint to DVD Converter zu laden. Hier können Sie die Wiedergabe-Option einstellen, entweder lassen Sie die PowerPoint automatisch oder manuell abspielen.
Die DVD-Ausgabeoptionen anpassen
Klicken Sie auf den Button „Optionen“, um Optionen für das DVD Brennen anzupassen. Hier können Sie DVD Norm NTSC oder PAL/SECAM auswählen, Seitenverhältnis 1:1, 4:3, 16:9 einstellen, usw.
Wenn Sie weiter Optionen wie PowerPoint, Folie-Größe, Videoqualität, Audio-Codec usw anpassen möchten, können Sie auf “Andere Einstellungen” am oben klicken.
Originelles DVD-Menü erstellen und gestalten
Klicken Sie auf „Menü“ und in dieser Registerkarte können Sie ein Menü für Ihre DVD erstellen. Um das vorgefertigte Menü zu gestalten, brauchen Sie „DVD Menü Creator“ anzuklicken. In dem neuen Fenster können Sie Menu Template, Button Stil, Schriftarten sowie erweiterte Einstellungen anpassen.
Hintergrundmusik hinzufügen
Klicken Sie auf „Musik“ und in dieser Registerkarte können Sie Musik für Ihre PowerPoint-Dateien hinzufügen. Darüber hinaus können Sie auch Kommentar aufzeichnen und hinzufügen.
Logo hinzufügen
Sie können ein Bild Ihrer Wahl als Logo in die PowerPoint hinzufügen. Klicken Sie auf „Logo“ und dann auf „Hinzufügen“, wählen Sie im nenen Fenster ein Bild aus.
PowerPoint auf DVD brennen
Nach den obengenannten Einstellungen können Sie den Brennvorgang von PowerPoint auf DVD starten. Klicken Sie auf den “Brennen”-Button. Hier können Sie sich entscheiden, ob die PowerPoint Dateien auf DVD Disk zu brennen oder als DVD Image Datei auf Festplatte zu speichern. Anschließen starten Sie den Brennvorgang mit einem Klick auf „Start“.
Sie können den Vorgang im Fenster in Echtzeit beobachten und in weniger Zeit bekommen Sie die PowerPoint auf DVD gebrannt.