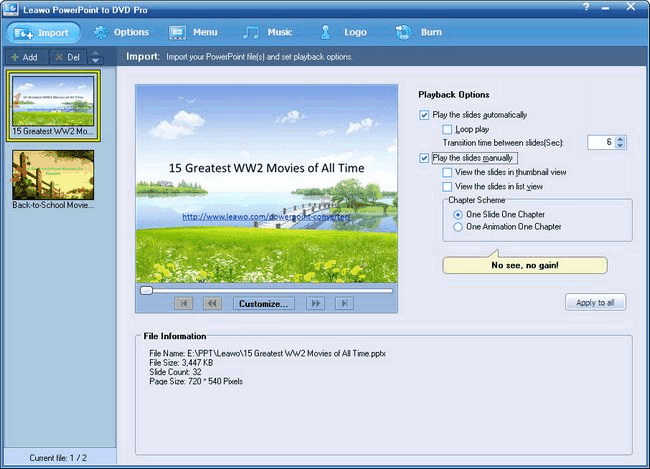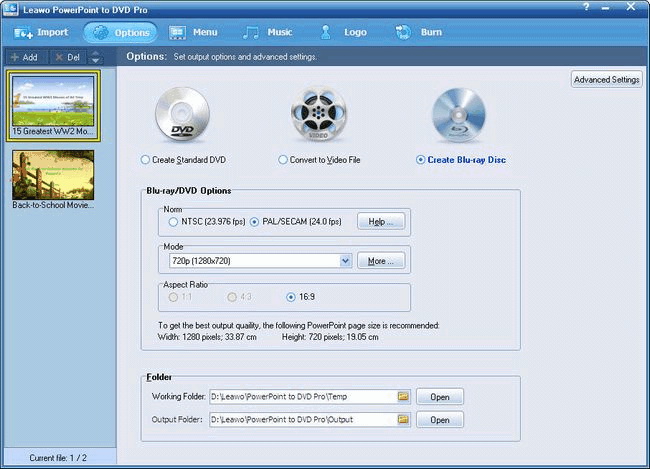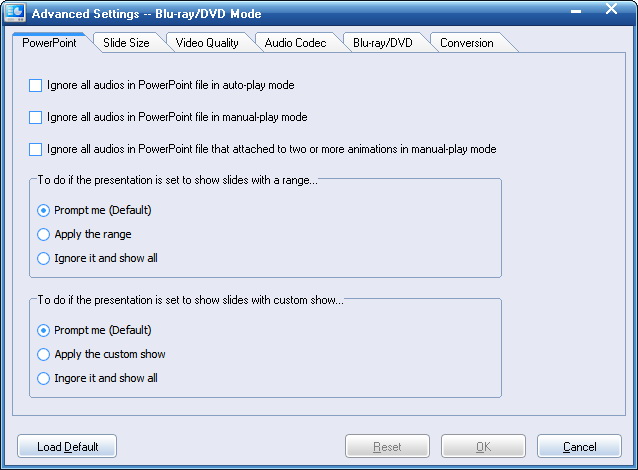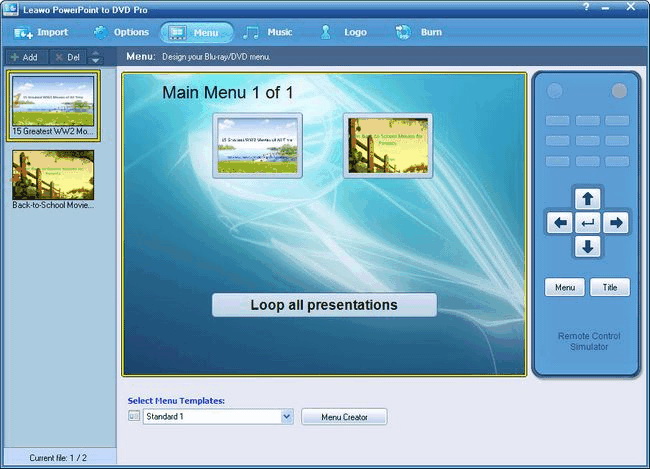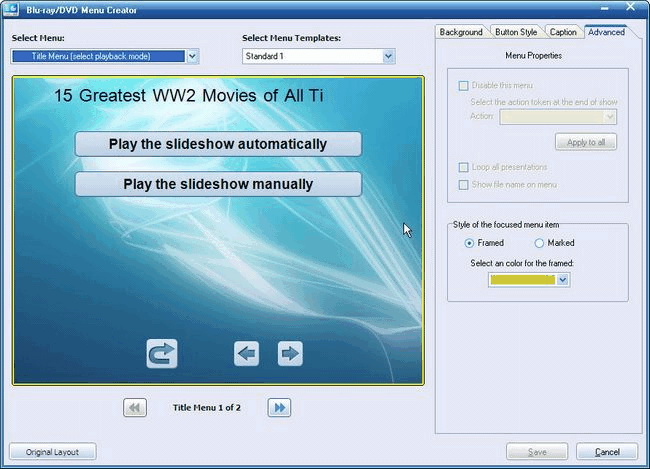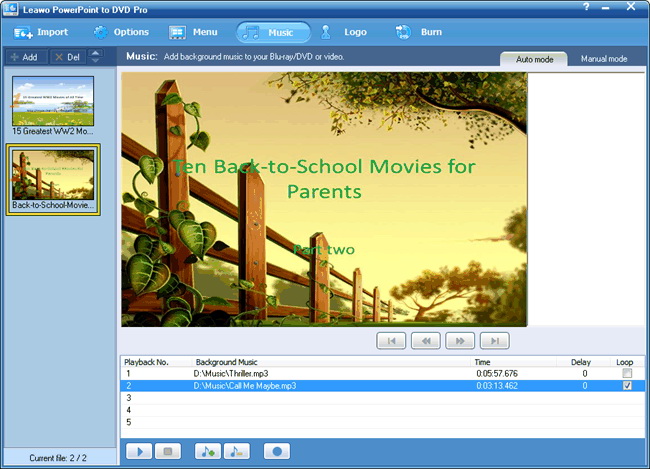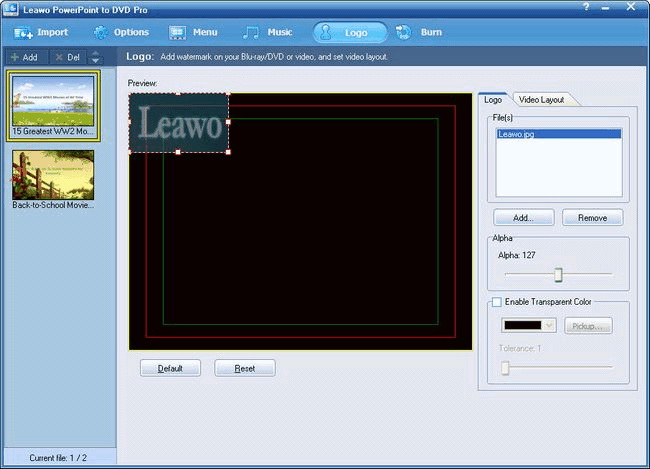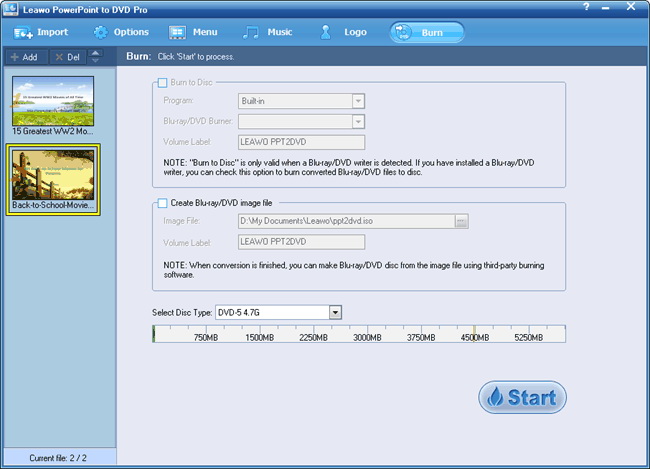Leawo PowerPoint to DVD Pro bietet professionelle und einfach zu bedienende Lösung für Office-Benutzer, um ihre PowerPoint-Diashow im Fernsehen mit DVD-Player zu sehen. Es verbrennt PowerPoint auf Standard-DVD mit kundenspezifischen schönen DVD-Menüs für eine einfache Navigation mit einer Fernbedienung. Neben PowerPoint auf DVD ist es auch ein PowerPoint für Blu-ray Burner, um PPT auf Blu-ray Disc und PowerPoint zu Video-Konverter zu verwandeln, um PPT auf Video zu konvertieren und Audio aus PPT zu extrahieren, um in 180+ Formaten zu speichern.
Bitte befolgen Sie die folgende Anleitung, um zu erfahren, wie Sie PowerPoint auf DVD mit Leawo PowerPoint to DVD Pro brennen können.
Anleitung:
Schritt 1: PowerPoint Deteien hinzufügen
Klicken Sie in der Menüleiste auf “Import”, um Quell-PowerPoint-Dateien ins Programm hinzuzufügen. Sie können bis zu 12 PPT-Dateien auf einmal hinzufügen. Wählen Sie eine Datei aus, um eine Vorschau in der Mitte zu haben. Auf der rechten Seite sehen Sie die Wiedergabeoptionen:
Lassen Sie die Folien automatisch abspielen: Aktivieren Sie Ihre PPT-Datei im automatischen Vorschubmodus.
Übergangszeit zwischen Folien: Voreinstellung auf 6 Sekunden, von 0-100 Sekunde(n).
Lassen Sie die Folien manuell abspielen: Vorschau mit Fernbedienung.
Kapitel Schema: Eine Folie Ein Kapitel und Eine Animation Ein Kapitel.
Schritt 2: Ausgabeoptionen einstellen
Klicken Sie auf “Options”, um eine Ausgabeoption auszuwählen: Erstellen Sie Standard-DVD, konvertieren Sie in Video-Datei oder erstellen Sie Blu-ray Disc. Um PPT in Video umzuwandeln, wählen Sie “Convert to Video File” und legen Sie dann Ausgabeformat und Ordner fest. Um PPT auf DVD oder Blu-ray zu brennen, wählen Sie “Create Standard DVD” oder “Create Blu-ray Disc” und führen Sie entsprechende Einstellungen durch. Denken Sie daran, die richtigen Blu-ray-DVD-Optionen zu wählen. Falls Sie nicht sicher sind, klicken Sie dann auf “Help” zum Aufrufen von Leawo-Assistant.
Erweiterte Einstellungen:
Klicken Sie auf “Advanced Settings”, um die Blu-ray/DVD-Diashow anzupassen. Sie können auch den Audio-Status in Ihrer PowerPoint-Datei, Größe der Folien, Videoqualität, Audio-Codec, Blu-ray/DVD-Sprachcode, Blu-ray/DVD-Menüparameter und Umwandlungsstatus in diesem Schritt anpassen.
Schritt 3: Blu-ray/DVD Menü erstellen
Klicken Sie auf das “Menu”-Button, um eine voreingestellte Blu-ray/DVD-Menüvorlage zu wählen oder Ihr eigenes Design zu erstellen. (Wenn Sie PowerPoint zu Video konvertieren möchten, gehen Sie zu Schritt 6, nachdem Sie die Ausgabeoptionen eingestellt haben.)
Klicken Sie im Simulator auf die Schaltfläche “Menu”, um das Hauptmenü für die Vorschau oder Bearbeitung auszuwählen.
Klicken Sie auf “Title”, um ein Titelmenü vorzuschauen oder zu bearbeiten.
Klicken Sie auf “DVD Menu Creator”, um Ihr eigenes Blu-ray/DVD-Menü zu erstellen.
Auf der DVD Menu Creator-Interface können Sie die vorhandene DVD-Menüvorlage bearbeiten und Ihr eigenes Blu-ray/DVD-Menü erstellen.
Menü auswählen: Bearbeiten von dem Hauptmenü oder dem Titelmenü.
Menüvorlage auswählen: Wählen Sie eine eingebaute Menüvorlage für die weitere Bearbeitung.
Hintergrund: Anpassen des Menühintergrundes mit Bild-, Video- und Hintergrundmusik.
Button Stil: Ändern Sie die Schaltfläche Stil und Frame-Stil.
Beschriftung: Passen Sie den Text im Menü wie Schriftart, Größe und Farbe an.
Advanced: Hier können Sie alle Präsentationen verschieben oder Dateinamen im Menü anzeigen.
Schritt 4: Hinzufügen von Hintergrundmusik für Output Blu-ray/DVD Disc
Klicken Sie auf “Music”, um Audio-Datei als Hintergrundmusik für Ihre Blu-ray/DVD-Diashow hinzuzufügen.
Auto-Modus: Sie können bis zu 5 Audiodateien nacheinander für ein Objekt hinzufügen.
Manueller Modus: Sie können jeder einzelnen Folie einer PPT-Datei eine Audiodatei separat hinzufügen.
In beiden Modi können Sie die Verzögerungszeit einstellen und die Loop-Wiedergabe wählen oder nicht.
Schritt 5: Fügen Sie Logo auf Ihrem Blu-ray/DVD und stellen Sie Video-Layout ein
Um eine Markierung zur Ausgabe von DVD oder Blu-ray Disc zu erhalten, klicken Sie auf die Registerkarte “Logo”.
Logo: Bilder hinzufügen, z.B. Ihre Firmenmarke, Ihr Avatar oder Lieblingsbild als Wasserzeichen für den Output Blu-ray / DVD Disc.
Video-Layout: Verkleinern Sie das Ausgabevideo und füllen Sie den Rand mit Ihrem eigenen Bild.
Schritt 6: Brennen Sie PowerPoint auf Blu-ray/DVD oder konvertieren Sie PPT zu Video
Um PowerPoint zu Video zu konvertieren, öffnen Sie nach dem Einstellen der Ausgabeoptionen die Registerkarte “Burn” und klicken Sie dann auf die Schaltfläche “Start”, um mit der Konvertierung von PPT in Video zu beginnen. Um die PowerPoint-Dateien auf CD zu brennen, sollten Sie zuerst einen Blu-ray/DVD-Brenner installieren und eine leere DVD oder Blu-ray Disc auf Ihrem PC einlegen. Dann können Sie wählen, um direkt PowerPoint auf DVD oder Blu-ray Disc zu brennen oder Blu-ray/DVD-Image-Datei zum Brennen auf Disc in der Zukunft zu erstellen. Klicken Sie nun auf “Start”, um Ihre Präsentationen auf Blu-ray/DVD zu konvertieren und dann die Ausgabe auf eine Disc zu brennen.