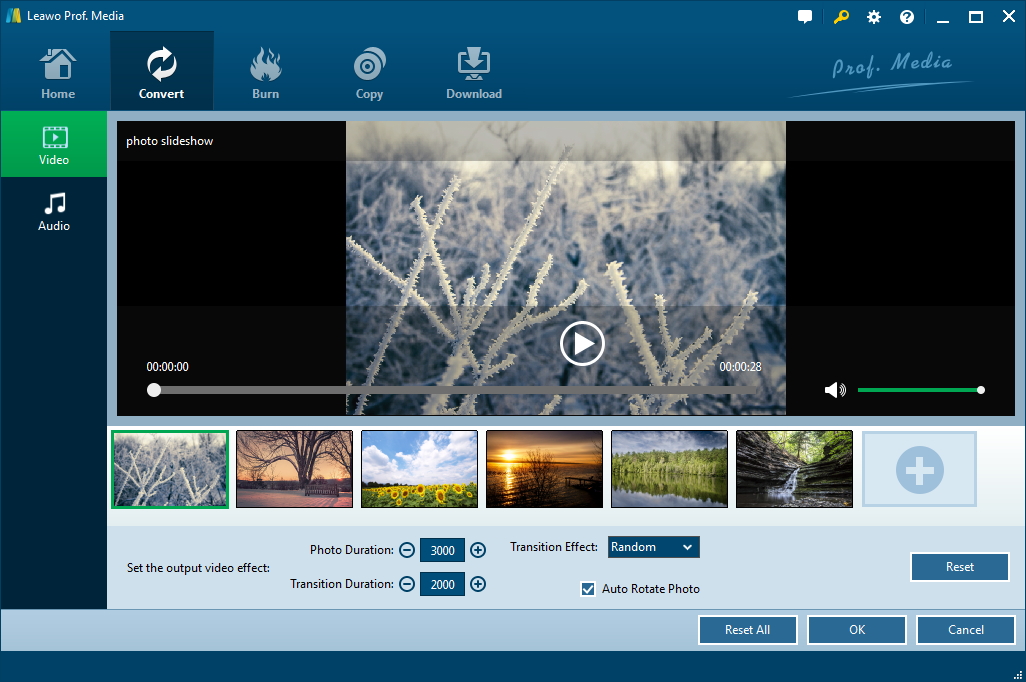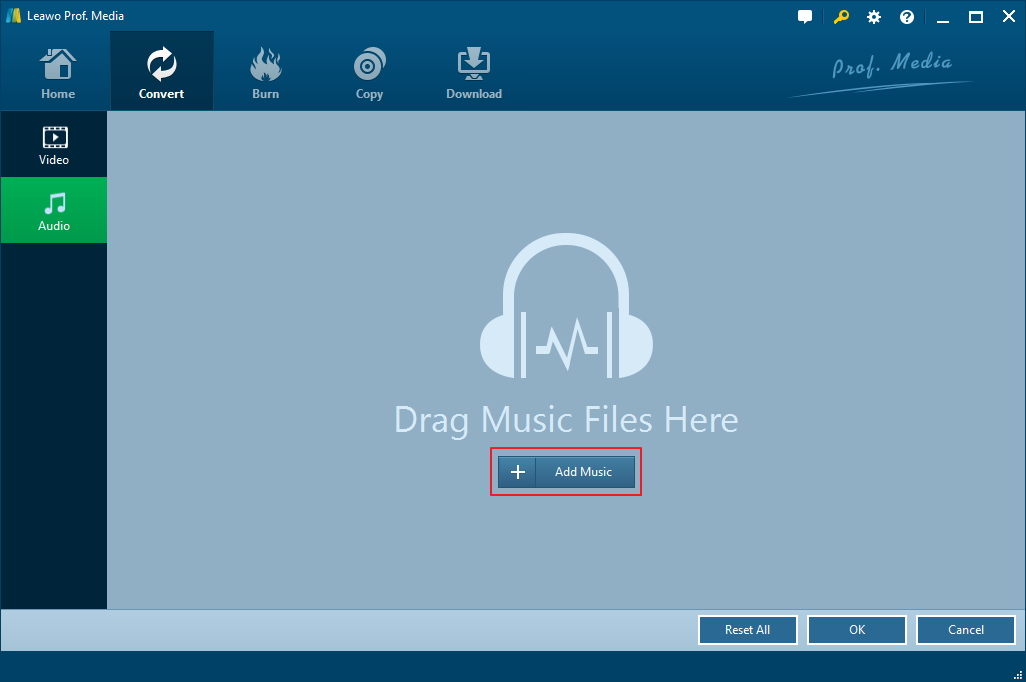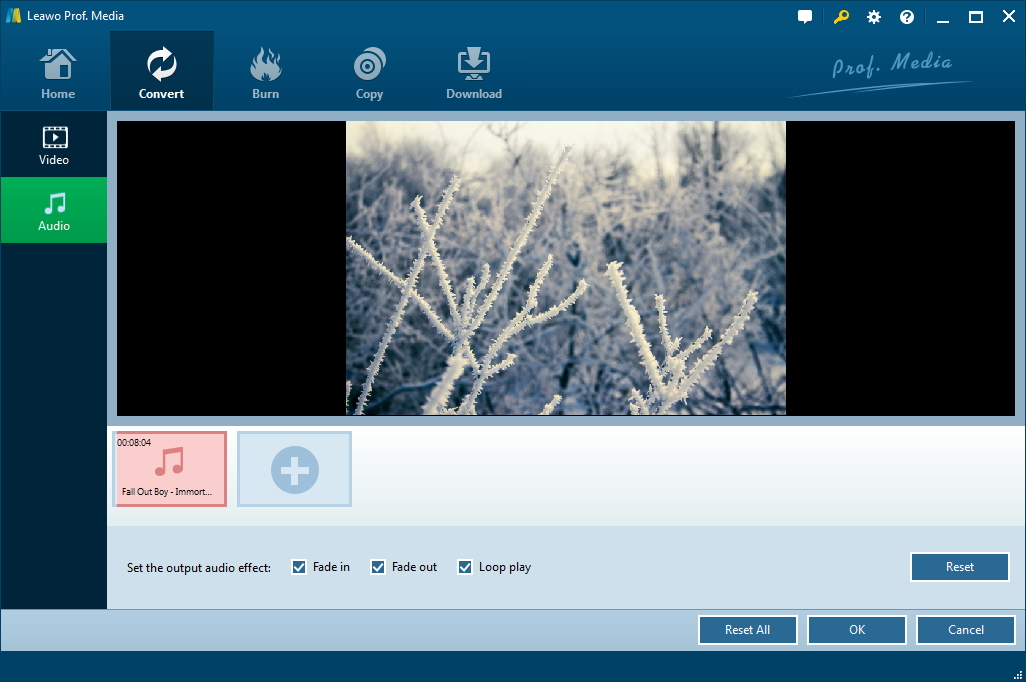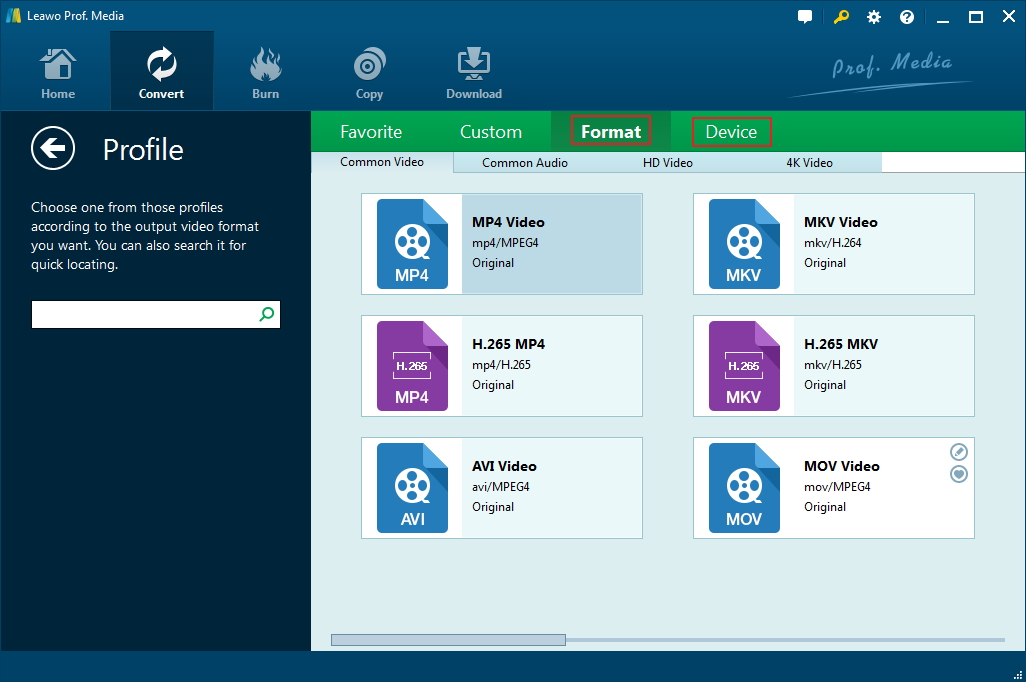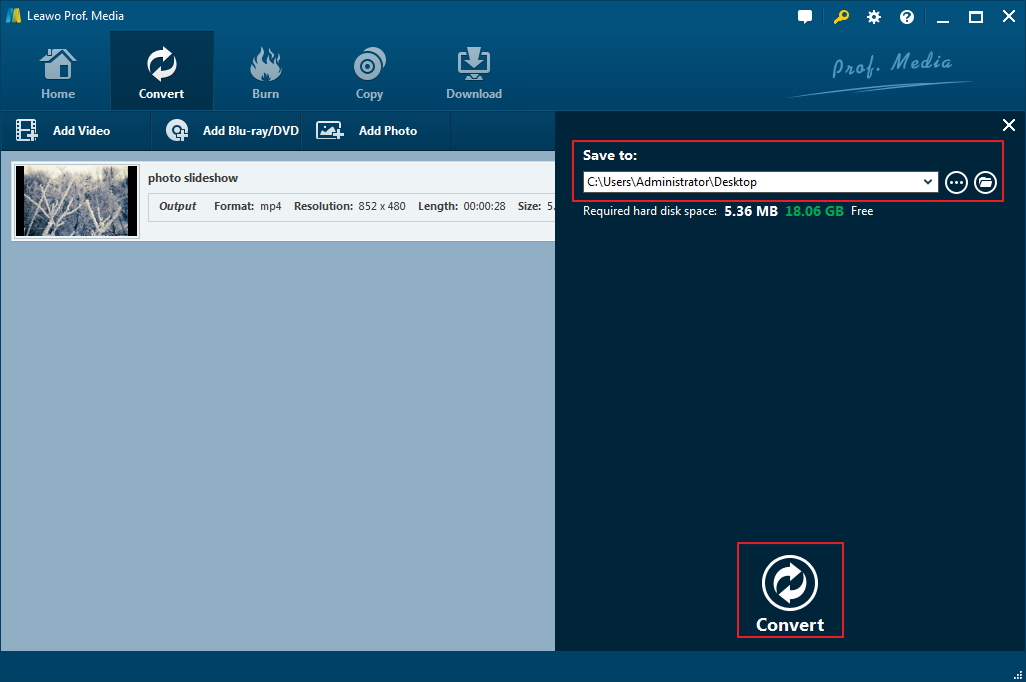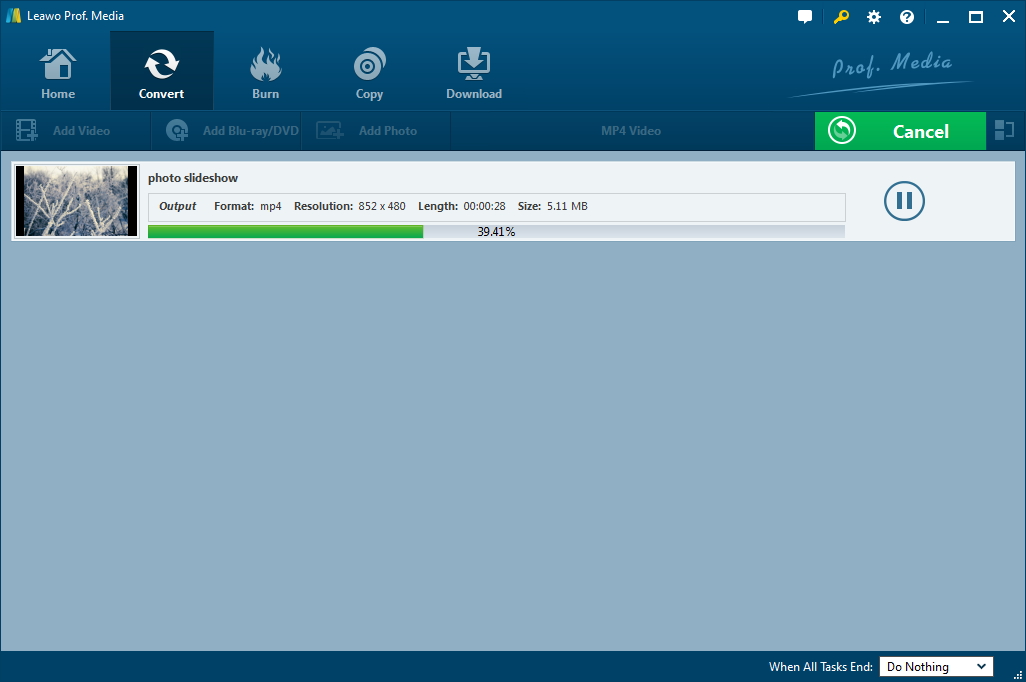Auf dieser Webseite erfahren Sie, wie Sie eine Diashow mit Leawo Video Converter erstellen können. Mit einem Klick können Sie Fotos in eine Diashow umwandeln.
Foto-Diashow erstellen
Leawo Video Converter kann die Rolle eines Diashow-Maker spielen, der Fotos in eine Diashow einfach umwandeln und dann die generierte Diashow in ein Video mit mehr als 180 Formaten für mehrere Anwendungen umwandeln kann.
Schritt 1: Fotos hinzufügen
Klicken Sie auf der Hauptoberfläche von Leawo Video Converter auf die Schaltfläche “Foto hinzufügen” in der Menüleiste der Software oder ziehen Sie Fotos direkt in die Diashow-Software. Sie können entweder Fotodateien oder Fotoordner hinzufügen, wie Sie möchten. Fotos werden beim Laden automatisch in eine Diashow generiert. Sie können generierte Fotos wiedergeben, wenn Sie möchten.
Schritt 2: Diashow bearbeiten
Klicken Sie auf die Schaltfläche “Bearbeiten” im Titel der generierten Diashow, oder klicken Sie mit der rechten Maustaste auf die generierte Diashow und wählen Sie dann die Option “Bearbeiten”, um in das Bearbeitungsfenster der Diashow zu gelangen, in dem Sie Video und Audio der Diashow bearbeiten können.
Vdieo der Foto-Diashow bearbeiten
Unter der Registerkarte “Video” können Sie externe Fotos hinzufügen, Fotos entfernen, die Reihenfolge der Fotos anpassen, die Fotodauer, die Übergangsdauer und den Übergangseffekt festlegen.
Audio der Foto-Diashow bearbeiten
Unter der Registerkarte “Audio” können Sie Musikdateien als Diashow-Hintergrundmusik hinzufügen. Klicken Sie auf die Schaltfläche “Musik hinzufügen”, um die Quellmusikdatei(en) zum Einfügen auszuwählen.
Nachdem Musikdateien importiert wurden, können Sie den Audioeffekt wie Einblenden, Ausblenden und Loop-Wiedergabe einstellen. Klicken Sie auf die Schaltfläche “OK”, um die Einstellung zu bestätigen und zur Hauptoberfläche zurückzukehren.
Schritt 3: Ausgabeformat wählen
Öffnen Sie die Dropdown-Box direkt vor der großen grünen Schaltfläche “Konvertieren” und klicken Sie dann auf die Schaltfläche “Ändern”, um in das Fenster “Profil” zu gelangen, in dem Sie ein geeignetes Profil als Ausgabeformat auswählen können. Sie können zwischen den Gruppen “Format” und “Gerät” wählen oder die Profilsuchleiste nutzen, um schnell das gewünschte Profil zu suchen.
Schritt 4: Video- und Audioparameter einstellen
Anstatt auf die Option “Ändern” zu klicken, können Sie über die Option “Bearbeiten” die Schnittstelle “Profileinstellungen” aufrufen, um die Video- und Audioparameter des ausgewählten Ausgabeprofils anzupassen, darunter: Videocodec, Qualität, Videogröße, Bitrate, Bildrate, Bildfrequenz, Seitenverhältnis sowie Audio-Codec, Qualität, Bitrate, Abtastrate, Kanäle, etc.
Schritt 5: Diashow erstellen
Klicken Sie auf den großen grünen “Konvertieren”-Button auf der Hauptoberfläche, um eine Sidebar aufzurufen. Legen Sie in der Popup-Sidebar ein Verzeichnis zum Speichern der ausgegebenen Diashow-Dateien im Feld “Speichern unter” fest.
Klicken Sie dann auf die untere Schaltfläche “Konvertieren” in der Seitenleiste, um die Konvertierung der generierten Diashow in das gewünschte Format zu starten.