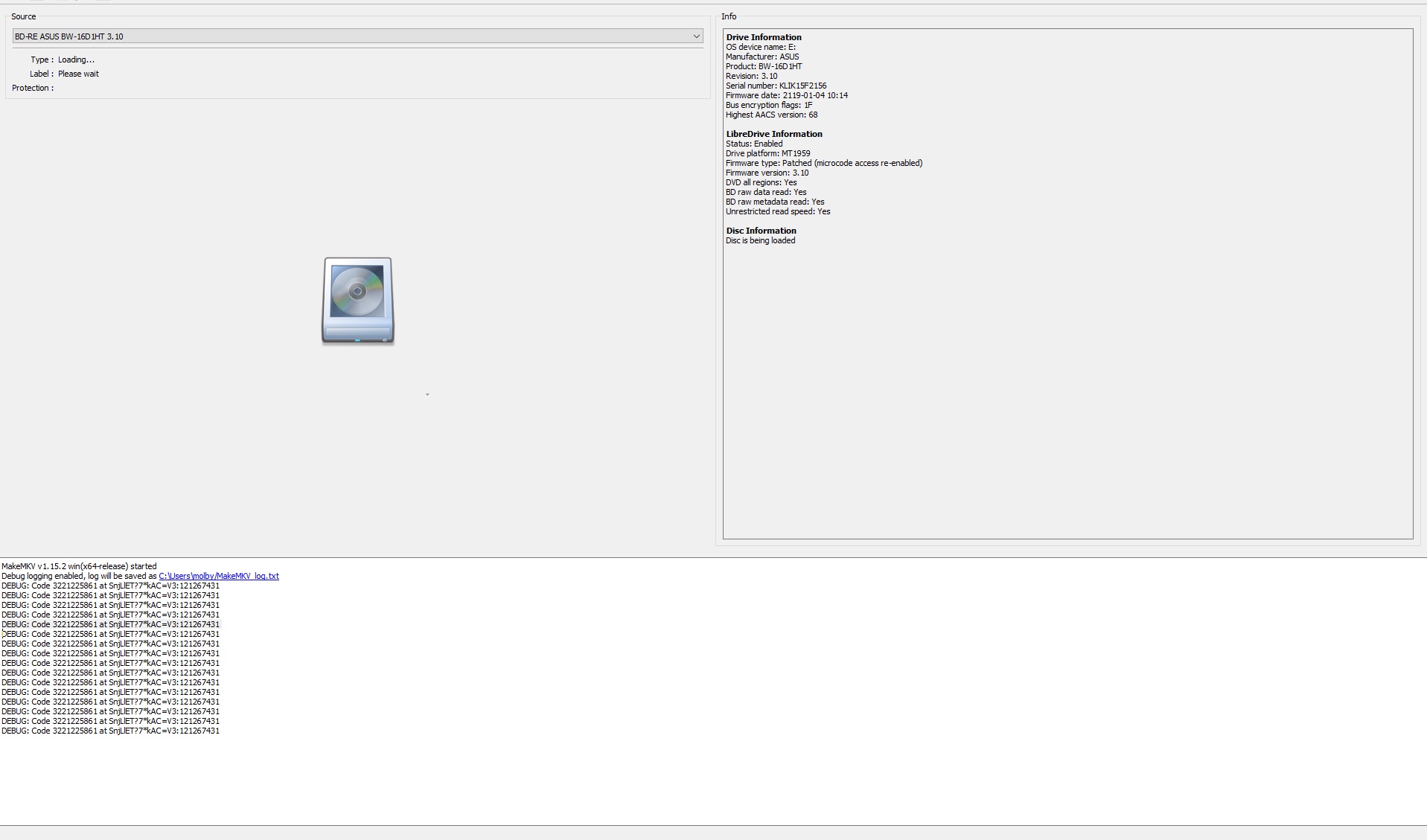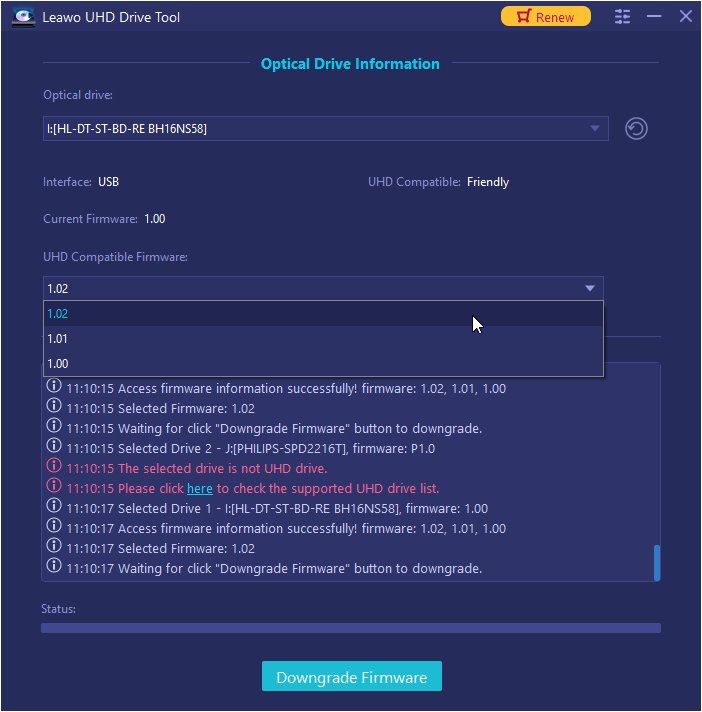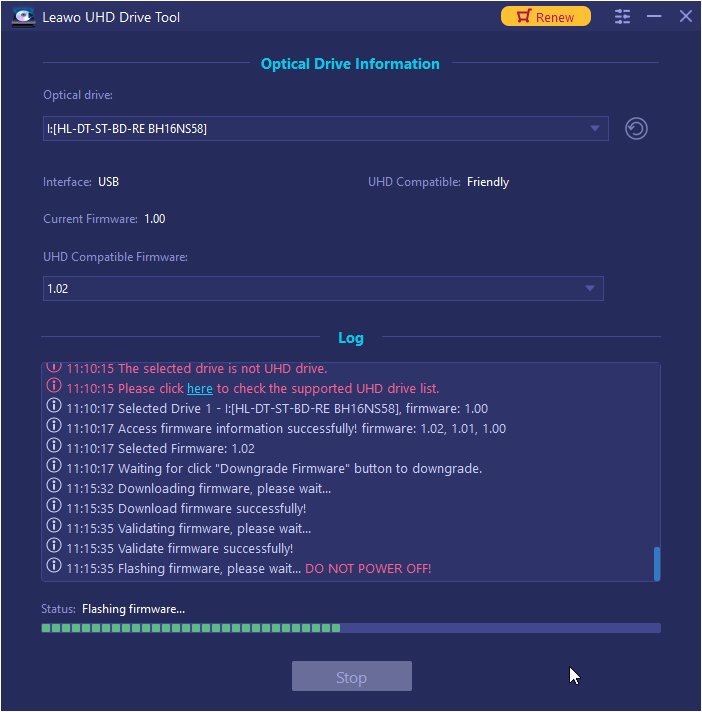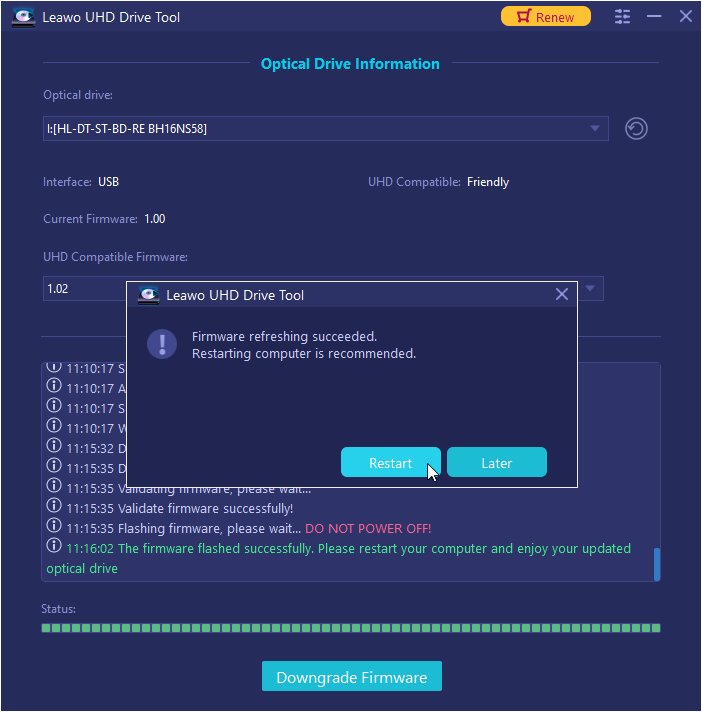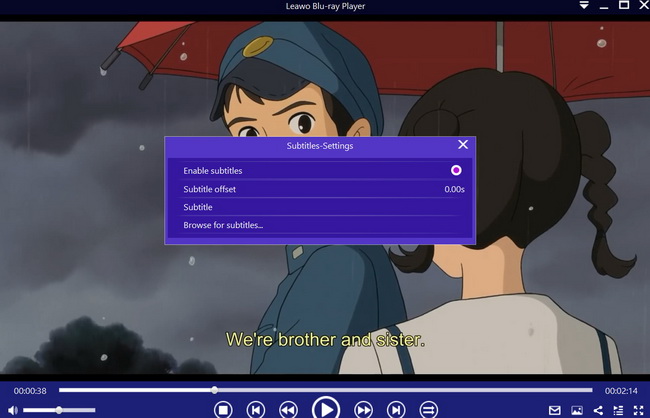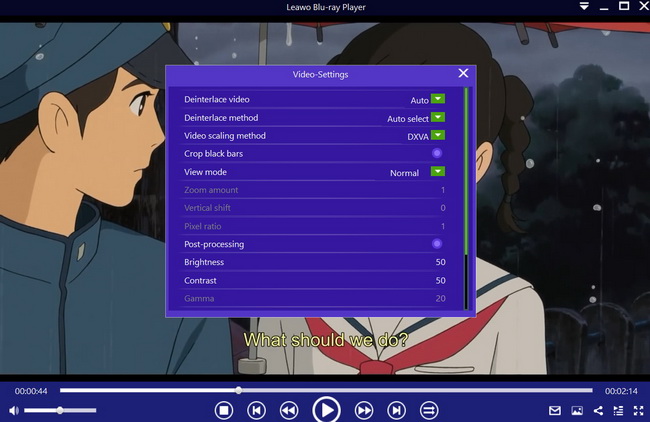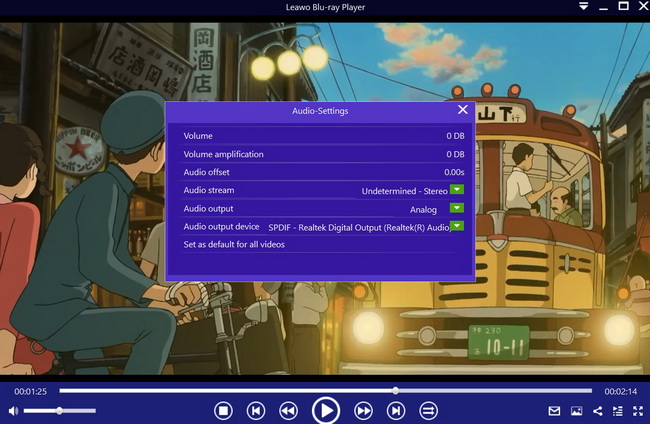Haben Sie ein problematisches ASUS BW-16D1HT oder ein anderes UHD Blu-ray Disc-Laufwerk, das keine Discs lesen kann? Dann sind Sie hier genau richtig, denn wir bieten Ihnen Lösungen, wenn Ihr UHD-Blu-ray-Laufwerk keine Discs lesen kann. Wir sagen Ihnen auch alles, was Sie über das ASUS BW-16D1HT Blu-ray-Laufwerk wissen sollten.
Überblick
Teil 1: Alle wichtigen Informationen über ASUS BW-16D1HT
Das ASUS BW-16D1HT ist ein UHD-Blu-ray-Laufwerk, das ultraschnelles 16X-Blu-ray-Brennen mit M-DISC-Unterstützung bietet. Laut ASUS sind dies die technischen Daten dieses Geräts:
•Unterstützung von BD- und BDXL-Discs (bis zu 128 GB Speicherplatz auf einer einzigen Disc).
•M-DISC-Unterstützung, die eine Speicherung in Archivqualität ermöglicht, um Ihre wertvollen Daten für mehr als tausend Jahre zu schützen.
•Ultraschnelle 16-fache Blu-ray Schreibgeschwindigkeit und hervorragende Schreibqualität.
•Disc-Verschlüsselung nach höchsten Sicherheitsstandards mit Passwortkontrolle und verschlüsselten Dateinamen.
•Es bietet eine “Drag-and-Burn”-Funktion in 3 einfachen Schritten.
Einigen Nutzerrückmeldungen zufolge liest dieses Gerät 4K-UHD-Disks zuverlässig, obwohl seine Firmware-Version 3.03 keine UHD-Disks mehr unterstützt. Wie vom Hersteller angekündigt, verfügt es über eine rasante Brenngeschwindigkeit (der Hersteller gibt eine 16-fache Schreibgeschwindigkeit an) und ist für ein Laufwerk überraschend leise. Eine weitere großartige Eigenschaft dieses Geräts ist die Tatsache, dass es einfach zu installieren ist, da es sofort vom Betriebssystem erkannt wird. Ein Benutzer behauptete auch, dass dieses Laufwerk nach 4 Monaten Gebrauch seinen Geist aufgegeben hat, was darauf hindeutet, dass diese Geräte auch ihre eigenen Probleme haben.
Teil 2: Was ist zu tun, wenn ASUS BW-16D1HT keine Disc lesen kann?
Es ist gelinde gesagt frustrierend, wenn Sie feststellen, dass Ihr ASUS BW-16D1HT keine Discs lesen kann. Obwohl das Problem relativ selten auftritt, kann es jeden jederzeit treffen. Zum Glück gibt es immer Abhilfe, und Sie können Folgendes versuchen:
Lösung 1: Reinigen Sie den Datenträger und überprüfen Sie ihn auf Schäden
Bevor wir andere Möglichkeiten zur Behebung dieses Problems erörtern, sollten Sie vor allem sicherstellen, dass der Datenträger selbst sauber oder unbeschädigt ist. Oftmals können Laufwerke Disks nicht lesen, weil der Datenträger selbst verschmutzt ist. Disk-Laufwerke haben in der Regel Schwierigkeiten, wenn sie versuchen, verschmutzte Disks zu lesen (wenn sie ölig, staubig oder sogar mit Fingerabdrücken übersät sind), da die Laser für genaue Messungen auf saubere Disk-Oberflächen angewiesen sind. Wenn die Disc zerkratzt ist, stellt dies ein größeres Problem dar, das jedoch durch erneutes Auftragen der schützenden Disc-Schicht behoben werden kann. Um eine Disc neu zu beschichten, braucht man eine Disc-Resurfacing-Maschine, wie dieses manuelle Disc-Repair-System von Insignia, das etwa 30 Dollar kosten sollte. Wenn die Disc komplett beschädigt ist, bleibt Ihnen nur die Möglichkeit, eine neue Disc zu besorgen. Wenn die Disc verschmutzt ist, können Sie eine einfache Reinigung durchführen. Sie benötigen:
•Ein sauberes Mikrofasertuch
•Isopropylalkohol
•Wasser
Stellen Sie zunächst sicher, dass das Mikrofasertuch sauber und fusselfrei ist, ohne Schmutz oder Rückstände, die die Disc zerkratzen könnten. Waschen Sie die Disc vorsichtig mit sauberem Wasser und trocknen Sie sie mit dem Mikrofasertuch ab. Geben Sie etwas Isopropylalkohol auf die Disc, und reiben Sie den Alkohol mit einem anderen sauberen und trockenen Mikrofasertuch sanft über die Oberfläche der Disc. Die besten Ergebnisse erzielen Sie, wenn Sie die Oberfläche der Disc in kreisenden Bewegungen reinigen, bis sie sauber ist.
Lösung 2: Versuchen Sie, das Gerät zu deaktivieren, oder installieren Sie die Gerätetreiber neu
Computerfehler sind an der Tagesordnung, und obwohl sie sich meist auf die Software auswirken, können sie auch die Hardware betreffen. Um dieses Problem zu entschärfen, können Sie zunächst überprüfen, ob Ihre Software auf dem neuesten Stand ist. Versuchen Sie dann, das Gerät im Geräte-Manager zu deaktivieren, um seine Ressourcen freizugeben, auch wenn es technisch gesehen weiterhin mit Ihrem Computer verbunden ist. Nach ein paar Minuten kann das Gerät wieder aktiviert werden, was das Problem möglicherweise behebt.
Sie könnten auch versuchen, die Gerätetreiber neu zu installieren, nur für den Fall, dass sie beschädigt sind, fehlen oder veraltet sind. Ihre ASUS BW-16D1HT-Treiber sind eine Reihe von Dateien, die dafür verantwortlich sind, dem spezifischen UHD-Laufwerk mitzuteilen, wie es funktionieren soll, indem sie mit dem Betriebssystem Ihres Computers kommunizieren. Wenn also die spezifischen Treiber fehlen, kann das Gerät keine Discs lesen oder funktioniert überhaupt nicht. Um Audiotreiber zu aktualisieren oder zu installieren, gehen Sie einfach in die Einstellungen Ihres Computers und klicken Sie unter “Updates & Sicherheit” auf “Nach Updates suchen”. Installieren Sie den entsprechenden Gerätetreiber und starten Sie Ihren Computer neu.
Lösung 3: Versuchen Sie, die Firmware auf eine geeignete Version herunterzustufen oder zu flashen, die den Inhalt unterstützt
Wenn Sie feststellen, dass Ihr ASUS BW-16D1HT insbesondere keine UHD-Blu-ray-Discs (oder zumindest einige davon) laden kann, liegt das höchstwahrscheinlich daran, dass Ihr Disc-Laufwerk “UHD-unfreundlich” ist. Das Wichtigste und Grundlegendste, was Sie über UHD-Blu-ray-Laufwerke wissen müssen, ist, dass es “freundliche” und “unfreundliche” Typen gibt. Die “freundlichen” Laufwerke können alle BD- und BDXL-Medien ohne AACS2-Schutz lesen, während die “unfreundlichen” Laufwerke den AACS2-Schutz implementieren. Der AACS2-Schutz erlaubt es Ihnen möglicherweise nicht, den Inhalt zu kopieren oder zu sichern, und in einigen Fällen hindert er Sie sogar daran, einige UHD-Inhalte anzusehen. In diesem Fall können Sie die ASUS BW-16D1HT-Firmware einfach herunterstufen oder auf eine geeignete Version flashen, die “freundlich” ist. Für diese Aufgabe können Sie Leawo UHD Drive Tool verwenden. Dies ist ein hervorragendes, aber flexibles UHD-Laufwerkstool, mit dem Sie die Discs ohne Einschränkungen lesen, rippen oder brennen können. Hier sind die Funktionen dieser Software:

-
Leawo UHD Drive Tool
Es unterstützt eine breite Palette von 4K UHD-Laufwerken.
Es ermöglicht ein Downgrade der UHD-unfreundlichen Firmware auf dem Blu-ray-Laufwerk auf eine kompatible Version für das Rippen, Kopieren oder Abspielen von 4K UHD Blu-ray über bestimmte Programme.
Es hat eine intuitive Schnittstelle
Es kann Sie mit detaillierten Informationen über Ihre UHD-Blu-ray-Laufwerk, sowie eine hilfreiche Protokoll, wenn Sie die Software verwenden.
Es unterstützt Windows 7/8/10 und macOS 10.13/10.14/10.15/11.
Um die ASUS BW-16D1HT-Firmware zu downgraden oder zu flashen, folgen Sie den folgenden einfachen Schritten:
Schritt 1: Wählen Sie das UHD-Laufwerk aus der verfügbaren Liste
Stellen Sie sicher, dass das UHD-Laufwerk an Ihren Computer angeschlossen ist, und starten Sie dann das Leawo UHD Drive Tool. Wählen Sie das optische Laufwerk aus, indem Sie auf das nach unten gerichtete Dreieckssymbol klicken.
Schritt 2: Wählen Sie eine Ziel-Firmware
Wählen Sie eine Firmware-Version aus der Dropdown-Box aus, indem Sie auf die Schaltfläche Downgrade Firmware klicken.
Schritt 3: Downgrade der Firmware
Das Downgrade der Firmware sollte beginnen, wenn Sie auf die Schaltfläche “Weiter” klicken.
Schritt 4: Starten Sie den Computer nach dem Herabstufen der Firmware neu
Starten Sie Ihren Computer neu, um sicherzustellen, dass Ihr UHD-Laufwerk reibungslos und fehlerfrei funktioniert.
Lösung 4: Bringen Sie das UHD-Laufwerk zur Reparatur oder ersetzen Sie es komplett
Wenn die Probleme mit Ihrem UHD-Blu-ray-Laufwerk zu technisch sind, ist es besser, es zur Reparatur zu Profis zu bringen. Sie können die richtige Diagnose stellen und die Ursache des Problems in kürzester Zeit herausfinden. Sie können auch ein Ersatzgerät kaufen, da diese speziellen UHD-Laufwerke inzwischen sehr erschwinglich sind. Ein neues Laufwerk kostet bei Amazon etwa 78,99 $ mit kostenlosem Versand.
Bonus: Ein praktischer, kostenloser Media Player für PC/Mac
Wenn Ihr ASUS BW-16D1HT Ihnen Probleme bereitet, sollten Sie es letztendlich beheben, wenn Sie einen der Vorschläge ausprobieren, die wir im vorangegangenen Abschnitt dieser Anleitung erwähnt haben. Der ASUS BW-16D1HT unterstützt 4K UHD Blu-ray Discs für die Wiedergabe, und wenn Sie nach einem zuverlässigen 4K UHD Blu-ray Player für Ihren PC oder Mac gesucht haben, dann können Sie Leawo Free Blu-ray Player ausprobieren. Diese Software hat die folgenden Eigenschaften, die sie besser machen als die konkurrierenden Software-Tools:

-
Leawo Blu-ray Player
Regionenfreie Blu-ray Player Software zum kostenlosen Abspielen von Blu-ray Discs und DVDs, unabhängig von Disc-Schutz und Regionsbeschränkungen.
Wiedergabe von 4K FLV-Videos, 4K MKV-Videos, 4K MP4-Videos, etc. ohne Qualitätsverlust.
Unterstützung der Konvertierung von Blu-ray/DVD-Discs in MKV in der Premium-Version.
Wenn Sie diese Software heruntergeladen und auf Ihrem Computer installiert haben, befolgen Sie die folgenden Schritte zur Verwendung der Software.
Schritt 1: Laden Sie die Medien
Öffnen Sie den Leawo Blu-ray Player und klicken Sie auf die grüne Schaltfläche “Datei öffnen”, um die Videos für die Wiedergabe zu suchen und zu laden. Wenn Sie Blu-ray Discs abspielen möchten, legen Sie die entsprechende Disc in das Laufwerk ein. Wenn Sie Mediendateien abspielen möchten, ziehen Sie sie direkt in den Player. Sie sehen die Medien in der Wiedergabeliste.
Schritt 2: Anpassen der Videountertitel
Nachdem Sie Ihren Inhalt geladen haben, sollte die Software automatisch mit der Wiedergabe beginnen. Gehen Sie während der Wiedergabe mit der Maus auf den Titelbereich. Klicken Sie unter den 4 verfügbaren Optionen auf das Symbol “Untertitel”. Sie können Untertitel aktivieren, deaktivieren, auswählen oder importieren.
Schritt 3: Anpassen der Videoeinstellungen
Bewegen Sie sich mit der Maus in die linke obere Ecke oder klicken Sie mit der rechten Maustaste auf die Hauptoberfläche und wählen Sie die Option “Videos”, um das Panel “Video-Einstellungen” zu öffnen. Zu den verfügbaren Optionen gehören das Zuschneiden von Videos, die Nachbearbeitung, der Ansichtsmodus, das Zoomen usw.
Schritt 4: Anpassen der Audio-Einstellungen
Bewegen Sie sich mit der Maus in die linke obere Ecke oder klicken Sie mit der rechten Maustaste auf die Hauptoberfläche und wählen Sie die Option “Audios”, um das Panel “Audio-Einstellungen” zu öffnen. Zu den verfügbaren Optionen gehören Audio-Lautstärke, Verstärkung, Offset, Stream, Ausgabegerät, etc.