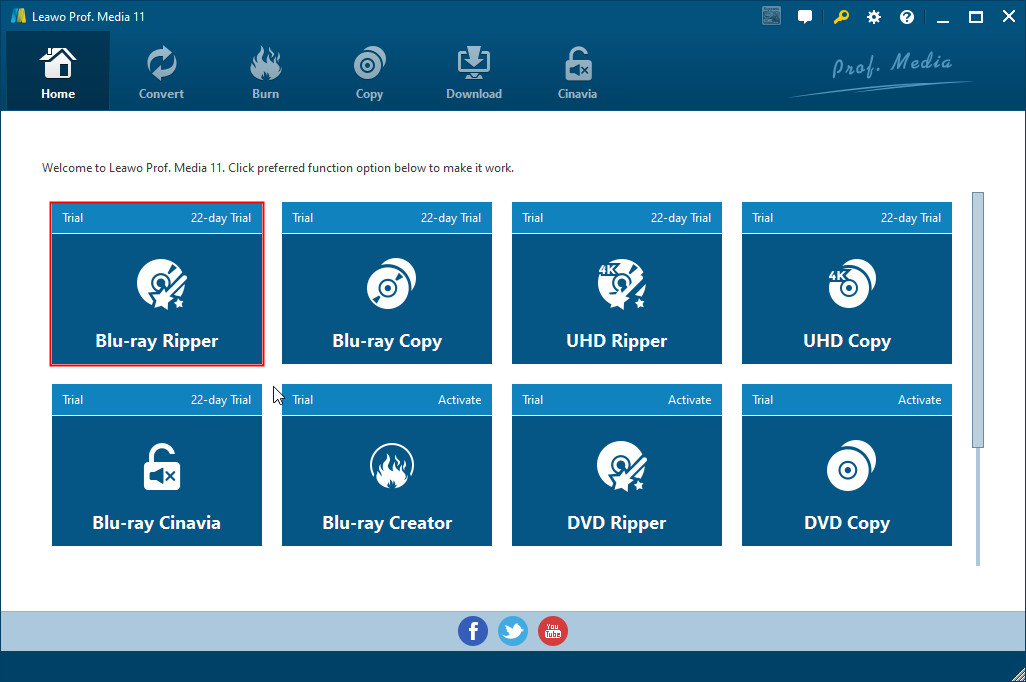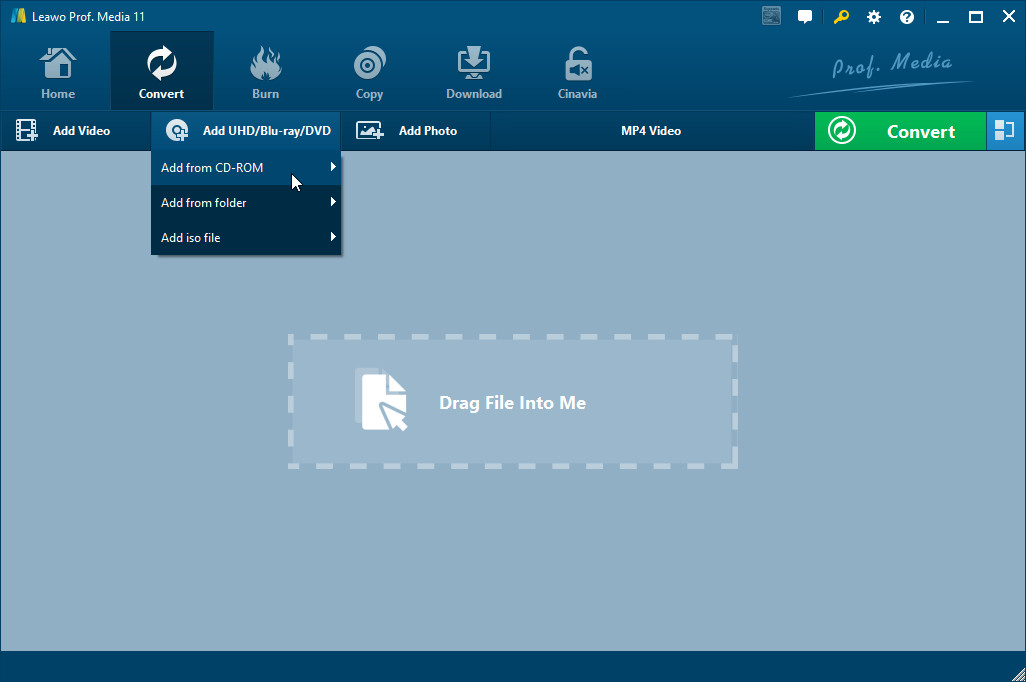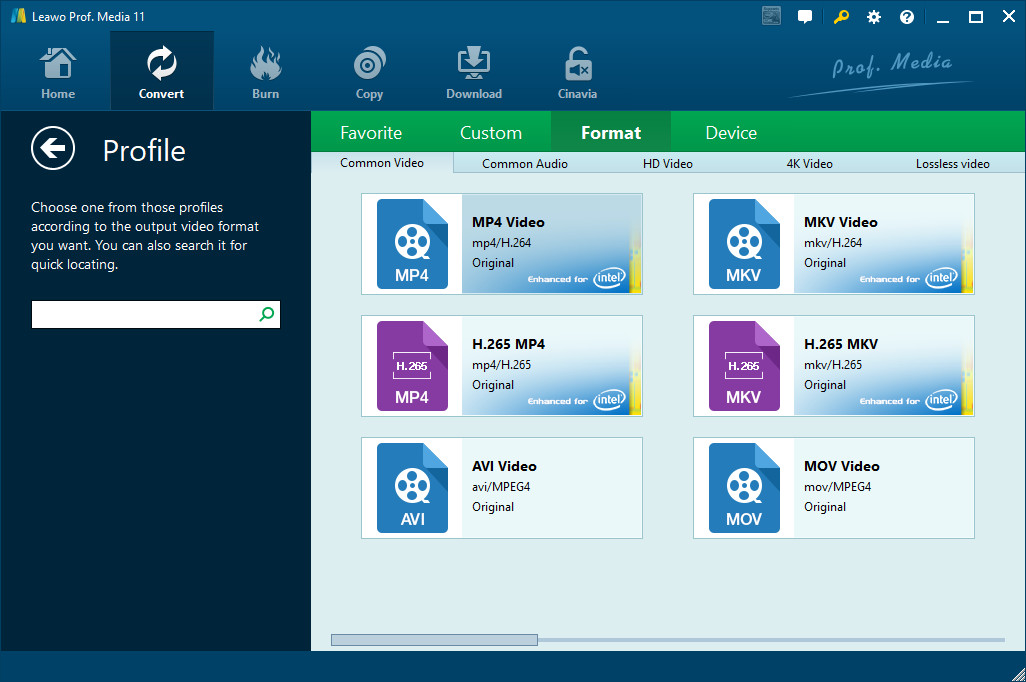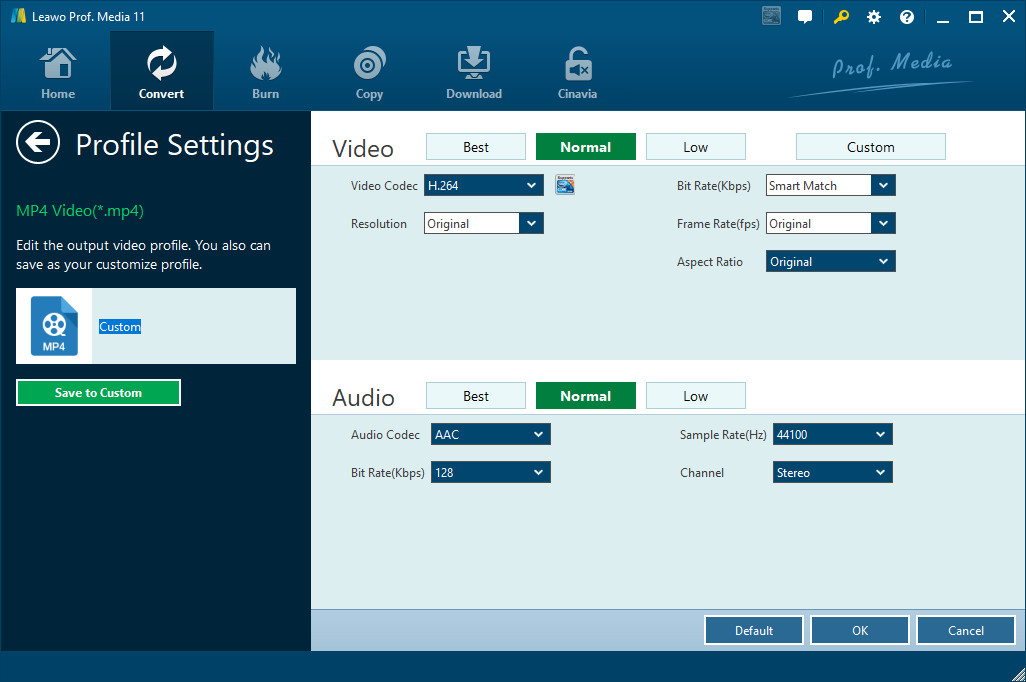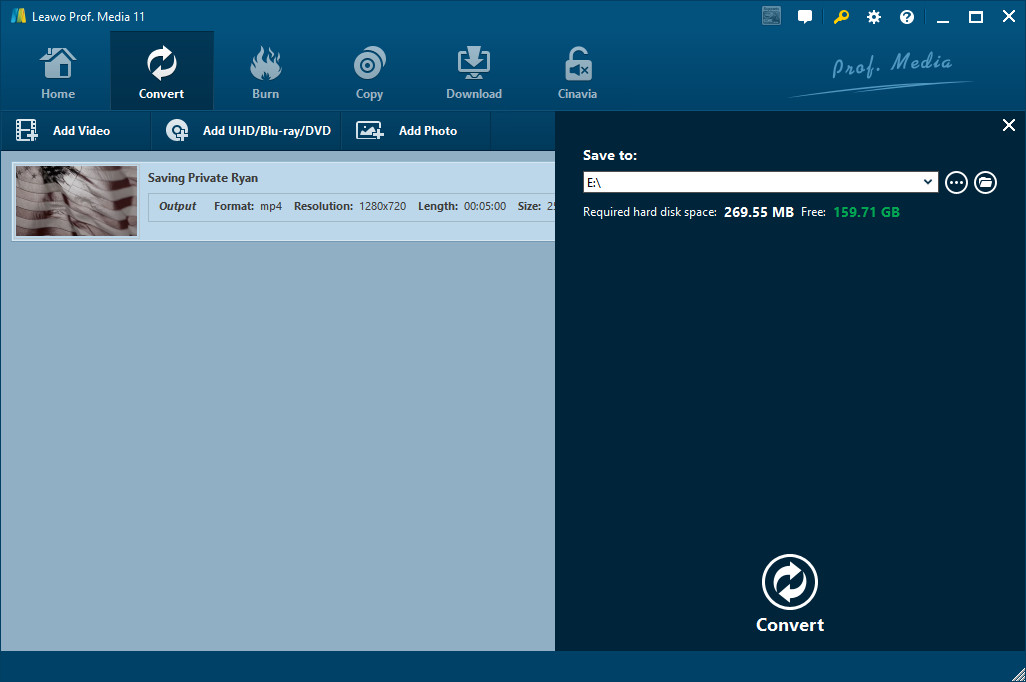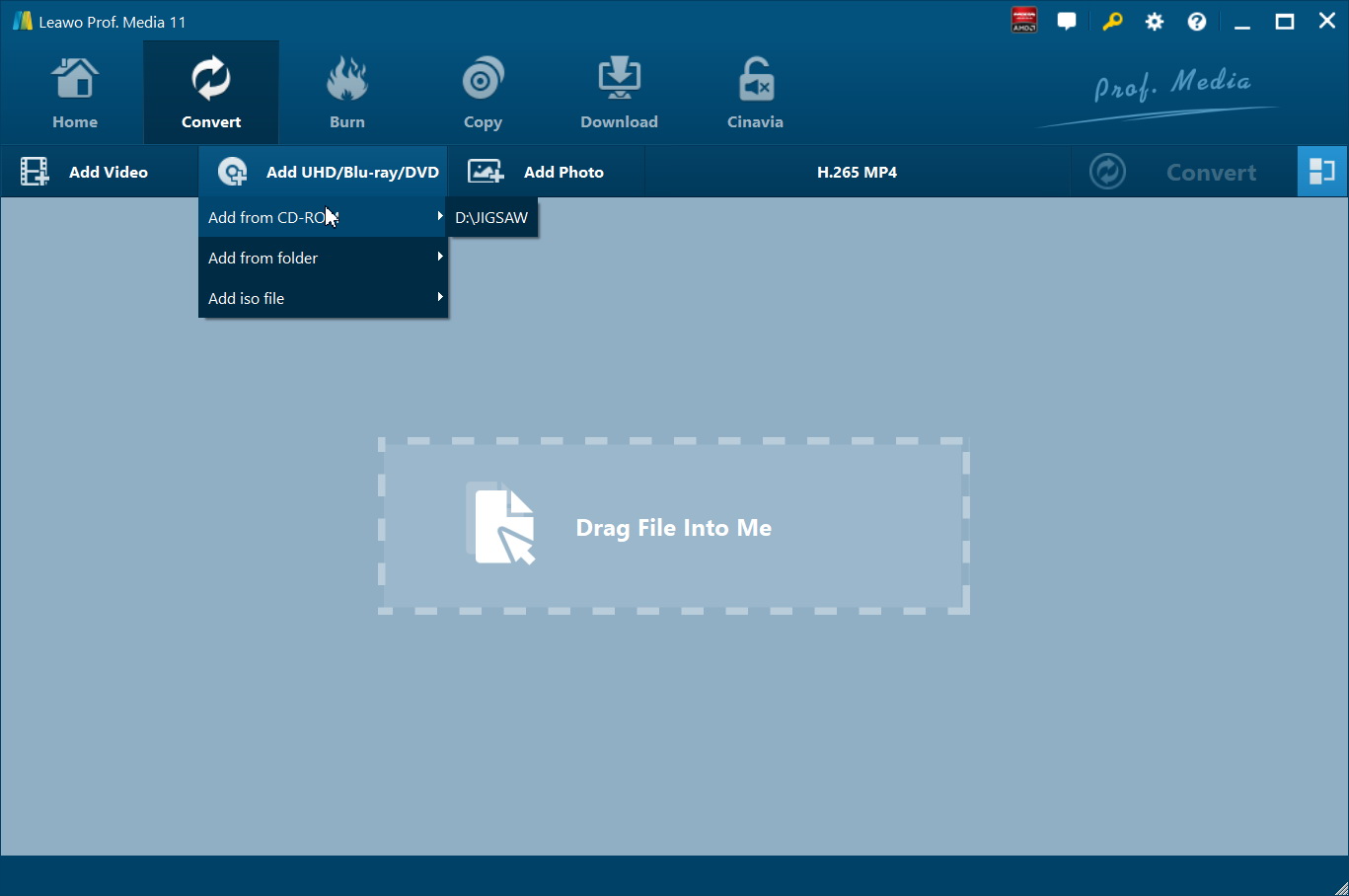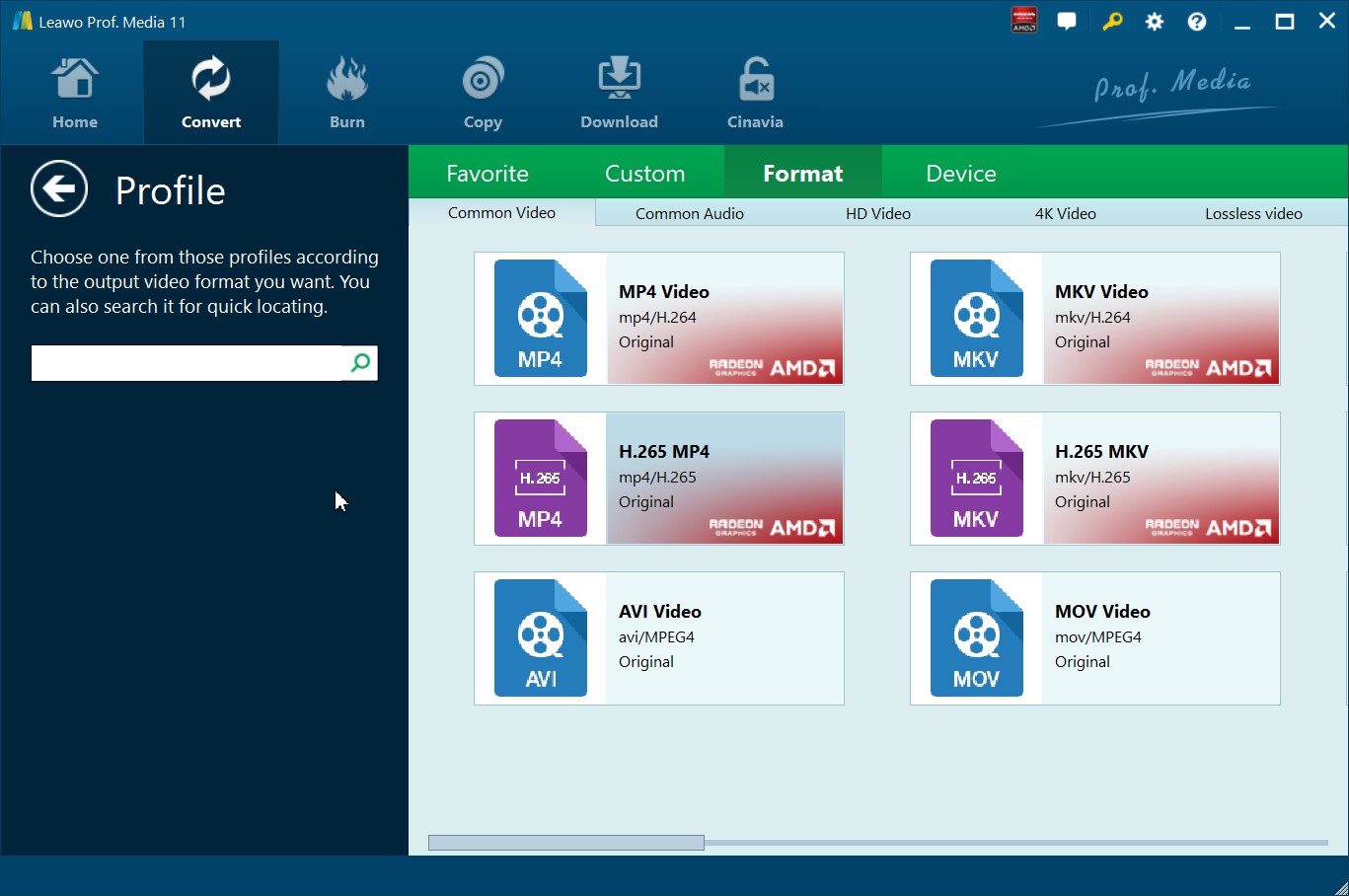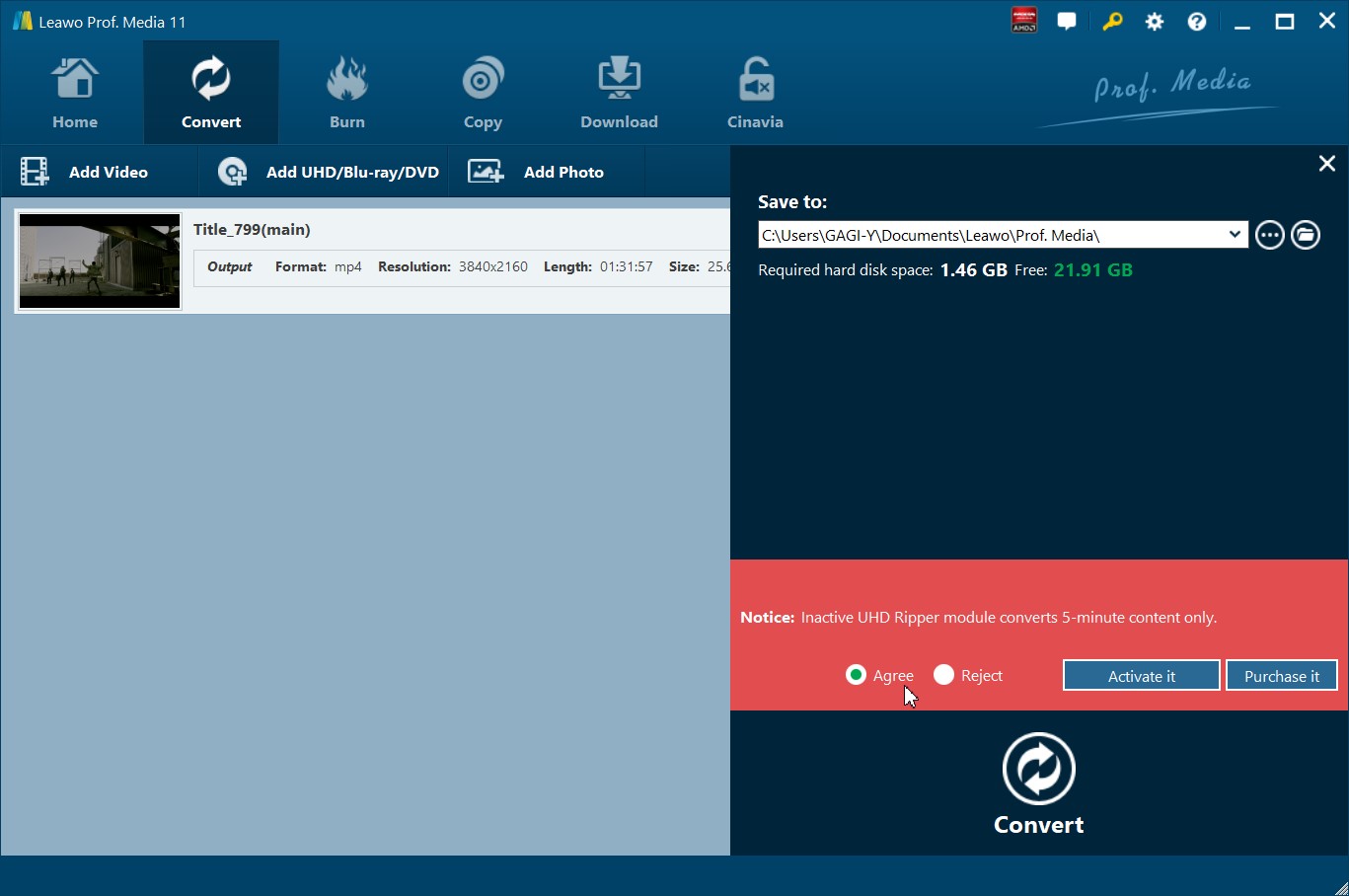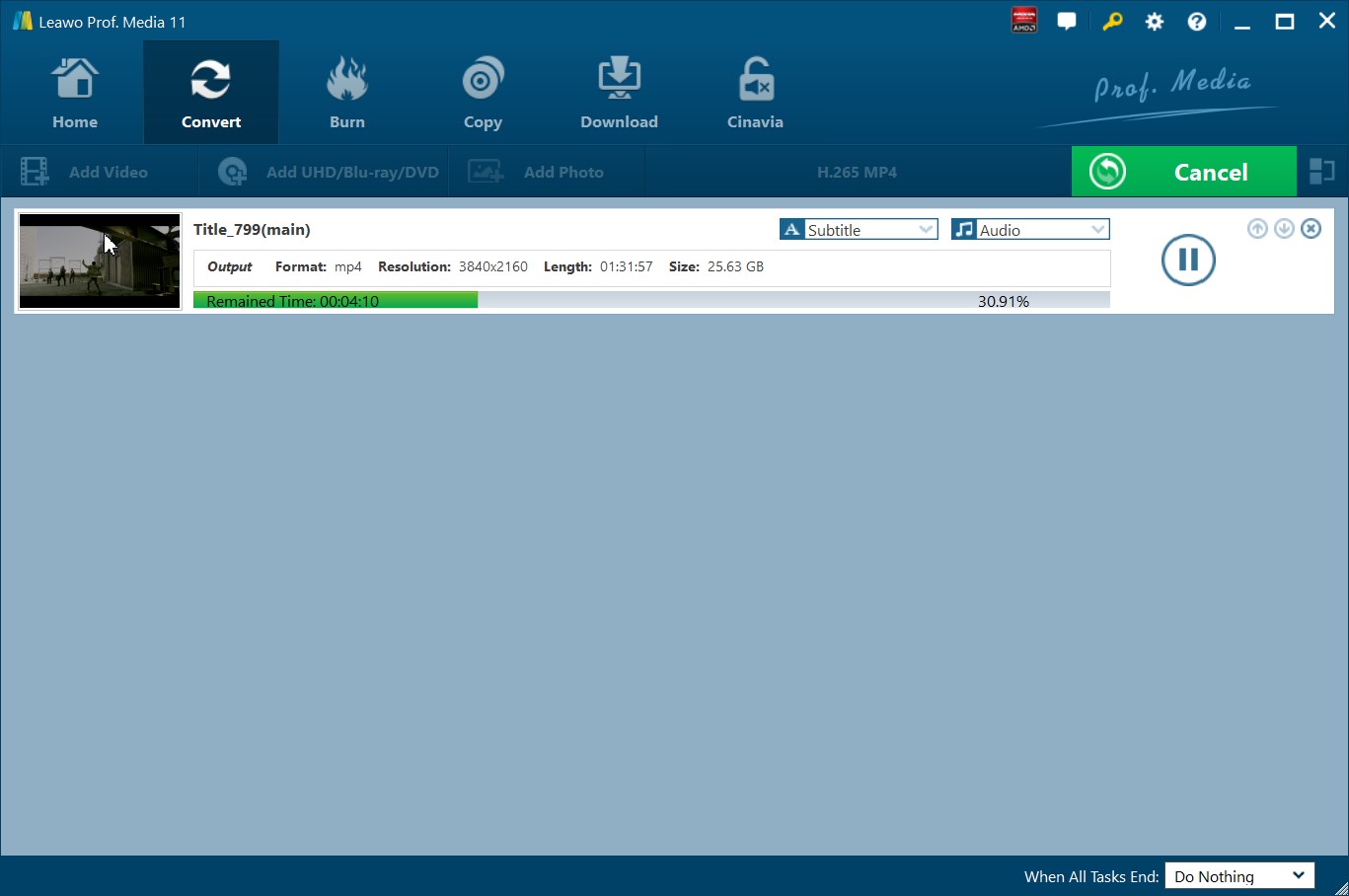“Kann man 4K UHD/Blu-ray/DVD-Filme auf PB abspielen? Ich bin neu bei PB. Mein vorheriges Acer 15 hatte einen Standard-USB-Anschluss, aber das PB hat keinen. Oder gibt es ein 4K/Blu-ray/DVD-Laufwerk, das zur Wiedergabe an das Pixelbook angeschlossen werden kann?”
Viele Google Pixelbook-Kunden haben nach Problemen gefragt, wie sie 4K UHD/Blu-ray/DVD-Filme auf ihren Google Pixelbook-Geräten ansehen können, da sie ihre UHD/Blu-ray/DVD-Filme voll ausschöpfen möchten. Wenn Sie auch Blu-ray/DVD auf dem Pixelbook anschauen wollen, aber keine Ahnung haben, wie das geht, lesen Sie den folgenden Inhalt. Hier zeigen wir Ihnen effektive Lösungen, die Ihnen helfen, Blu-ray/DVD in Pixelbook-Videos zu konvertieren, um Blu-ray/DVD auf Pixelbook-Geräten abzuspielen und anzusehen.
Überblick
Teil 1: Die wichtigsten Dinge, die Sie über Google Pixelbook wissen sollten.
Bevor wir fortfahren, müssen wir zunächst einige wichtige Dinge über das Google Pixelbook erfahren. Google hat kürzlich das Google Pixelbook Go angekündigt, das der Nachfolger des Pixelbook sein wird. Es gibt kein Chromebook wie das Google Pixelbook. Seine Leistung und Vielseitigkeit stellen die meisten Konkurrenten in seiner Klasse wie das Chromebook Pixel in den Schatten und machen es zu einem der besten Chromebooks und den besten 2-in-1-Laptops da draußen.
Das Google Pixelbook ist auch mehr als nur eine Frage von Form und Funktion. Dieses Google Chromebook teilt die Design-Philosophie mit dem Google Pixel Slate und hat auch eine Menge Stil zu bieten. Neben Intel Kaby Lake Prozessoren der 7. Generation ist es mit einem beeindruckenden 2.400 x 1.600 Display und Unterstützung für den Pixelbook Pen ausgestattet, der leider nicht im Lieferumfang enthalten ist.
Was die vom Google Pixelbook unterstützten Mediendateien angeht, so kann das PB die folgenden Mediendateien abspielen:
- Komprimierte Dateien:.zip, .rar
- Bilder:.bmp, .gif, .jpg, .jpeg, .png, .webp
- Medien:.3gp, .avi, .mov, .mp4, .m4v, .m4a, .mp3, .mkv, .ogv, .ogm, .ogg, .oga, .webm, .wav
- Microsoft Office Dateien*:.doc, .docx, .xls, .xlsx, .ppt (schreibgeschützt), .pptx (schreibgeschützt)
- Andere:.txt, .pdf (nur zum Lesen)
Sie konnten deutlich sehen, dass das Google Pixelbook nur Videodateien in den Formaten 3GP, MOV, AVI, MP4, M4V, MKV und WebM wiedergibt. Wenn Sie also 4K UHD/Blu-ray/DVD-Filme auf dem Google Pixelbook abspielen und ansehen möchten, müssen Sie 4K UHD/Blu-ray/DVD-Filme in diese Videodateien konvertieren. Die folgende Anleitung zeigt Ihnen, wie Sie 4K UHD Blu-ray/DVD/Blu-ray-Filme für Google Pixelbook-Geräte mit verschiedenen Medienkonverter-Tools konvertieren können.
Teil 2: Wie kann man Blu-ray/DVD auf Google Pixelbook anschauen?
Wenn Sie Blu-ray/DVD-Filme auf dem Google Pixelbook abspielen und ansehen möchten, müssen Sie, wie oben erwähnt, Blu-ray/DVD in Pixelbook-Videos wie MP4, AVI, MKV usw. konvertieren. Dazu brauchen Sie ein professionelles Blu-ray/DVD-Konverter-Software-Tool. Leawo Blu-ray Ripper ist die beste Wahl für Sie.
Als professionelles Blu-ray-Ripping-Software-Tool kann Leawo Blu-ray Ripper Ihnen beim Entschlüsseln, Rippen und Konvertieren von Blu-ray-Discs in verschiedene digitale Videoformate helfen, um Blu-ray-Filme auf dem Pixelbook oder anderen Media-Playern abzuspielen. Als eines der best Blu-ray to video converter tools, ermöglicht Leawo Blu-ray Ripper das Entschlüsseln, Rippen und Konvertieren von Blu-ray-Filmen in Videos in verschiedenen Formaten. Es kann rippen und Blu-ray in MP4 konvertieren, AVI, FLV, MKV, WMV, MOV, etc. Sie können sogar Blu-ray-Filme in H.265-Video konvertieren für hochwertigen Filmgenuss auf Ihren tragbaren Media-Playern oder Geräten. Es unterstützt sogar 4K-Videoausgabe, einschließlich 4K MP4 und 4K MKV, und andere HD-Videoausgabe wie HD MP4, HD AVI, MOV und viele mehr.
Warum gilt Leawo Blu-ray Ripper als der beste Blu-ray-Konverter zum Rippen und Konvertieren von Blu-ray-Discs in digitale Videodateien? Es ist eine fortschrittliche Disc-Entschlüsselung. Er kann den Disc-Schutz entfernen und die Regionsbeschränkungen für Blu-ray- und DVD-Inhalte aufheben. Diese Funktion ist in den meisten Blu-ray-Konverter-Tools selten zu finden. Mit Leawo Blu-ray Ripper können Sie sowohl kommerzielle als auch selbst erstellte Blu-ray/DVD-Inhalte bearbeiten. Er kann Blu-ray/DVD-Discs, Ordner und ISO-Image-Dateien rippen und konvertieren.
Laden Sie Leawo Blu-ray Ripper (für Mac) herunter und installieren Sie es auf Ihrem Computer. Leawo Blu-ray Ripper wurde als Modul in Leawo Prof. Media integriert.

-
Leawo Blu-ray Ripper
☉ Entschlüsseln und Rippen von Blu-ray/DVD-Discs mit Disc-Schutz und Regionalcode
☉ Konvertieren von Blu-ray/DVD in MP4, MKV, AVI, MOV, FLV und andere 180+ HD/SD-Formate
☉ Konvertieren von Blu-ray/DVD Hauptfilm in Videos, um Platz zu sparen
2D Blu-ray/DVD-Filme in 3D-Filme mit 6 verschiedenen 3D-Effekten konvertieren
☉ Schnelle Konvertierung mit NVIDIA CUDA, AMD APP und Intel Quick Sync Beschleunigungstechnologien
Hinweis: Leawo Blu-ray Ripper ist in Leawo Prof. Media 11 integriert.
Schritt 1: Starten von Leawo Blu-ray Ripper
Starten Sie Leawo Prof. Media 11 und klicken Sie dann in der Mitte auf die Option “Blu-ray Ripper”, um das Modul “Blu-ray Ripper” zu öffnen.
Schritt 2: Quell-Blu-ray/DVD-Inhalt hinzufügen
Legen Sie Ihre Blu-ray/DVD-Disc in das Laufwerk des Blu-ray/DVD-Recorders ein und klicken Sie dann im Modul “Konvertieren” auf “UHD/Blu-ray/DVD hinzufügen”, um die Option “Von CD-ROM hinzufügen” zu wählen, um die Blu-ray-Datei von der Disc zu importieren. Sie können auch einen Blu-ray-Ordner und/oder eine ISO-Image-Datei importieren.
Aufmerksamkeit:
Leawo Blu-ray Ripper bietet 3 Optionen zum Laden des Quell-Blu-ray-Films: Full Movie, Main Movie und Custom Mode. Full Movie erlaubt es Ihnen, alle Titel zu importieren, Main Movie importiert standardmäßig nur den längsten Titel, erlaubt es Ihnen aber, zu wechseln, während Sie im Custom Mode beliebige Titel zum Laden auswählen können. Wählen Sie den Modus, der Ihren Bedürfnissen entspricht, und laden Sie die Quell-Blu-ray-Filme.
Schritt 3: Ausgabeformat festlegen
Klicken Sie auf die Schaltfläche neben der Schaltfläche “Foto hinzufügen” und klicken Sie dann auf die Option “Ändern”, um das Panel “Profil” zu öffnen. Sie können das Ausgabeformat je nach Bedarf aus der Gruppe “Format” oder “Gerät” auswählen.
Um die beste Off-Source-Blu-ray zu erhalten, müssen Sie die Ausgabeparameter für Video und Audio anpassen. Klicken Sie einfach auf die Option “Bearbeiten” in der Dropdown-Liste neben der Schaltfläche “Foto hinzufügen”. Und dann passen Sie die Ausgabevideo- und Audioparameter wie Videobitrate, Seitenverhältnis, Bildrate, Qualität, Audiocodec usw. an.
Schritt 4: Ausgabeverzeichnis festlegen und Konvertierung starten
Auf der Hauptschnittstelle klicken Sie auf die grüne Schaltfläche “Konvertieren” und dann auf die Option “Speichern in”, um ein Verzeichnis festzulegen. Zum Schluss klicken Sie auf die Option “Konvertieren”, um die Blu-ray-Videos in Leawo Blu-ray Ripper zu starten.
Dann brauchen Sie nur noch zu warten, bis die Konvertierung abgeschlossen ist. Mit Leawo Blu-ray Ripper können Sie weit mehr tun als nur Blu-ray in digitale Videos umwandeln. Sie können auch Blu-ray/DVD-Filme bearbeiten, 3D-Effekte anwenden, Blu-ray-Filmdateien zusammenführen, usw.
Nach Abschluss der Konvertierung können Sie die konvertierten Blu-ray/DVD-Filme wie gewohnt auf dem Pixelbook abspielen und ansehen.
Teil 3: Wie kann man 4K Ultra HD Blu-ray auf Google Pixelbook anschauen?
Was ist mit 4K UHD Blu-ray Filmen? Kann Leawo Blu-ray Ripper 4K UHD Blu-ray Filme für Google Pixelbook rippen und konvertieren? Eigentlich nicht. Aber machen Sie sich keine Sorgen. Sie können Leawo UHD Ripper bekommen, um 4K UHD Blu-ray Filme zu entschlüsseln, zu rippen und zu konvertieren, damit Sie 4K UHD Blu-ray Filme auf Google Pixelbook wiedergeben können. Als professionelles Blu-ray-Ripping-Software-Tool kann Leawo UHD Ripper nicht nur rippen und konvertieren 4K Blu-ray-Filme zu 4K MKV, 4K MP4-Dateien, 1080P AVI, MKV, MOV, WMV, 720P Video, etc. Sie könnten dann frei spielen und sehen 4K UHD Blu-ray-Filme auf Google Pixelbook oder andere Geräte.
Laden Sie Leawo UHD Ripper herunter und installieren Sie ihn auf Ihrem Computer. Legen Sie in der Zwischenzeit eine 4K-Blu-ray-Disc in das Blu-ray-Laufwerk ein oder legen Sie einen 4K-Blu-ray-Quellordner/ISO-Image-Datei zum Laden und Konvertieren bereit. (Stellen Sie sicher, dass das Blu-ray-Laufwerk Ihres Computers 4K Blu-ray-Discs lesen kann)
Hinweis:Leawo UHD Ripper ist ein integriertes Modul von Leawo Prof. Media 11.
Schritt 1: 4K Blu-ray Quellen laden
Öffnen Sie auf Leawo Prof. Media die Registerkarte “Konvertieren” oder klicken Sie auf die Option “UHD Ripper”. Klicken Sie dann auf die Schaltfläche “UHD/Blu-ray/DVD hinzufügen”, um die 4K Blu-ray Disc/Ordner/ISO-Image-Datei in dieser 4K UHD Ripper Software zu suchen und hinzuzufügen.
Hinweis:
- Sie können 4K-Blu-ray-Filme in 3 verschiedenen Modi für das Laden von Inhalten laden.
- Nach dem Laden von Quell-Blu-ray-Filmen können Sie Untertitel und Tonspuren auswählen, Quell-Blu-ray-Filme abspielen, Blu-ray-Filme bearbeiten, Screenshots aufnehmen usw.
Schritt 2: Ausgabeformat festlegen
Neben der Schaltfläche “Foto hinzufügen” klicken Sie auf das Dropdown-Feld und wählen “Ändern”. Sie gelangen dann zum Panel “Profil”. Öffnen Sie die Gruppe “Format” oder “Gerät”, um ein Format für das Google Pixelbook wie 4K MP4 aus der Gruppe “Format > 4K Video” auszuwählen.
Optionale Einstellungen: Nachdem Sie das Ausgabeformat festgelegt haben, klicken Sie auf das gleiche Dropdown-Feld und auf die Option “Bearbeiten”. Dann können Sie die Video- und Audioparameter des ausgewählten Profils anpassen, einschließlich: Video-Codec, Audio-Codec, Bitrate, Seitenverhältnis, Bildrate, Kanal usw.
Schritt 3: Ausgabeverzeichnis festlegen
Klicken Sie auf die grüne Schaltfläche “Konvertieren”. Legen Sie in der Popup-Seitenleiste im Feld “Speichern unter” ein Ausgabeverzeichnis fest.
Schritt 4: 4K Blu-ray in Pixelbook-Video konvertieren
Klicken Sie auf die untere Schaltfläche “Konvertieren”, um 4K Blu-ray Discs in Google Pixelbook Videos zu konvertieren. Während des gesamten Prozesses, stellen Sie bitte sicher, dass Ihr Internet für 4K Blu-ray Entschlüsselung gut verbunden ist.
Hinweis: Es verstößt gegen das Gesetz, verschlüsselte 4K UHD Blu-ray/DVD/Blu-ray-Discs zu entschlüsseln und zu konvertieren. Bevor Sie kopiergeschützte Discs rippen, sollten Sie Ihre lokalen Gesetze und Vorschriften konsultieren. Die oben genannten Software-Tools sind nur für den Heimgebrauch bestimmt.