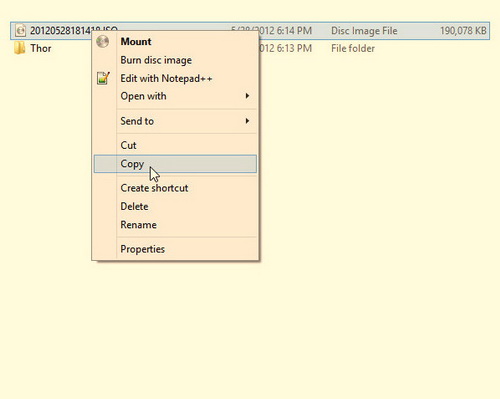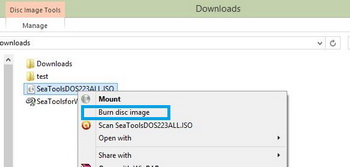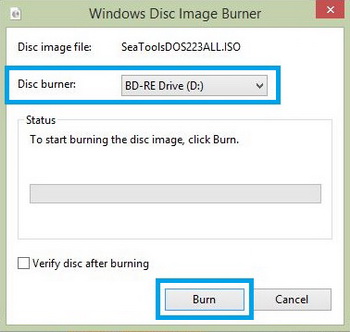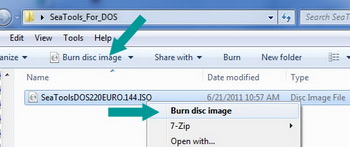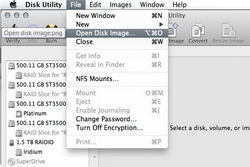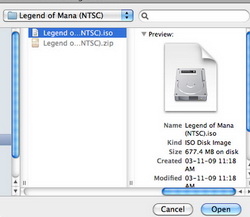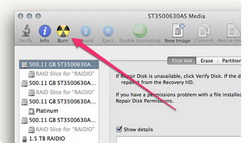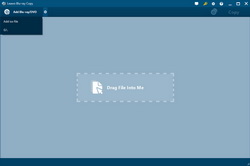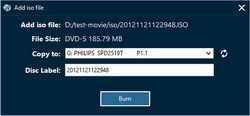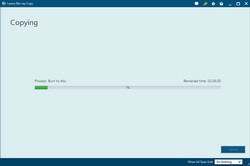Es kann vorkommen, dass Sie eine ISO-Image-Datei auf eine DVD brennen müssen, um sie in einem Computer oder DVD-Player wiederzugeben. Sie benötigen dann eine Lösung, um ein Image auf eine Disk auf einem Windows- oder Mac-Computer zu brennen, bevor Sie das Image auf einem Computer, DVD-Player oder anderen Geräten genießen können.
Es ist einfach, Blu-ray/DVD-Discs auf Computerfestplatte oder leere Diskette für mehrere Anwendungen zu sichern, da es so viele Blu-ray Backup- und DVD-Kopieranwendungen gibt, die Blu-ray/DVD-Disks sichern. Das Brennen von Disk-Images auf Disk ist jedoch nicht so einfach wie das Backup von Disk zu Computer. Viele Anwendungen unterstützen das Backup von Blu-ray-Filmen von der Disc auf den Computer oder die Disk, aber nur wenige von ihnen unterstützen das Backup von Filmen von der ISO-Datei auf die Disk. In dieser Anleitung erfahren Sie detaillierte und effektive Lösungen zum Brennen von Disc-Image-Dateien auf Blu-ray/DVD-Discs unter Windows und Mac.
Teil 1: ISO-Image-Datei auf Disk übertragen
Wenn Sie einfach nur eine ISO-Image-Datei auf einer leeren Disk speichern möchten, oder wenn Sie kein Disk-Image auf eine bootfähige Disk brennen oder planen Sie nicht, den Inhalt des Disk-Images auf einem Player zu genießen, wäre es ganz einfach für Sie, das Disk-Image auf Disk zu brennen. Sie können die ISO-Image-Datei per Kopieren und Einfügen direkt auf eine leere DVD/Blu-ray-Disc übertragen. Es sei darauf hingewiesen, dass diese Methode nur für das Speichern von ISO-Image-Dateien auf der Festplatte geeignet ist und weder bootfähige noch abspielbare Discs erzeugt.
#1. Ziellaufwerk einlegen
Legen Sie eine beschreibbare Disc in das Laufwerk des Diskrecorders ein. Vergewissern Sie sich, dass die eingelegte Disc groß genug ist, um die Image-Datei zu speichern.
#2. ISO-Image-Datei kopieren
Suchen Sie die ISO-Image-Quelle. Klicken Sie mit der rechten Maustaste auf die ISO-Image-Quelle und dann auf die Option “Kopieren” im Rechtsklickmenü.
#3. ISO-Image-Datei auf Disc einfügen
Klicken Sie mit der rechten Maustaste auf eine leere Stelle auf dem Diskettenlaufwerk und klicken Sie dann auf die Option “Einfügen”. Die ISO-Image-Datei wird eingefügt und auf einer eingelegten Disc gespeichert.
Teil 2: Disc-Image unter Windows brennen
Windows-Benutzer müssen sich keine Sorgen um das Brennen von Disk-Images machen. Microsoft hat bereits einen Image-Disc-Brenner in seinem Betriebssystem, den so genannten Windows Disc Image Burner, entwickelt. Dieser Windows Disc Image Burner könnte tatsächlich bootfähige und abspielbare CD/DVDs erstellen. Auf verschiedenen Windows-Betriebssystemen ist das Brennverfahren für Disk-Images jedoch unterschiedlich.
Disc-Image unter Windows 8/8.1/10 brennen:
Schritt 1: ISO-Image-Datei öffnen
Legen Sie eine leere beschreibbare Disc in das Laufwerk des Plattenrekorders ein. Suchen Sie Ihre ISO-Image-Datei und klicken Sie dann mit der rechten Maustaste darauf. Sie können die Option “Disk-Image brennen” sehen. Klicken Sie darauf.
Schritt 2: Disc-Brenner auswählen
Wählen Sie im Popup-Fenster “Windows Disc Image Burner” im Feld “Disc Burner” das eingelegte Laufwerk aus. Klicken Sie auf die Schaltfläche “Brennen” unten rechts, um das Brennen der ISO-Image-Datei auf eine Disk unter Windows 8/8.1/10 zu starten.
Disc-Image unter Windows 7/Vista brennen:
#1. Legen Sie eine leere CD in Ihr CD-RW-Laufwerk ein.
#2. Navigieren Sie zu dem Ordner, in dem Sie die Datei gespeichert haben.
#3. Klicken Sie auf die Datei (Windows 7/Vista) und/oder klicken Sie mit der rechten Maustaste auf die Datei (nur Windows 7), um die Optionen zum Erstellen einer Disc anzuzeigen.
Teil 3: Disc-Image auf Mac brennen
Apple bietet ein Dienstprogramm, das Mac-Anwendern hilft, das Disk-Image einfach auf eine bootfähige Disk zu brennen. Das ist das Disk Utility. Es könnte in vielerlei Hinsicht für verschiedene Zwecke verwendet werden. Hauptsächlich könnte es logische Datenträger-Images aus einer Vielzahl von Formaten erstellen, konvertieren, sichern, komprimieren und verschlüsseln, die vom Disk Utility gelesen werden können, um sie in .dmg oder, für CD/DVD-Images zu speichern. Mit dem Disk Utility können Mac-Anwender ISO-Image-Dateien einfach auf bootfähige oder abspielbare Discs brennen. Befolgen Sie die folgenden Schritte, um zu erfahren, wie Sie ein Disk-Image auf dem Mac mit dem Disk Utility brennen können.
Hinweis: Navigieren Sie zum Finder > Anwendungen > Dienstprogramme > Disk Utility (oder drücken Sie im Finder einfach Command(⌘)-U, um den Ordner Utilities zu öffnen), um das Disk Utility zu öffnen.
Teil 4: Bester Disc-Image-Brenner für Windows/Mac
Windows Disc Image Burner und Disk Utility bieten sehr effektive Lösungen zum Brennen von Disc-Images auf Disc. Allerdings sind diese Apps eigentlich nicht einfach zu finden. Wenn Sie eine wiederbeschreibbare Disc einlegen, können Sie feststellen, dass diese Apps Ihnen nicht helfen können, die RW-Disc zu reinigen. Daher können Sie möglicherweise keine ISO-Image-Datei auf eine Disk brennen. Es wird ein besserer ISO-Brenner mit einfacherer Benutzeroberfläche empfohlen. Das ist Leawo Blu-ray Copy, ein ISO-Brenner, der ISO-Image-Dateien direkt auf DVD-R, DVD-RW, DVD+R, DVD+R, DVD+RW, HD DVD und Blu-ray Disc brennen kann, ohne dass “virtuelle Laufwerke” angeschlossen werden müssen, die physische CDs oder DVDs emulieren.
So brennen Sie ISO-Image auf Disc mit Leawo Blu-ray Copy:
3. Klicken Sie auf die Schaltfläche “Brennen” auf der Schnittstelle ” ISO-Datei hinzufügen “, um sofort mit dem Kopieren der ISO-Image-Datei auf den Rohling zu beginnen.