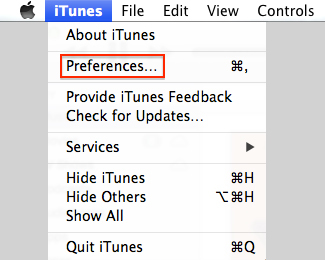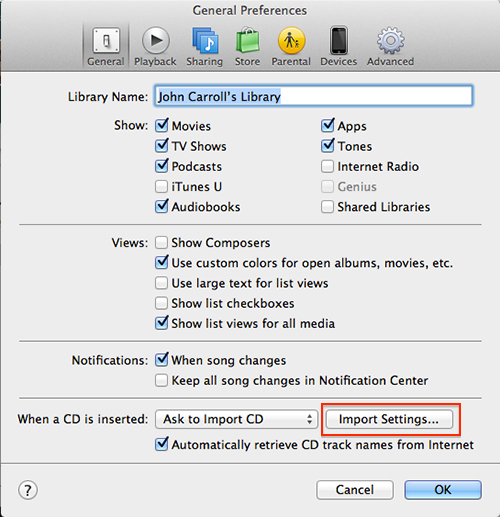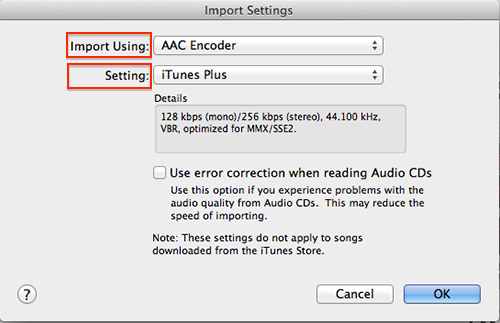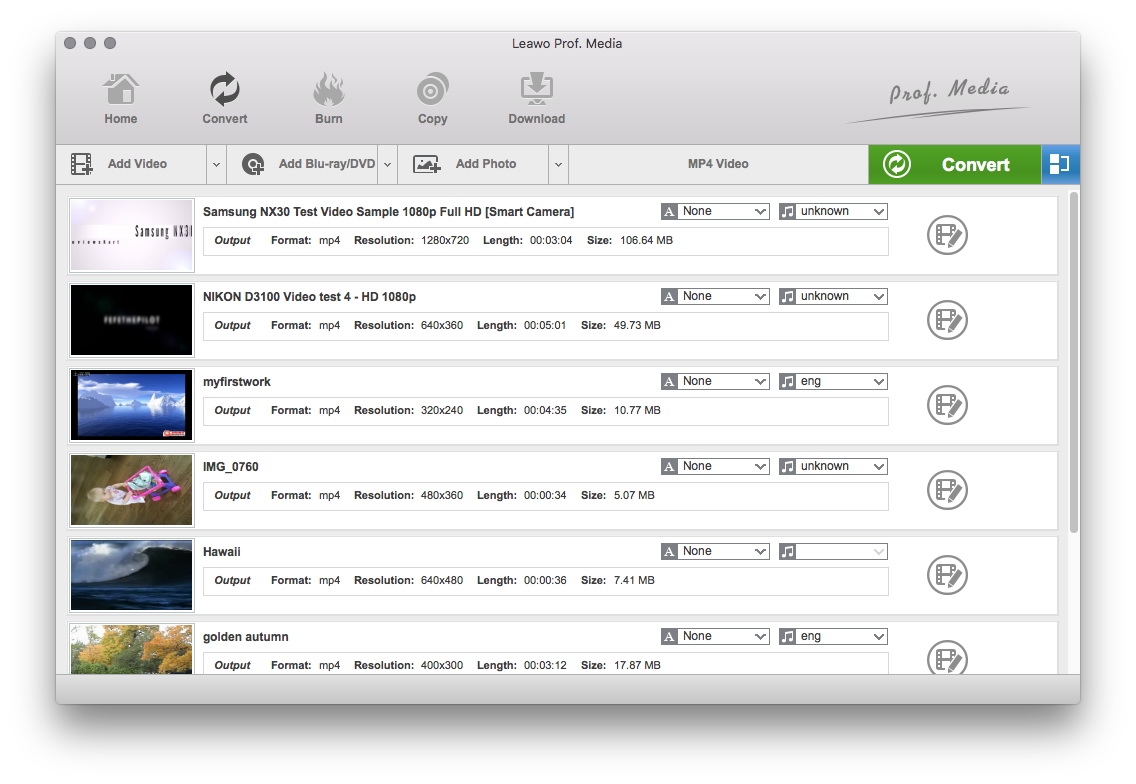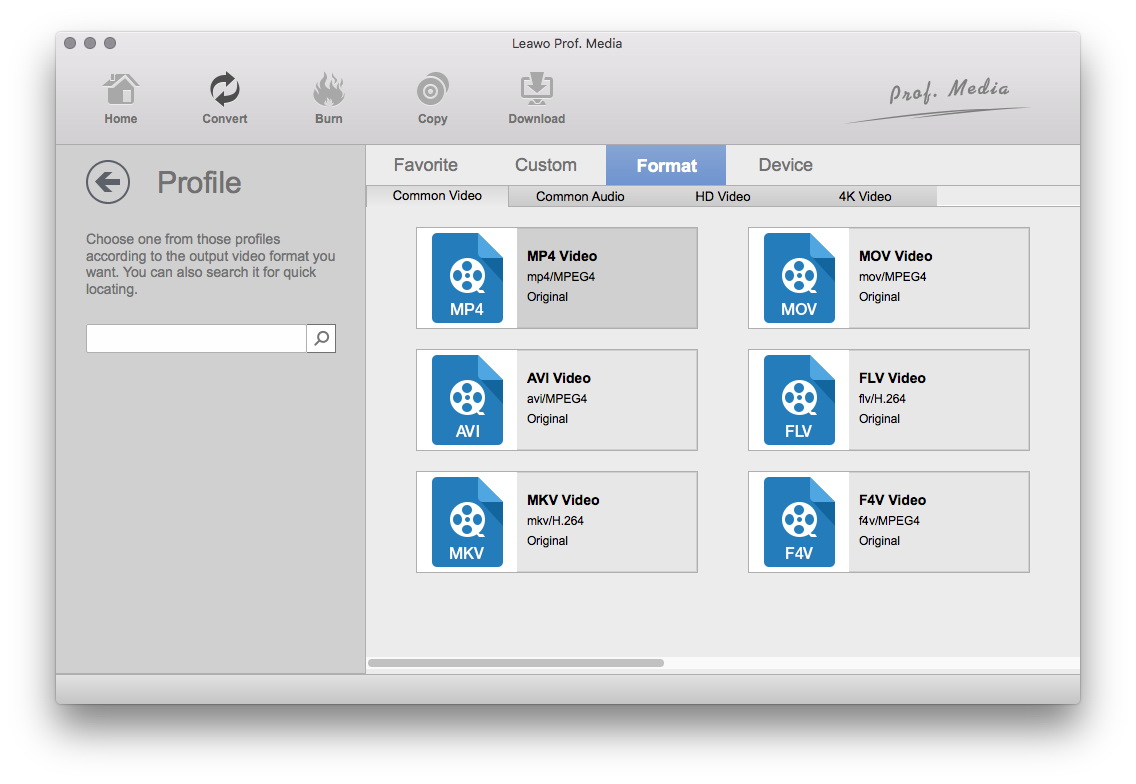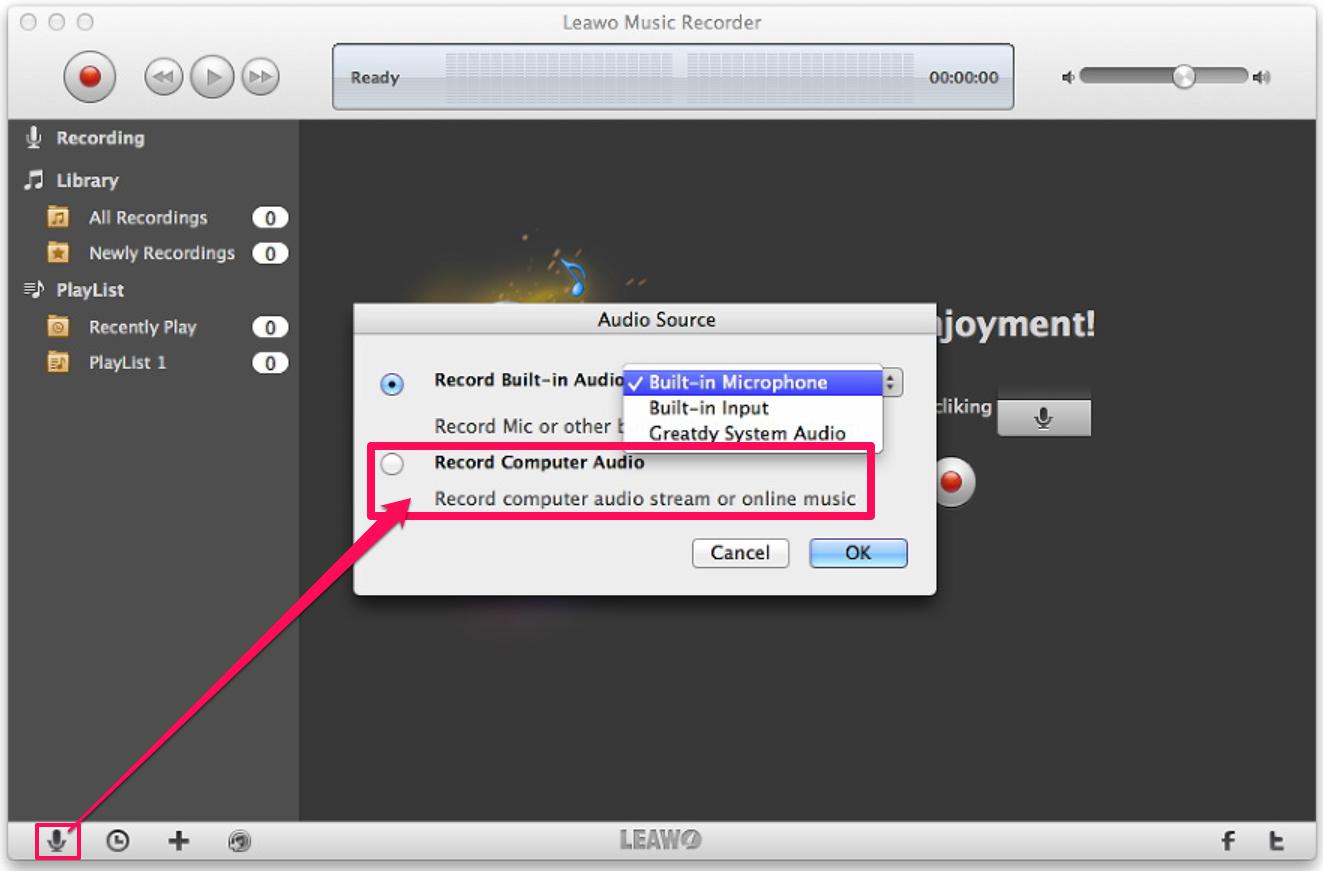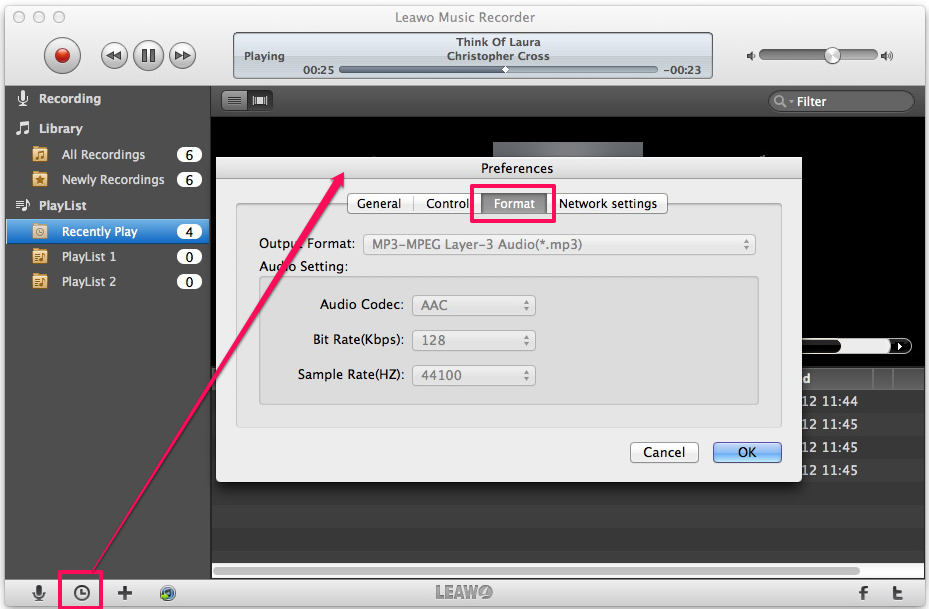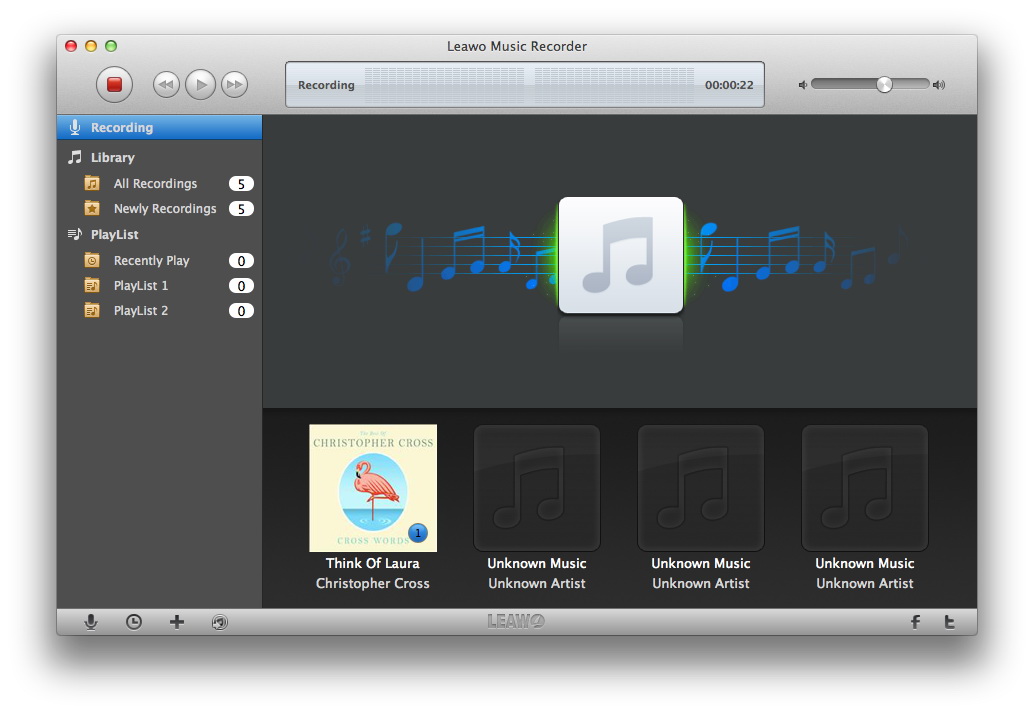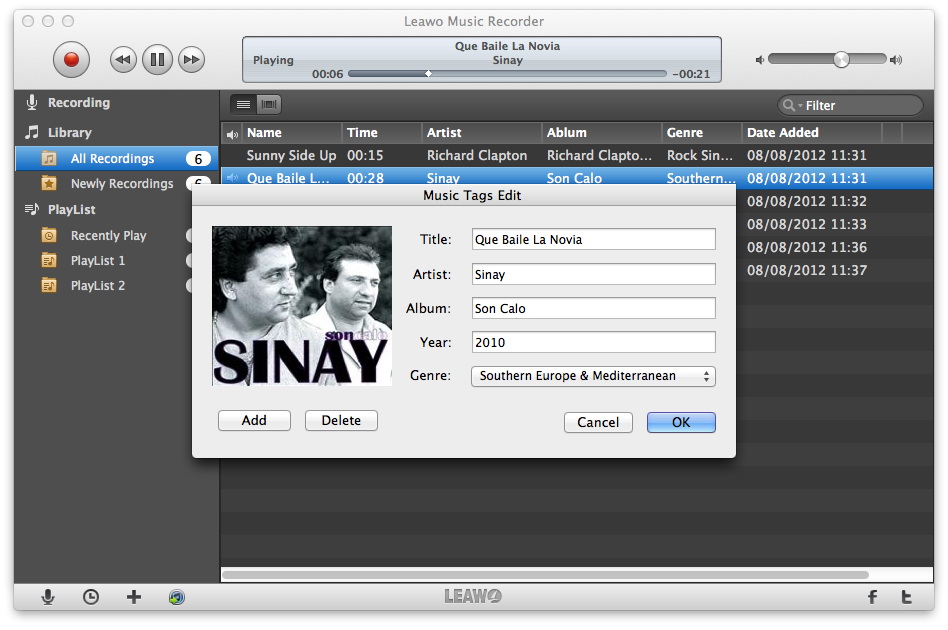“Ich habe gerade ein paar WAV-Audiodateien bekommen und muss diese WAV-Dateien in das MP3-Format konvertieren, damit ich sie auf meinem MP3-Player abspielen kann. Irgendeine Idee, wie ich einen WAV zu MP3-Konverter für Mac finden kann?”
Um WAV in MP3 Mac zu konvertieren, haben Benutzer tatsächlich eine ganze Reihe von verschiedenen Möglichkeiten, wie Online-Audio-Konverter, iTunes und Mac WAV in MP3-Konvertersoftware von Drittanbietern. Aber es ist sicher, dass die Anwender den Qualitätsverlust bei der Konvertierung akzeptieren müssten, da WAV im Wesentlichen verlustfrei ist. Aber manchmal kann es von dem Konverter abhängen, da einige Konverter in der Lage sind, Audiodateien ohne großen Qualitätsverlust zu konvertieren. In diesem Beitrag finden Sie ein paar Möglichkeiten, um WAV in MP3 zu konvertieren.
Lösung 1: WAV in MP3 auf dem Mac mit iTunes konvertieren
Um WAV in MP3 zu konvertieren, ist der direkteste und einfachste Weg, iTunes zu verwenden. Wie Sie wissen, könnte iTunes sowohl ein Audio-Player als auch ein Audio-Konverter sein und unterstützt glücklicherweise sowohl WAV- als auch MP3-Dateien. iTunes ist wahrscheinlich der bequemste kostenlose WAV zu MP3-Konverter, den Mac-Anwender finden konnten. So können Sie wahrscheinlich sowohl Zeit als auch Energie sparen, indem Sie WAV in MP3 mit iTunes auf dem Mac konvertieren.
Aus irgendeinem Grund versteckt Apple die Einstellungen der iTunes-Encoder in einer relativ tiefen Ebene in iTunes, was es irgendwie schwierig macht, sie zu finden. Es könnte einige Leute verrückt machen. Aber solange Sie die Einstellungen finden, ist der Konvertierungsprozess von WAV in MP3 ziemlich einfach. Führen Sie einfach die folgenden Schritte aus, um WAV in MP3 zu konvertieren.
- Schritt 1: Starten Sie iTunes, ,gehen Sie zu iTunes>Einstellungen>Allgemein
- Schritt 2: Klicken Sie auf Importeinstellungen und dann auf Importieren, Wählen Sie MP3-Encoder aus dem Popup-Menü.
- Schritt 3:
- Gehen Sie zurück zur iTunes Mediathek, fügen Sie WAV-Dateien zur Mediathek hinzu, wählen Sie die Dateien aus, die Sie in MP3 konvertieren möchten. Klicken Sie dann auf Dateien>Neue Version erstellen>MP3-Version erstellen. Die Konvertierung von WAV in MP3 wird dann automatisch gestartet.
Lösung 2: WAV in MP3 auf dem Mac mit Konverter konvertieren
Im Gegensatz zu iTunes können Sie sich an die Konvertersoftware von Drittanbietern wenden. Ich würde Ihnen Leawo WAV to MP3 Converter Mac empfehlen. Leawo WAV to MP3 Converter Mac, gewöhnlich bekannt als Leawo Video Converter für Mac, ist einer der besten WAV zu MP3 Konverter, den Mac-Anwender finden können, der alle Arten von Video- und Audiodateien konvertieren kann.

Video Converter für Mac
☉ Unterstützt die Konvertierung von Video und Audio in gängige Formate.
☉ Ausgabedatei auf verschiedenen Geräten zur Wiedergabe.
$29.95
Get Win Version
Lesen Sie die folgenden Anweisungen, um zu erfahren, wie Sie WAV in MP3 mit dem Leawo Video Converter für Mac konvertieren können::
Schritt 1: Quelldatei importieren
Starten Sie Leawo Video Converter für Mac, klicken Sie auf Video Converter Tag, um den Konverter zu laden. Klicken Sie auf die Schaltfläche Datei hinzufügen oder ziehen Sie die WAV-Dateien per Drag & Drop auf die Oberfläche, um Quelldateien zu importieren.
Schritt 2: Standard-Ausgabeformat festlegen
Klicken Sie auf die Schaltfläche links neben der grünen Schaltfläche Konvertieren im oberen Bereich der Hauptschnittstelle. Und klicken Sie auf Ändern, um das Profilfenster aufzurufen. Gehen Sie zu Format>Common Audio und finden Sie den MP3-Tag. Klicken Sie darauf, um es als Standardausgabeformat festzulegen.
Schritt 3: Parameter anpassen
Klicken Sie erneut auf die in Schritt 2 erwähnte Schaltfläche und klicken Sie auf die Schaltfläche Bearbeiten, um das Fenster Profileinstellung aufzurufen, in dem Sie die Parameter des zuvor gewählten Ausgabeformats anpassen können. Wenn Sie diesen Schritt erledigt haben, gehen Sie zurück zur Oberfläche.
Schritt 4: Konvertieren starten
Klicken Sie auf die grüne Schaltfläche Konvertieren im oberen rechten Bereich der Benutzeroberfläche. Es wird eine Seitenleiste von der rechten Seite der Benutzeroberfläche angezeigt. Legen Sie das Verzeichnis für die Ausgabedatei in der Sidebar fest und klicken Sie auf die Schaltfläche Konvertieren unten, um die Konvertierung zu aktivieren.
Um WAV in MP3 zu konvertieren, haben Benutzer auch andere Alternativen. Nachfolgend finden Sie einige Konverter, die denen von Leawo Video Converter für Mac ähnlich sind, als Referenz.
| Anwendung | Preis | |
 |
Xilisoft Video Converter | $41.97 |
| Any Video Converter | $54.95 | |
| Wondershare Video Converter | $59.00 |
Lösung 3: WAV in MP3 mit professionellem Musikrekorder zur Aufnahme von WAV in MP3 auf dem Mac
Der Leawo Music Recorder for Mac, der als professioneller WAV zu MP3 Musikrekorder fungiert, könnte ganz einfach WAV-Audiodateien aufnehmen und dann im MP3-Format auf dem Mac speichern, um die WAV zu MP3 Konvertierung mit einfachen Klicks zu realisieren. Sie müssen nur WAV-Dateien auf Ihrem Mac-Computer wiedergeben, dann könnte diese WAV zu MP3 Recorder Software WAV zu MP3 auf Mac mit geringem Qualitätsverlust aufnehmen.

Leawo Music Recorder
☉ Jede Musikdatei aus Computer-Stream-Audio und eingebautem Input-Audio aufnehmen.
☉ Musik von über 1000 Musikseiten wie YouTube, Facebook, Veoh, VEVO, usw. aufnehmen.
☉ Die Musikaufnahme über den internen Aufgabenplaner für die Aufnahme planen.
☉ Automatisch/manuell Musik-Tags wie Künstler, Album, Cover, Genre, usw. hinzufügen und ergänzen.
Wie kann man WAV in MP3 auf dem Mac mit dem Leawo Music Recorder für Mac aufnehmen?
Sie müssen Leawo Music Recorder für Mac herunterladen und auf Ihrem Computer installieren. Starten Sie es dann zur Aufnahme. Machen Sie die Quell-WAV-Audiodateien bereit für die Aufnahme und Konvertierung.
Schritt 1: Audioquelle einstellen
Klicken Sie auf das Mikrofonsymbol in der linken unteren Ecke und wählen Sie die Option ” Computer Audio aufnehmen “, da Sie WAV-Dateien aufnehmen und WAV zu MP3 auf dem Mac konvertieren müssen.
Schritt 2. Ausgabeeinstellungen
Klicken Sie auf das Uhrensymbol links unten, gehen Sie zum Formatbereich und wählen Sie das Ausgabeformat. Wählen Sie MP3-Audio als Ausgabeformat. Passen Sie dann den Audiocodec, die Bitrate und die Samplerate nach Bedarf an. Außerdem müssen Sie auf die Registerkarte “Allgemein” klicken, um den Ausgabeordner für die Audios auszuwählen.
Schritt 3. Aufnahme von WAV-Audio auf dem Mac starten
Klicken Sie auf das Aufnahmesymbol, es ist bereit für die Aufnahme von Sounds vom Mac. Sobald Sie die WAV-Dateien in Ihrem Media Player auf Mac wiedergeben, beginnt dieser WAV zu MP3 Musikrekorder automatisch mit der Aufnahme und Konvertierung von WAV zu MP3 auf Mac. Klicken Sie erneut auf die rote quadratische Schaltfläche, um die Aufnahme zu beenden, wann immer Sie möchten.
Schritt 4. Tags für aufgenommenes MP3-Audio bearbeiten
Wenn Sie WAV auf Mac aufnehmen und in MP3 umwandeln, werden Sie feststellen, dass dieser Music Recorder für Mac bereits heruntergeladen und Songtags zu einer aufgenommenen MP3-Audiodatei hinzugefügt hat. Sie können jedoch auch manuell Song-Tags wie Interpret, Titel, Album, Jahr, Cover, usw. bearbeiten. Gehen Sie in die Bibliothek, dort werden alle Ihre aufgenommenen Songs aufgelistet. Klicken Sie mit der rechten Maustaste auf den Song und wählen Sie ” Musik-Tags bearbeiten “, um die Musikinformationen manuell einzugeben.