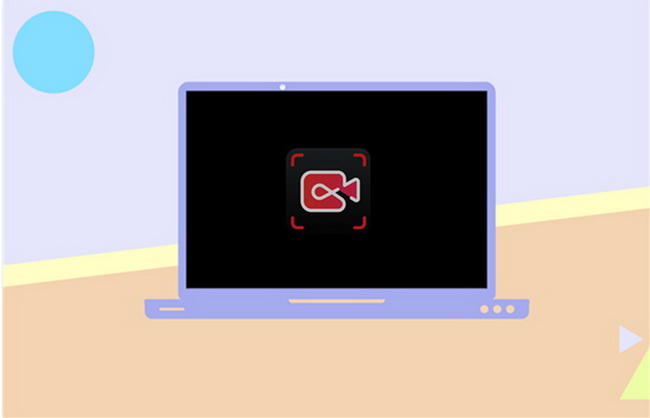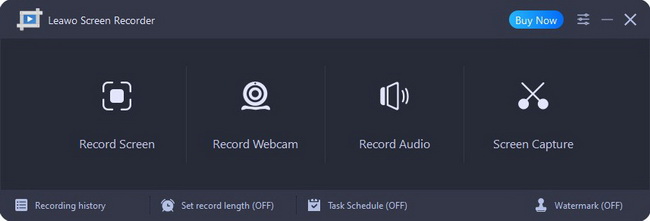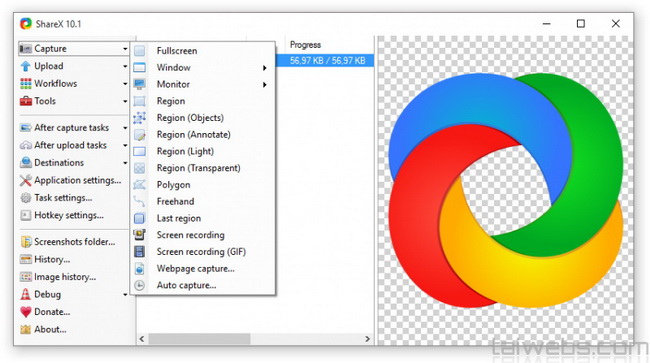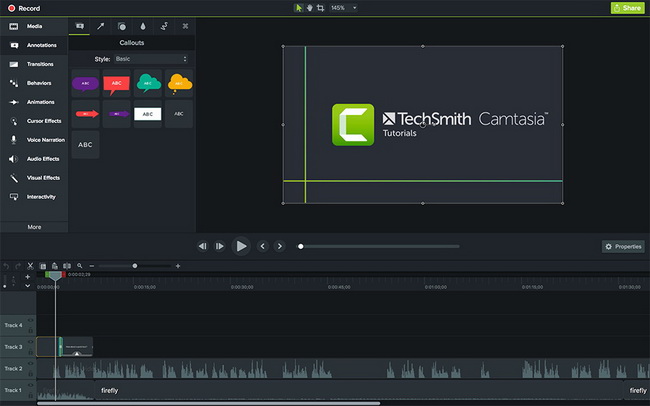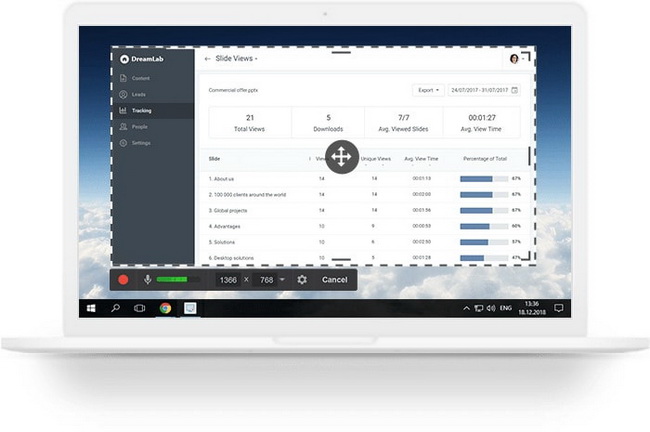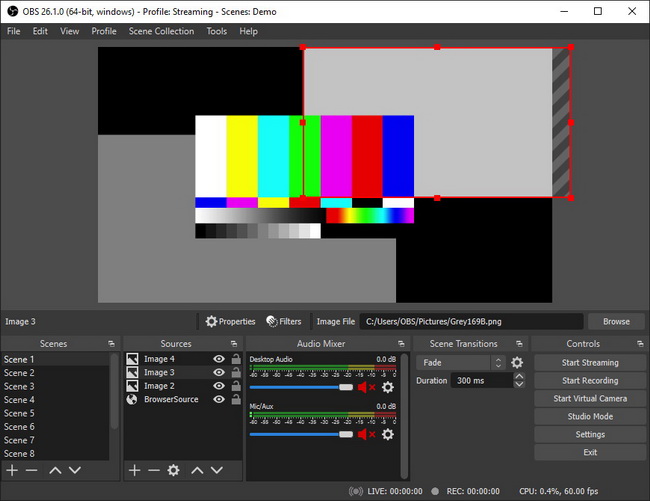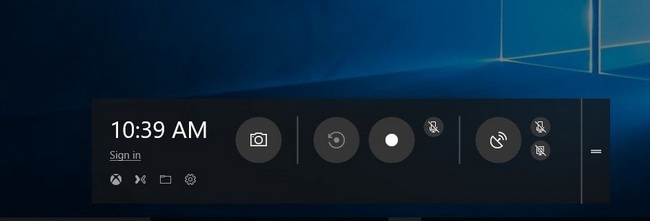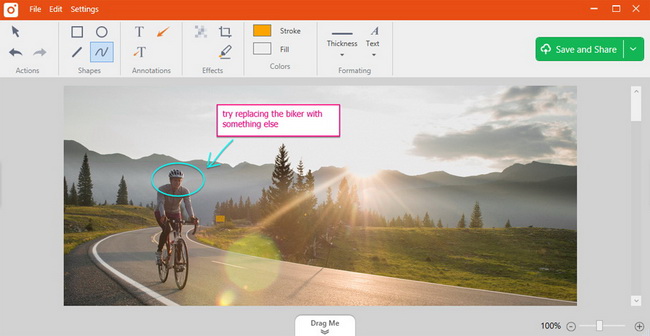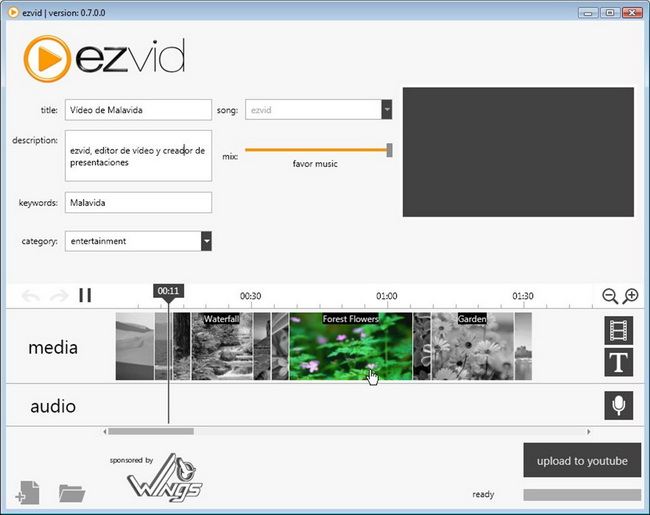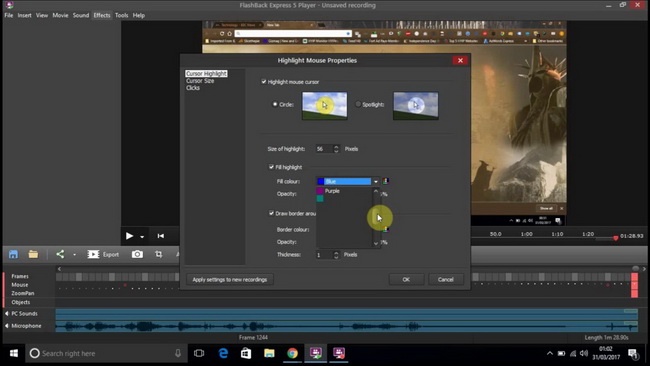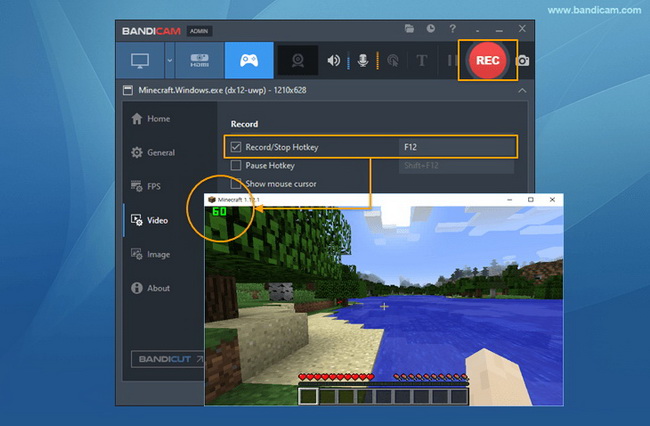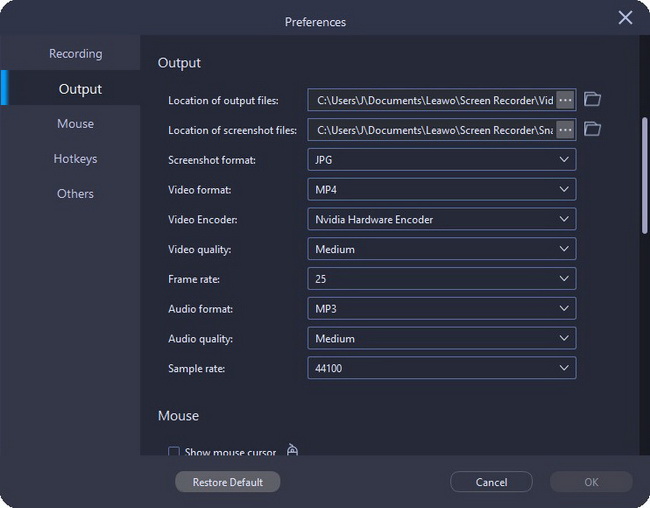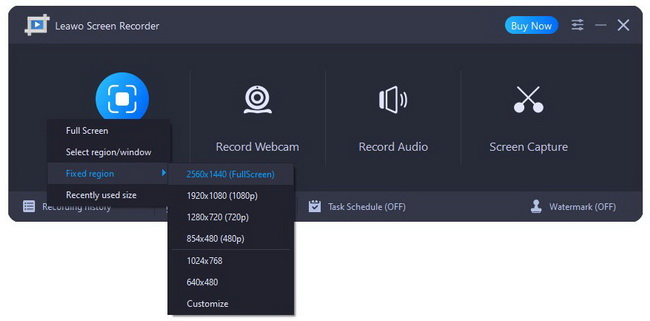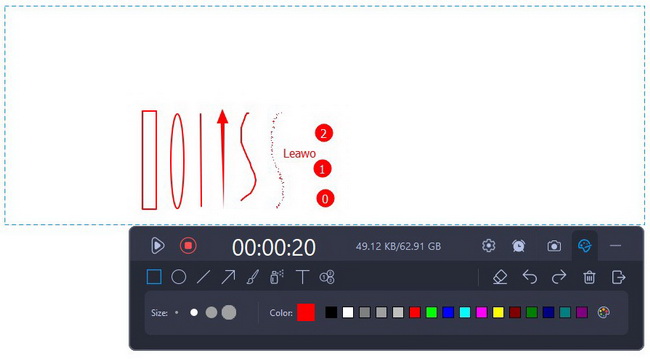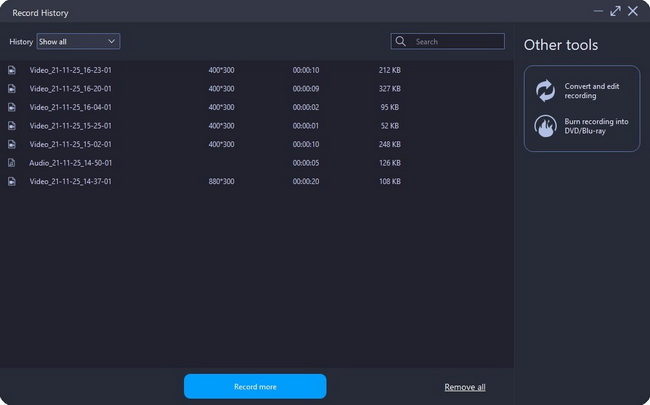Früher war es eine Herausforderung, den Bildschirm Ihres Computers aufzuzeichnen. Aber zum Glück gibt es mit der Entwicklung der Bildschirmaufzeichnungstechnologie viele benutzerfreundliche Bildschirmaufzeichnungssoftware. Ganz gleich, ob Sie den gesamten Bildschirm oder einen bestimmten Teil des Bildschirms aufzeichnen möchten, ein Bildschirmrekorder kann diese Aufgabe übernehmen. Bildschirmaufzeichnungssoftware zeichnet jede Aktivität auf dem Bildschirm auf, auch die Bewegung des Cursors. Mit einem hochwertigen Bildschirmrekorder können Sie daher Ihren Bildschirm mit anderen teilen und Tutorials, Kurse, Demos, produktbezogene Videos und vieles mehr erstellen, um Anleitungen zu geben und Wissen zu vermitteln. In diesem Artikel haben wir die 10 besten Bildschirmaufzeichnungsprogramme zusammengestellt, damit Sie die ideale Lösung für die Bildschirmaufzeichnung finden.
Überblick
Teil 1: Wie definiert man eine gute Screen Recorder Software?
Heutzutage findet Bildschirmaufzeichnungssoftware großen Anklang auf dem Markt, z. B. bei Bloggern, Entwicklern, Systemadministratoren, Kundensupport-Teams, Mentoren und anderen Fachleuten. Obwohl die Auswahl und die Bedürfnisse der Leute unterschiedlich sind, sind die Anforderungen an einen guten Bildschirmrecorder in der Regel die gleichen. Wenn Sie auf der Suche nach einer guten Bildschirmaufzeichnungssoftware sind, sollten Sie einen Blick auf die folgenden Kriterien eines guten Bildschirmaufzeichnungsgeräts werfen.
- Aufnehmen des gesamten Bildschirms, eines bestimmten Bereichs oder eines Fensters.
- Aufnehmen des Bildschirms mit Audio vom Mikrofon und/oder Systemaudio.
- Die Möglichkeit, die Webcam für Gesichtsfeedback aufzuzeichnen.
- Unterstützung von Echtzeitzeichnungen und -kommentaren.
- Hochwertige Ausgabe und Unterstützung verschiedener Formate.
- Überlagerung von Wasserzeichen auf dem ausgegebenen Screencast.
- Intuitive und einfach zu bedienende Benutzeroberfläche.
Teil 2: 10 beste Screen Recorder Software für Bildschirmaufnahmen
Wir haben etwa 25 Bildschirmaufzeichnungsprogramme auf dem Markt getestet und die 10 besten davon in der folgenden handverlesenen Liste zusammengestellt, darunter kommerzielle Software und Open-Source-Software. Egal, ob Sie einen kostenpflichtigen oder kostenlosen Bildschirmrekorder benötigen, Sie können die ideale Lösung für Ihre Bildschirmaufnahmen finden.
1. Leawo Screen Recorder
Leawo Screen Recorder ist ein multifunktionaler Bildschirmrekorder, der es Ihnen ermöglicht, jeden Bereich Ihres Bildschirms zusammen mit dem Ton von Systemsound und Mikrofon aufzunehmen. Während der Bildschirmaufnahme können Sie Anmerkungen, Zeichnungen und Mausklick-Animationen hinzufügen, um die Highlights besser zu präsentieren. Nach der Aufnahme des Bildschirms können Sie auch Ihr eigenes Logo oder Wasserzeichen zum Screencast hinzufügen und die Aufnahmen in hoher Qualität mit mehreren wählbaren Ausgabeformaten speichern. Zusätzlich zur Bildschirmaufzeichnung können Sie auch Audio aufnehmen, die Webcam aufzeichnen und einen separaten Screenshot erstellen.
2. ShareX
ShareX ist ein kostenloses und quelloffenes Bildschirmaufzeichnungsprogramm, mit dem Sie jeden beliebigen Bereich des Bildschirms erfassen oder aufzeichnen und die Aufnahmen mit einem Mausklick teilen können. Darüber hinaus ermöglicht es auch das Hochladen von Bildern, Texten oder anderen Dateitypen zu vielen unterstützten Zielen, die Sie auswählen können. Allerdings ist es nicht in der Lage, die Webcam aufzuzeichnen, was bedeutet, dass Sie kein Zoom-Meeting von Angesicht zu Angesicht aufzeichnen können. Außerdem wurde ShareX ursprünglich für Profis entwickelt, so dass Anfänger sich in den vielen fortgeschrittenen Tools verlieren können.
3. Camtasia
Camtasia ist ein One-Stop-Screen-Recorder mit einem professionellen integrierten Video-Editor, in dem Sie Videoclips mit mehreren voreingestellten Effekten schneiden, trimmen und bearbeiten können. Mit seiner übersichtlichen Benutzeroberfläche macht Camtasia es Ihnen leicht, Videoinhalte zu erstellen. Darüber hinaus können Sie auch PowerPoint-Präsentationen mit Titeln und Audios in Ihren Screencast importieren und aufnehmen. Allerdings ist es einer der teuersten Screenrecorder, eine Jahreslizenz kostet 299,99 $. Um herauszufinden, ob Sie diese Software wirklich brauchen, bietet sie eine kostenlose 30-Tage-Testversion an.
4. Free Cam
Free Cam ist eine Software zur Bildschirmaufnahme, mit der Sie Ihren Bildschirm aufzeichnen, Videos bearbeiten und Videoinhalte auf YouTube veröffentlichen können. Es bietet Ihnen verschiedene Audio- und Videobearbeitungswerkzeuge, um Videos zu schneiden, Hintergrundgeräusche zu entfernen und Einblend- und Ausblendeffekte hinzuzufügen. Darüber hinaus ermöglicht es die Aufnahme von Voice-Over mit dem Mikrofon und die Anzeige der Mauszeigerbewegung während der Bildschirmaufnahme, um die wichtigsten Punkte hervorzuheben. Allerdings unterstützt es keine Webcam-Aufnahmen, und als Ausgabeformat steht nur WMV zur Verfügung.
5. OBS Studio
OBS, kurz für Open Broadcaster Software, ist ein leistungsfähiger Open-Source-Bildschirmrekorder für Bildschirmaufnahmen und Live-Streaming. Mit OBS Studio kann man nicht nur den gesamten Bildschirm oder das Fenster aufnehmen, sondern auch die Webcam und das Mikrofon. Daher ist es bei Spielern sehr beliebt, um ihre Spielbildschirme in Echtzeit aufzuzeichnen. Obwohl es völlig kostenlos ist, ist die überladene Oberfläche nicht für schnelle Bildschirmaufnahmen geeignet. Außerdem wird berichtet, dass es von Zeit zu Zeit abstürzt.
6. Windows Game Bar
Wenn sie nicht eingeführt wird, werden Sie diese Funktion vielleicht nie finden. Tatsächlich enthält Windows 10 einen integrierten Bildschirmrekorder – die Windows Game Bar. Sie können einfach die Windows-Taste + G auf der Tastatur drücken, um sie aufzurufen. Damit können Sie Gameplay-Material aufzeichnen und Screenshots von Windows-PC-Spielen machen. Obwohl Sie die Leiste auch als Bildschirmrekorder verwenden können, ist die Funktionalität etwas eingeschränkt. So wird beispielsweise nur ein Screencast entsprechend der Größe der Zielanwendung erstellt, was bedeutet, dass Sie nicht den gesamten Bildschirm oder eine bestimmte Auflösung aufnehmen können.
7. TinyTake
TinyTake ist ein weiterer Bildschirmrecorder, mit dem Sie Bilder und Videos von Ihrem Computerbildschirm aufnehmen und mit anderen teilen können. Mit TinyTake können Sie Anmerkungen, Beschriftungen, Formen und Wasserzeichen zu Screencast und Screenshot hinzufügen. Darüber hinaus können Sie auch GIF-Bilder aus bestimmten Bildschirmaufnahmen erstellen. TinyTake zeichnet sich durch eine Cloud-basierte Galerie aus, in der Sie Ihre Aufnahmen speichern können. Allerdings können Sie Ihre Bildschirmaufnahmen nur im MP4-Format ausgeben.
8. Ezvid
Ezvid ist ein hochentwickelter Bildschirm-Recorder und Video-Editor, der alle Inhalte auf Ihrem Computerbildschirm aufnehmen kann. Es verfügt über hochmoderne Funktionen und Effekte wie Bildschirmzeichnung, Gesichtskamera, Sprachsynthese, Audioaufnahme, Geschwindigkeitskontrolle und vieles mehr. Wenn Ezvid Ihren Bildschirm aufnimmt, wird ein kleines Widget auf dem Bildschirm angezeigt, mit dem Sie die Aufnahme stoppen, anhalten oder mit Anmerkungen versehen können. Leider kann das Widget nicht vollständig ausgeblendet werden, obwohl es auf halbtransparent eingestellt werden kann. Außerdem kann es nur bis zu 45 Minuten auf einmal aufnehmen. Wenn das für Sie ein Problem ist, sollten Sie sich besser nach anderen Bildschirmaufzeichnungsgeräten umsehen.
9. FlashBack
FlashBack hat eine kostenpflichtige und eine kostenlose Version. Die kostenlose Version ist FlashBack Express und die kostenpflichtige Version ist FlashBack Pro. Obwohl beide Versionen die gleichen Funktionen zur Bildschirmaufzeichnung bieten, enthält die kostenlose Version keine Funktionen zur Videobearbeitung, Anmerkungen und Effekte. Was die Weitergabe von Videoinhalten angeht, so können Benutzer die Bildschirmaufnahmen als MP4, AVI oder WMV speichern und die Videos direkt auf YouTube hochladen. Aber als Bildschirmrekorder macht das Fehlen der Kameraaufnahmefunktion es unbequem für diejenigen, die die Webcam in die Aufnahmen einblenden wollen.
10. Bandicam
Mit Bandicam können Sie alles aufnehmen, was auf Ihrem Bildschirm passiert. Dank des fortschrittlichen Komprimierungstools benötigt es weniger Speicherplatz als normale Videos mit der gleichen Videoqualität. Außerdem bietet es Ihnen verschiedene Konfigurationsoptionen, mit denen Sie die Qualität und Größe des Videos, die Art des Codex, die Bildrate und die Kanäle ändern können. Obwohl die Aufnahmefunktionen auch die anspruchsvollsten Benutzer zufrieden stellen dürften, verfügt das Programm nicht über eine Videobearbeitungsfunktion. Außerdem dürfte das begrenzte Ausgabeformat nur wenige Anforderungen erfüllen.
Teil 3: Wie benutzt man die beste Screen Recorder Software, um den Bildschirm aufzunehmen?
Nach dem Vergleich können wir herausfinden, dass Leawo Screen Recorder der beste unter allen 10 besten Screen Recorder Software ist. Nicht nur, weil es die vollständigsten Funktionen hat, wie z.B. die Aufnahme des Bildschirms mit Audio und Webcam, sowie das Hinzufügen von Anmerkungen und Mausanimation, sondern auch, weil es die am einfachsten zu bedienende Schnittstelle hat. Deshalb werden wir hier Leawo Screen Recorder als Beispiel nehmen, um Ihnen zu zeigen, wie man den Bildschirm mit der besten Screen Recorder Software aufnimmt.
Schritt 1: Leawo Screen Recorder herunterladen
Laden Sie Leawo Screen Recorder herunter und installieren Sie es auf Ihrem Computer. Dann starten Sie die Software nach der Installation.

-
Leawo Screen Recorder
– Alle Aktivitäten auf Ihrem Computerbildschirm als HD-Screencast aufzeichnen.
– Aufnahme von Videos von Ihrer Webcam.
– Aufnahme beliebiger Audiosignale von Ihrem Computer und/oder Mikrofon.
– Aufzeichnung aller Aktivitäten auf Ihrem Bildschirm als Bildschirmfoto.
– Hinzufügen von Zeichnungen, Kommentaren, Wasserzeichen, Mausanimationen und BGM zu den Aufnahmen.
– Ausgabe in hoher Qualität mit mehreren Formaten wählbar.
Schritt 2: Ausgabeparameter einstellen
Vor der Bildschirmaufnahme können Sie zunächst die Ausgabeparameter wie Ausgabeverzeichnis, Format, Qualität, Bildrate usw. einstellen. Klicken Sie auf das Drei-Balken-Symbol in der oberen Menüleiste und wählen Sie Einstellungen im Dropdown-Menü. Klicken Sie dann im Bereich Einstellungen auf die Registerkarte Ausgabe in der linken Spalte, um die Ausgabeeinstellungen festzulegen.
Schritt 3: Aufnahmebereich und Aufnahmegeräte auswählen
Nach den Einstellungen kehren Sie zur Hauptschnittstelle zurück und klicken auf die Schaltfläche Bildschirm aufnehmen. Im Dropdown-Menü können Sie den Aufnahmebereich zwischen Vollbild, Freihandbereich, festem Bereich und zuletzt verwendeter Größe auswählen. Im sekundären Menü von Screen Recorder können Sie zusätzliche Aufnahmegeräte wie Systemsound, Mikrofon und Webcam auswählen.
Schritt 4: Bildschirm mit der besten Bildschirmrecorder-Software aufnehmen
Klicken Sie auf die Schaltfläche REC, um die Aufnahme zu starten. Dann können Sie im Aufnahme-Widget auf das Uhrensymbol klicken, um den Aufnahmezeitplan festzulegen, auf das Kamerasymbol klicken, um während der Bildschirmaufnahme einen Screenshot zu machen, und auf die Schaltfläche “Palette” klicken, um auf der Aufnahme zu zeichnen und zu kommentieren.
Schritt 5: Verwalten von Screencasts nach der Bildschirmaufnahme
Klicken Sie auf die rote quadratische Schaltfläche, um die Aufnahme zu beenden. Anschließend können Sie Ihre Aufnahmen mühelos im Aufzeichnungsverlaufsfenster anzeigen und verwalten.