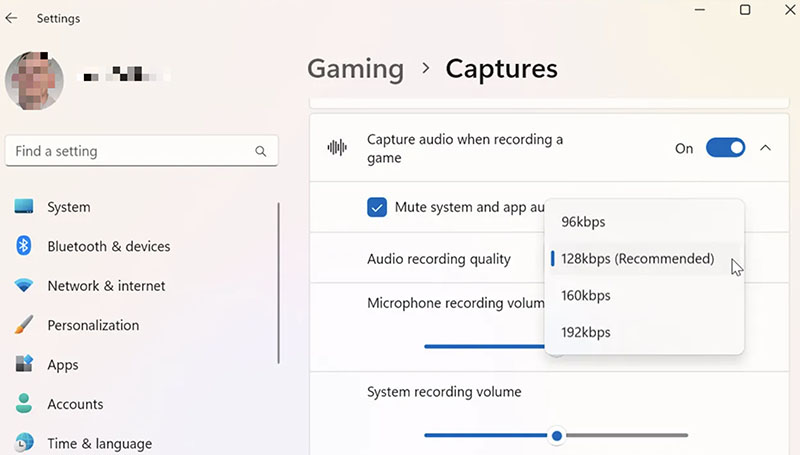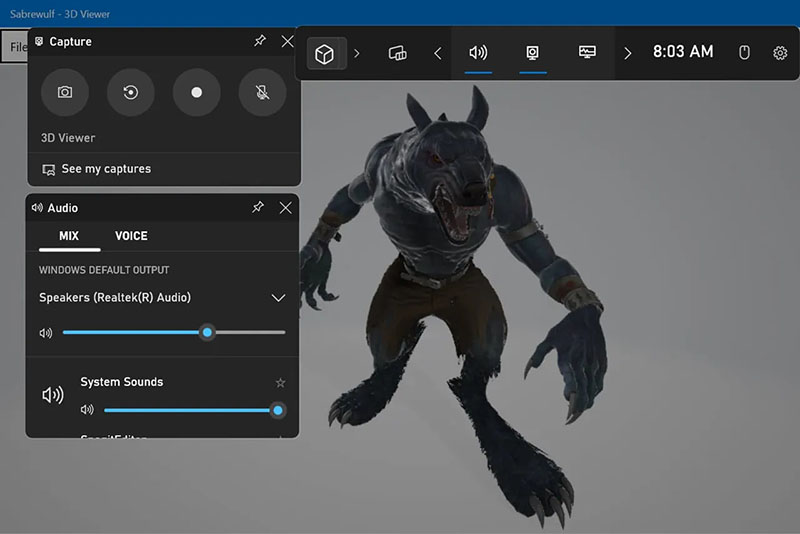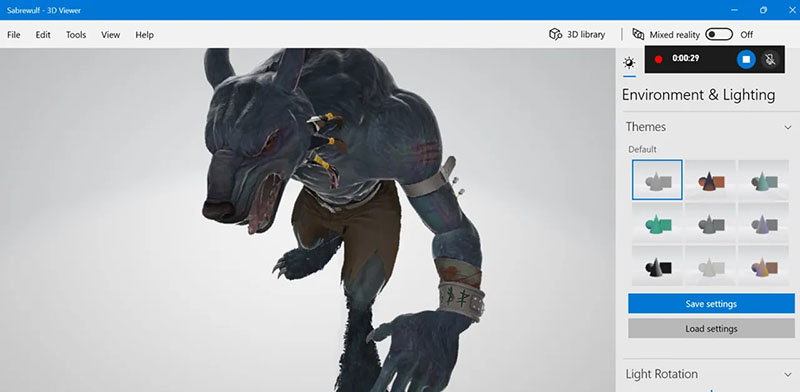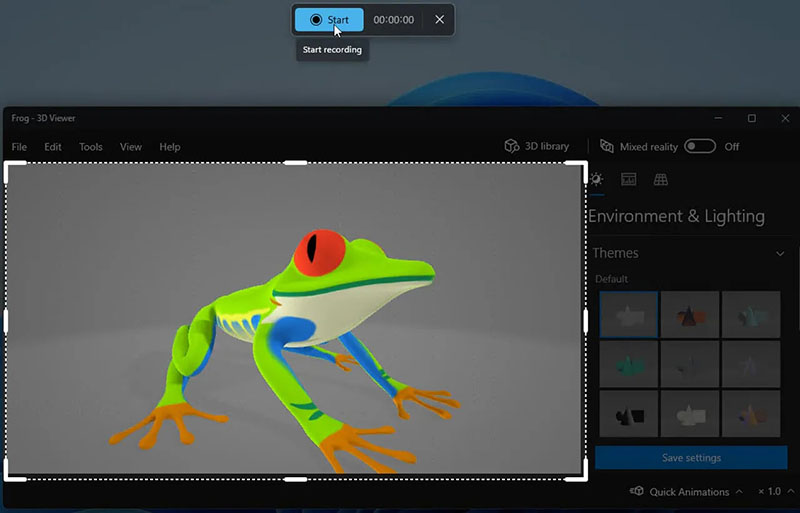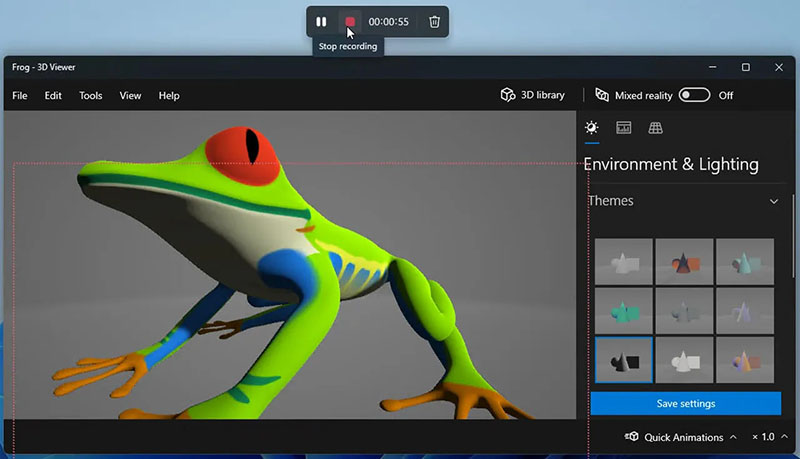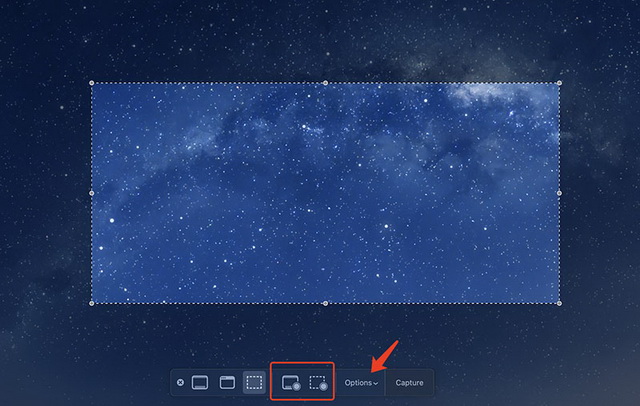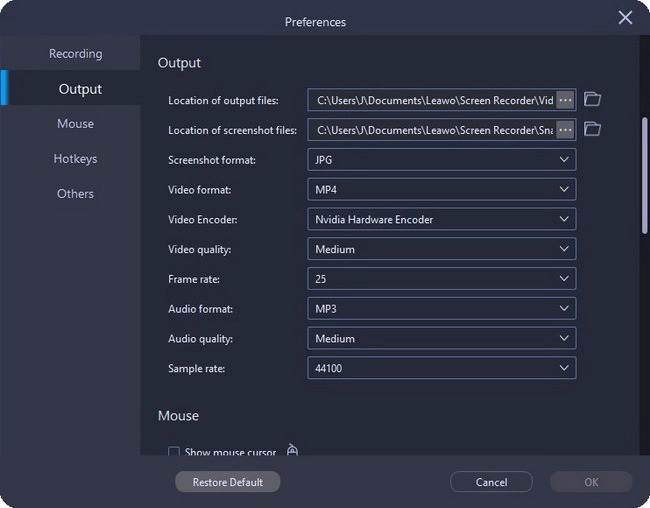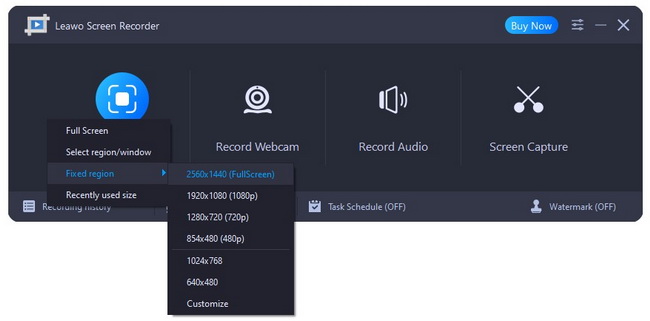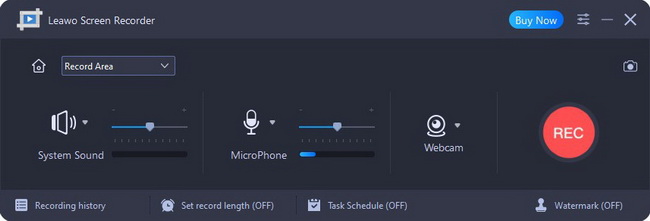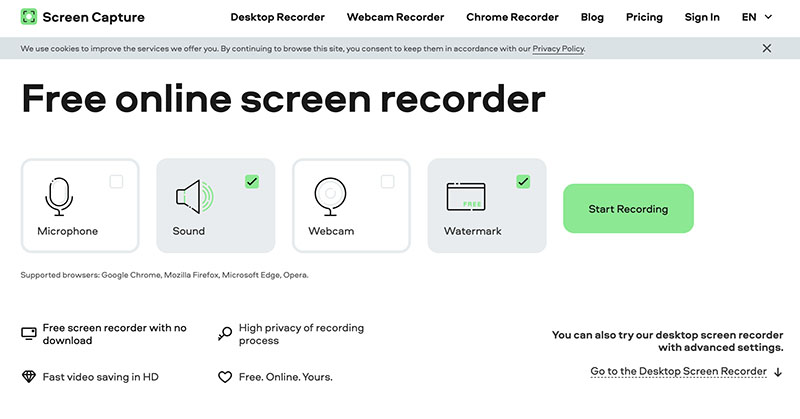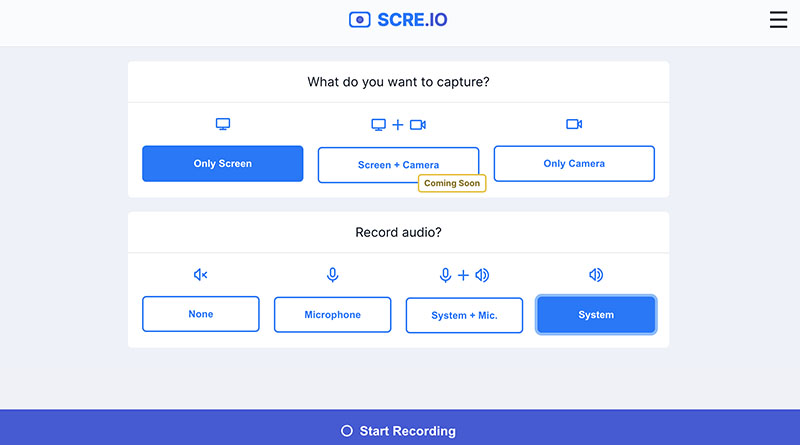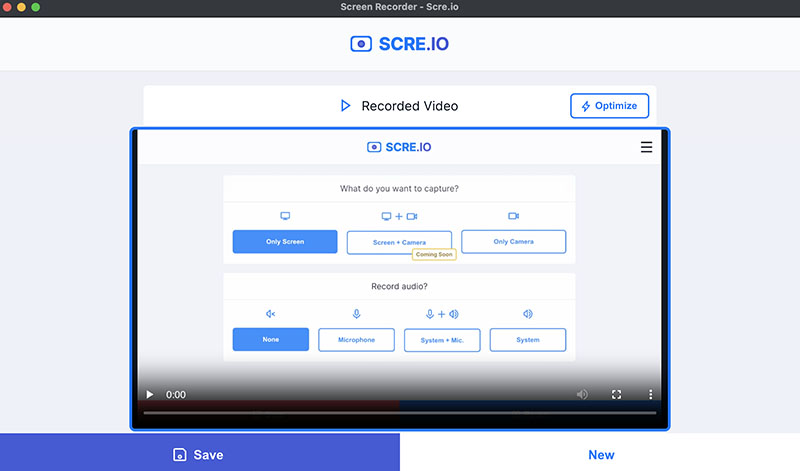Ganz gleich, ob Sie ein Video-Tutorial erstellen oder epische Spielmomente online festhalten möchten, Screen-Grabbing ist die beste Methode, mit der Sie Bildschirmaktivitäten in Videoformaten speichern können. Wie kann man also einen Screenshot auf einem Desktop-Computer machen? Es gibt eine Handvoll Lösungen. In diesem Blog zeigen wir Ihnen, wie Sie auf dem PC mit integrierten Tools, Software, Online und Erweiterungen Screenshots erstellen können. Schauen Sie sich diese einfach mal an.
Überblick
- Teil 1: Wie macht man Video Screen Grab auf PC mit integriertem Tool?
- Teil 2: Wie macht man Video Screen Grab auf PC mit Software?
- Teil 3: Wie macht man Video Screen Grab auf PC Online?
- Teil 4: Wie macht man Video Screen Grab auf PC mit Erweiterung?
- Teil 5: Warum kann man keinen Screen Grab auf PC machen?
Das könnte Sie auch interessieren:
Teil 1: Wie macht man Video Screen Grab auf PC mit integriertem Tool?
Egal, ob Sie Windows oder macOS verwenden, Sie können mit den integrierten Bildschirmaufzeichnungsfunktionen einen Screenshot erstellen. In diesem Teil erfahren Sie, wie Sie dies in einfachen Schritten tun können.
Wie man unter Windows eine Bildschirmaufnahme macht
Windows-Benutzer können mit der Xbox Game Bar ganz einfach Bildschirmaufnahmen im Videoformat machen. Die Funktion ist für Gamer gedacht, um Clips von Videospielen aufzunehmen. Aber Sie können damit jede Art von Video auf Ihrem Windows-PC aufzeichnen. Das eingebaute Tool ist sehr einfach zu benutzen, aber Sie müssen die Funktion zuerst aktivieren und konfigurieren, so geht’s.
Screen Grab auf PC mit Xbox Game Bar
Schritt 1: Gehen Sie zu Einstellungen > Spiele > Aufzeichnungen. Hier können Sie den Speicherort für die Ausgabevideos ändern, die Einstellung für die Aufnahme von Spielen im Hintergrund aktivieren usw.
Schritt 2: Aktivieren Sie den Schalter für “Aufnehmen, auch wenn mein PC nicht angeschlossen ist” und “Aufnehmen, während ich meinen Bildschirm drahtlos projiziere” und andere Optionen.
Schritt 3: Sie können auch die Audioqualität, die Aufnahmelautstärke für Ihr Mikrofon und die Lautstärke für Ihren PC nach Ihren Wünschen einstellen.
Schritt 4: Gehen Sie zu Einstellungen > Spiele > Xbox Game Bar und bearbeiten Sie die Tastenkombinationen für die Bildschirmaufnahme.
Sobald die Windows-Spielleiste eingerichtet ist, können Sie eine Video-Bildschirmaufnahme unter Windows wie folgt erstellen:
Schritt 1: Drücken Sie die Windows-Taste + G. Daraufhin öffnet sich oben eine Symbolleiste, mit der Sie Ihre Bildschirmaufnahme steuern können.
Schritt 2: Klicken Sie auf die Schaltfläche Aufnehmen, um das Menü zu sehen. Wählen Sie das Kamera-Symbol, um einen Screenshot zu erstellen, oder das Aufnahme-Symbol, um eine Videoaufnahme zu machen.
Schritt 3: Klicken Sie auf die Schaltfläche Stopp, um die Aufnahme zu beenden. Es wird eine Meldung angezeigt, dass die Videoaufnahme abgeschlossen ist.
Das war’s schon. Das aufgezeichnete Video wird im MP4-Format gespeichert und Sie können es im Zielordner finden. Wenn Sie das neueste Windows 11 verwenden, können Sie alternativ einen Screenshot mit dem Snipping Tool erstellen. Früher war diese Funktion nur ein einfaches Dienstprogramm für Bildschirmaufnahmen, aber mit den neuesten Updates können Sie jede Bildschirmaktivität aufzeichnen und die Aufnahme als MP4-Videodatei speichern.
Screen Grab am PC mit Snipping Tool
Schritt 1: Klicken Sie auf die Schaltfläche Start > Alle Apps und klicken Sie auf die Verknüpfung für Snipping Tool.
Schritt 2: Klicken Sie auf das Kamerasymbol in der Symbolleiste und wählen Sie dann die Schaltfläche Neu.
Schritt 3: Wählen Sie den Bereich aus, den Sie als Video aufnehmen möchten, und klicken Sie in der Symbolleiste des Snipping Tools auf die Schaltfläche Start, um die Aufnahme zu starten.
Schritt 4: Wenn Sie fertig sind, klicken Sie auf die Schaltfläche Stopp. Der Videobildschirmausschnitt wird nun automatisch abgespielt. Klicken Sie auf die Schaltfläche Speichern, um es als MP4-Datei zu speichern.
Wie kann man unter macOS Bildschirmfotos erstellen
In ähnlicher Weise können auch macOS-Benutzer mit dem nativen Bildschirmrekorder eine Video-Bildschirmaufnahme machen. Sie können die Funktion zur Bildschirmaufnahme über die Tastenkombination oder den QuickTime Player aktivieren; beide erlauben es Ihnen, die Symbolleiste für die Bildschirmaufnahme und -aufzeichnung zu öffnen. Im Folgenden erfahren Sie, wie Sie auf dem Mac eine Bildschirmaufnahme in einfachen Schritten erstellen.
Schritt 1: Drücken Sie die Tastenkombination Befehl + Umschalt + 5 und eine Symbolleiste wird angezeigt. Sie können wählen, ob Sie ein Standbild Ihres Bildschirms aufnehmen oder den Bildschirm als Video aufzeichnen möchten.
Schritt 2: Wählen Sie in der Symbolleiste aus, ob Sie den gesamten Bildschirm oder einen ausgewählten Teil des Bildschirms aufnehmen möchten.
Schritt 3: Klicken Sie auf die Registerkarte Optionen, um den Ausgabeordner anzupassen, falls gewünscht. Klicken Sie auf die Schaltfläche “Aufnehmen”, um einen Video-Bildschirmausschnitt auf dem Mac zu erstellen.
Teil 2: Wie macht man Video Screen Grab auf PC mit Software?
Mit den eingebauten Bildschirmaufzeichnungs-Tools können Sie Ihren Bildschirm zwar einfach als Video aufzeichnen, aber sie sind etwas einfach und unterstützen keine fortgeschrittenen Bildschirmaufzeichnungs-Funktionen, ganz zu schweigen von der nicht so guten Videoqualität. Aus diesem Grund sollten Sie eine Bildschirmaufzeichnungssoftware verwenden, um ein Video aufzunehmen, und Leawo Screen Recorder ist Ihre beste Wahl.
Leawo Screen Recorder ist ein multifunktionales Tool zur Bildschirmaufnahme, mit dem Sie Bilder oder Videos in bester Qualität aufnehmen können. Sie können jedes Video im MP4-, MKV- und anderen Formaten aufnehmen und Parameter wie Bildrate, Video-/Audio-Codec usw. einstellen. Egal, ob Sie ein Tutorial erstellen, Gameplay und Meetings aufzeichnen oder Online-Videos aufzeichnen möchten, Leawo Screen Recorder ist das nützlichste Tool, das Ihnen zur Seite steht.
Sehen wir uns nun Schritt für Schritt an, wie man mit Leawo Screen Recorder einen Video-Screengrab erstellt.
△Schritt 1. Leawo Screen Recorder herunterladen
Laden Sie Leawo Screen Recorder kostenlos herunter und installieren Sie es auf Ihrem PC.

-
Leawo Screen Recorder
– Zeichnen Sie alle Aktivitäten auf Ihrem Computerbildschirm als HD-Screencast auf.
– Nehmen Sie Videos von Ihrer Webcam auf.
– Zeichnen Sie alle Audiosignale von Ihrem Computer und/oder Mikrofon auf.
– Nehmen Sie alles auf Ihrem Computerbildschirm als Screenshot auf.
– Fügen Sie Zeichnungen, Anmerkungen, Wasserzeichen, Mausanimationen und BGM zu den Aufnahmen hinzu.
– Ausgabe in hoher Qualität mit mehreren Formaten wählbar.
△Schritt 2. Ausgabeeinstellungen festlegen
Starten Sie Leawo Screen Recorder. Klicken Sie auf das Symbol mit den drei Balken oben rechts. Wählen Sie Einstellungen > Ausgabe, um die Ausgabeeinstellungen festzulegen. Sie können hier das Videoformat, den Video-Encoder, die Bildrate, die Abtastrate, das Ausgabeverzeichnis usw. einstellen.
△Schritt 3. Video-Bildschirmaufnahmebereich festlegen
Gehen Sie zur Hauptschnittstelle. Klicken Sie auf die Schaltfläche “Bildschirm aufnehmen”, um eine Videoaufnahme zu erstellen. Sie können wählen, ob Sie den Bildschirm im Vollbildmodus, in einem ausgewählten Bereich, in einem benutzerdefinierten Bereich oder in der zuletzt verwendeten Größe aufnehmen möchten. Sobald Sie sich für einen Bildschirmausschnitt entschieden haben, werden Sie aufgefordert, die Audioquelle vom System oder Mikrofon und die Quell-Webcam festzulegen.
△Schritt 4. Video-Bildschirmaufnahme starten
Klicken Sie auf die Schaltfläche REC, um eine Bildschirmaufnahme zu machen. Sie können auf die Schaltfläche mit dem roten Kreis klicken, um die Aufnahme zu beenden.
Teil 3: Wie macht man Video Screen Grab auf PC Online?
Wenn Sie nur ein- oder zweimal ein Video vom Bildschirm aufnehmen möchten, ist ein Online-Screen-Recorder das praktischste Werkzeug. Hier ist der Free Online Screen Recorder ein nützliches Tool, mit dem Sie Ihren Bildschirm schnell und kostenlos aufnehmen können. Sie können eine Videoaufnahme mit Ihrem Mikrofon und dem internen Systemsound machen. Darüber hinaus können Sie sich selbst mit der Webcam aufzeichnen. Allerdings ist das Ausgabevideo mit einem Wasserzeichen versehen.
Im Folgenden erfahren Sie, wie Sie eine Video-Bildschirmaufnahme erstellen können.
Schritt 1: Gehen Sie zu Free Online Screen Recorder.
Schritt 2: Wählen Sie den gewünschten Audio-Eingang.
Schritt 3: Klicken Sie auf die Schaltfläche Aufnahme starten, um eine Videoaufnahme zu erstellen.
Teil 4: Wie macht man Video Screen Grab auf PC mit Erweiterung?
Alternativ können Sie den Bildschirm auf dem PC auch mit einer Erweiterung aufnehmen. Hier empfehlen wir die von SCRE.io entwickelte Screen-Recorder-Erweiterung, die ein leistungsstarkes Screen-Grabbing-Tool ist, das alle Ihre Bedürfnisse erfüllen kann. Mit der Screen Grab-Erweiterung können Sie ein Video von der Kamera aufzeichnen oder vom Bildschirm abfotografieren. Sie brauchen sich nicht anzumelden, installieren Sie sie einfach auf Ihrem Chrome, um loszulegen. Die Screengrab-Erweiterung ist 100 % kostenlos und ohne Wasserzeichen zu verwenden.
Hier erfahren Sie, wie Sie damit ein Bildschirmfoto machen können.
Schritt 1: Fügen Sie die Screen-Recorder-Erweiterung zu Ihrem Chrome hinzu. Aktivieren Sie sie oben rechts.
Schritt 2: Wählen Sie den Screenshot-Modus und die Audioquelle. Erlauben Sie die Freigabe des Bildschirms für die Screen Grab-Erweiterung.
Schritt 3: Klicken Sie auf die Schaltfläche Stopp, um die Aufnahme zu beenden. Klicken Sie auf die Schaltfläche Speichern, um sie auf Ihrem lokalen Computer zu speichern.
Teil 5: Warum kann man keinen Screen Grab auf PC machen?
Manchmal kann es vorkommen, dass Sie den Bildschirm auf dem PC nicht greifen können. Aber keine Sorge, in diesem Teil finden Sie alle möglichen Ursachen und Abhilfen. Lesen Sie einfach weiter.
1. Sicherheitspolitik
Schritt 1: Geben Sie chrome://flags in die Adressleiste ein.
Schritt 2: Geben Sie “Incognito Screenshot” in die Suchleiste ein. Sobald die Option verfügbar ist, wird die Option angezeigt.
Schritt 3: Klicken Sie auf das Dropdown-Menü und wählen Sie Aktiviert.
2. Gerätespezifische Einschränkungen
Ihr Computer kann Sie auch daran hindern, ein Video aufzunehmen. Sie müssen zum Beispiel das Tool zur Bildschirmaufnahme wie die Xbox Game Bar vor der Aufnahme mit Hilfe der oben beschriebenen Anleitung aktivieren.
3. Urheberrechtlich geschützte Inhalte und Anwendungsbeschränkungen
Wenn Sie einen Screenshot von urheberrechtlich geschützten Inhalten auf Netflix, Hulu usw. machen, werden diese Apps oder sogar Browser Sie daran hindern, den Inhalt zur Verbreitung aufzunehmen. Die beste Lösung ist, einen spezialisierten Video-Downloader zu verwenden, um den Inhalt zu erfassen, und CleverGet Video Downloader ist die erste Wahl. Sie können Videos von Netflix, Hulu, Amazon, etc. in bester Videoqualität speichern.
4. Unzureichender Gerätespeicher
Video-Screenshots können eine Menge Speicherplatz beanspruchen. Wenn der Speicherplatz auf Ihrem Computer nicht ausreicht, können Sie nicht mehr aufzeichnen. Sie können entweder Ihre Dateien bereinigen oder ein externes Speichergerät verwenden, um eine Bildschirmaufnahme zu machen.