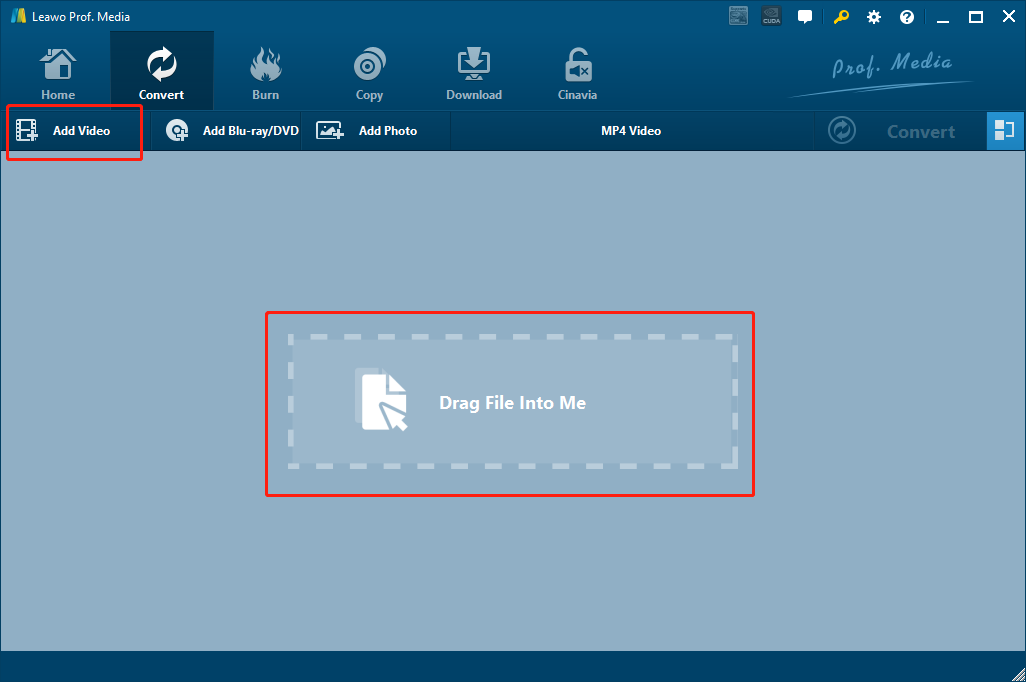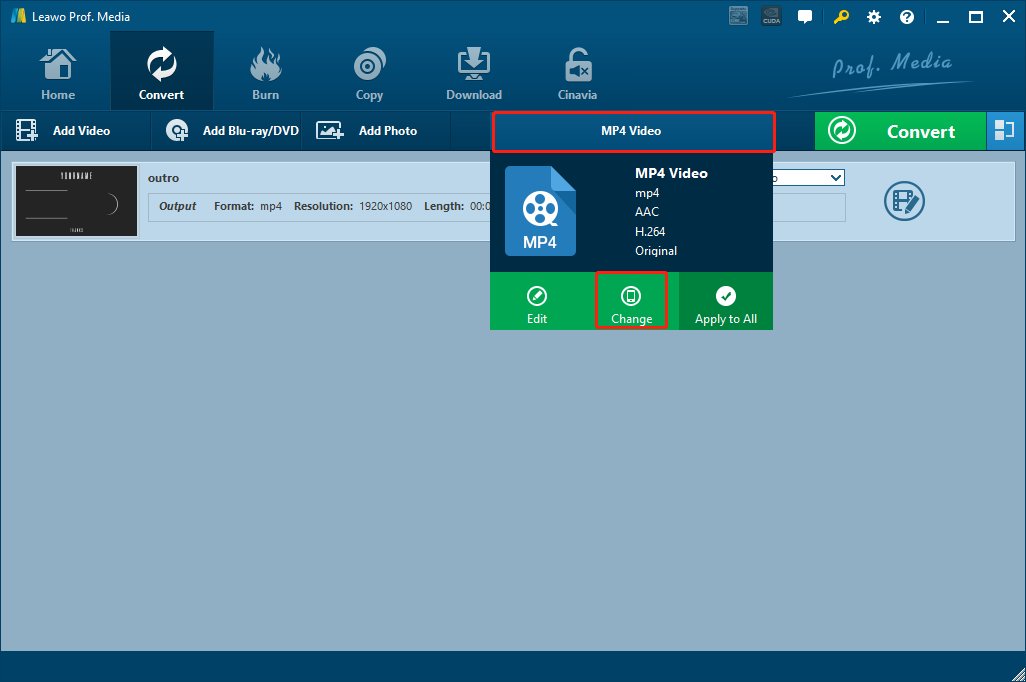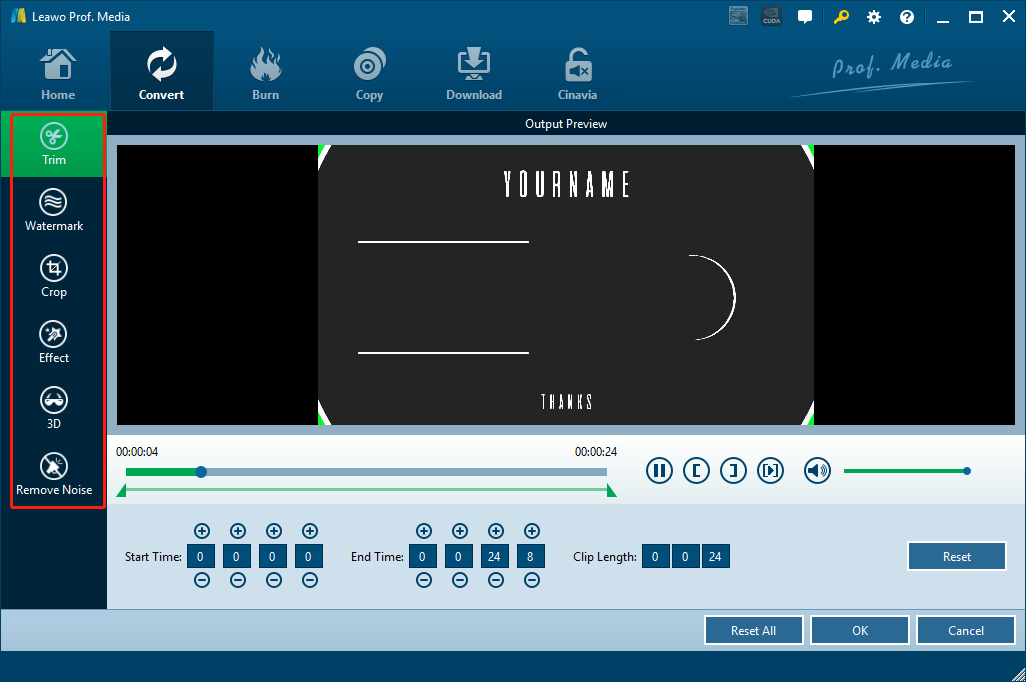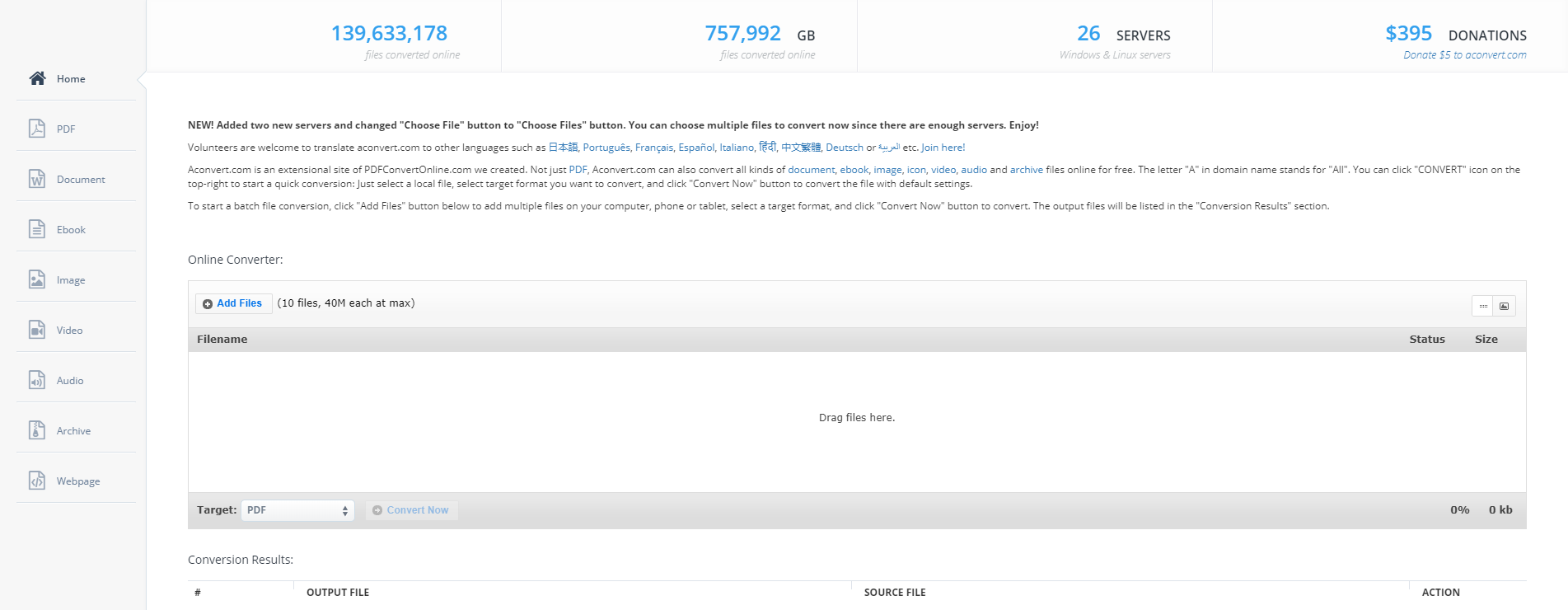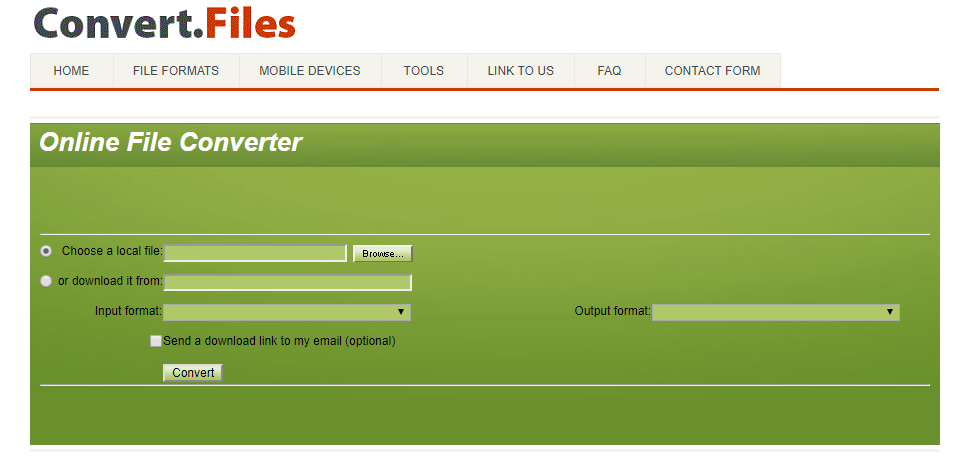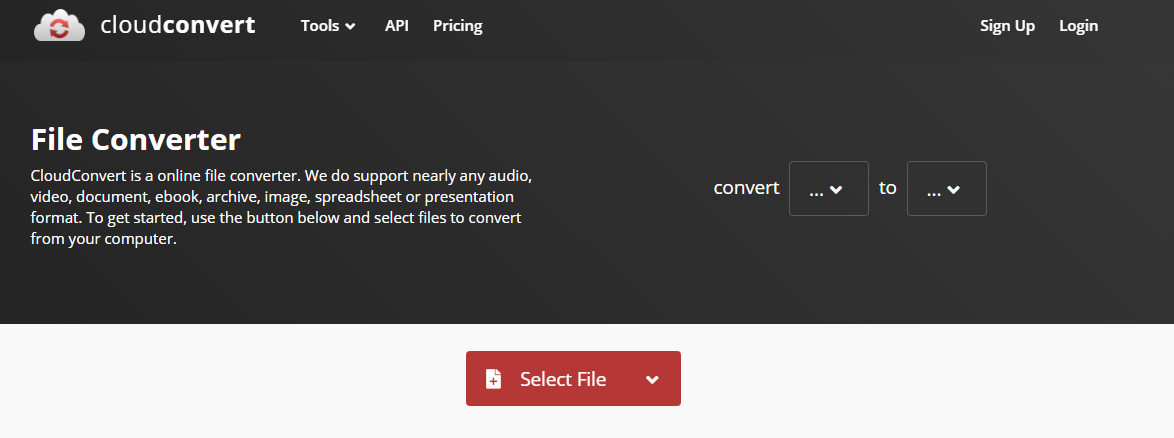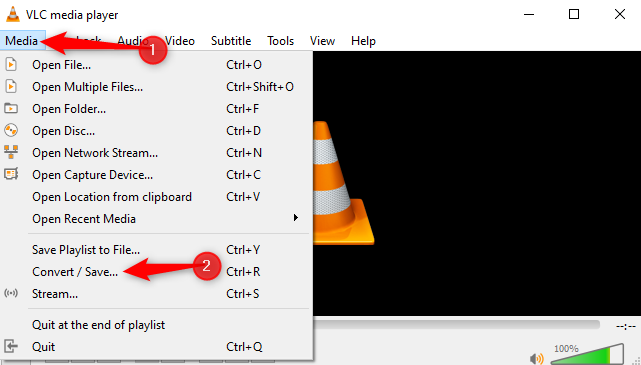Recently a lot of people asked what MP4V is and how to play an MP4V video file. Well, MP4V is a video codec used to compress and decompress video data. So files saved in the MP4V format are videos encoded with the MP4V codec. Although there are a lot of media players that supports playing MP4V videos, the playback performance of a MP4V video file is not usually good because the format is not very commonly seen on the internet, therefor it’s not optimized by most media player programs. So if you want to have a decent MP4V video watching experience, or if you want to transfer the MP4V video from your computer to some other devices or platforms, converting the MP4V video to MP4 is a good option. If you don’t know how to convert MP4V to MP4, then take a look at today’s article and I’m sure some of the recommended MP4V to MP4 converter tools will do you a big favor.
Part 1: How to Convert MP4V to MP4 with Leawo Video Converter
To get your MP4V video converted to an MP4 video, the first thing, which is also the most important thing, is to download and install a good video converter program on your computer. If you don’t already have a good video converter program installed on your computer, then I think you should take a look at Leawo Video Converter first.
As an all-inclusive media converter program, Leawo Video Converter can support not only the MKV to WAV conversion, but also 180 more other video and audio converting tasks so that you can freely convert any other video you have with this one single product. What’s more, with the advanced video converting engine, Leawo Video Converter can guarantee an extremely high output quality and a hyper speed conversion performance. You can get your video converted in a 6 times higher speed with Leawo Video Converter, and the output video quality would be exactly like the original one. When converting a video file, you can use the built-in editor to do video editing tasks like trimming, cropping, adding watermark to video, converting 2D video to 3D, adjusting video parameter and removing background noise. For audio files, it also allows you to change the bit rate, sample rate, audio channel and audio codec. With all the functions and features, it’s safe to say that Leawo Video Converter is easily the best choice for not only the MKV to WAV converting task, but also for all kinds of media converting tasks.
Besides, Leawo Video Converter’s intuitive user interface makes it easy for anyone to convert MP4V to MP4 effortlessly. If you are thinking about converting your MP4V videos with Leawo Video Converter but don’t know how, just take a look at the brief guide provided in the following.
Step 1: Import source video
Download, install and launch Leawo Video Converter. On the main interface, you can see an “Add Video” button at the upper left corner. Click on the button and locate your source MP4V file to import it into the program. You can also directly drag and drop the file into frame on the main interface to import it.
Step 2: Set output format
Since Leawo Video Converter has set “MP4 Video” as default, you don’t need to manually change the output format for the MP4V to MP4 converting task. But if you want to change the output format in the future, just click on the “MP4 Video”, choose “Change”, and find your desired video format form the format selection window.
Step 3: Further editing
By clicking the “Edit” icon next to your imported video item, you can call out the video editing panel, where you can do various kinds of editing to the video. When you are done editing, click “OK” to confirm and go back to the main interface.
Step 4: Start converting
Finally, click the green “Convert” button to call out the convert settings panel. On the panel, you need to designate an output directory, and then click the “Convert” icon to start converting your video from MP4V to MP4.
Part 2: How to Convert MP4V to MP4 with Aconvert
Besides the professional video converter like Leawo Video Converter to convert MP4V to MP4, sometimes an online video converter tool like Aconvert could also be helpful. As one of the most popular online file converter services, Aconvert is not just a converter for videos, but also for PDF files, Document files, eBook files, Images, Audios, Archive files and webpage files. It has 26 servers to sustain a higher conversion speed and features an intuitive user interface. 10 languages are provided for users from different regions so that everyone can easily convert MP4V to MP4 online with Aconvert. However, it’s been reported that the function module of the page would sometimes fail to load, so the stability of the converter could sometimes cause you some small troubles. Except for that, Aconvert is definitely a good MP4V to MP4 converter tool. Here is how to use Aconvert to do the MP4V to MP4 converting task.
Step 1: Go to the official website of Aconvert.
Step 2: Click the “Add Files” button to upload your source MP4V video file. Be aware that your file must be smaller than 40M in size to be successfully uploaded.
Step 3: in the “Target” dropdown box, choose “MP4” as the target format for the conversion task, and then click the “Convert now” button next to it to start the online converting task.
Part 3: How to Convert MP4V to MP4 with Convert.files
Convert.Files is another free online media converter tool. It provides a straightforward user interface and intuitive interacting style. Like the Aconvert introduced above, Convert.Files can also convert various video and audio files, as well as eBook files, Document files, Presentation files, Drawing files and more. When doing converting tasks, Convert.Files provides a decent conversion speed and offers the option to notify user by email. However, besides the poor design of the webpage, Convert Files has other drawbacks. For example, it can’t detect your input file format automatically. That means you have to specify your input file format after you have uploaded the original file, which adds some complication to the video converting task. But if you are okay with this kind of inconvenient, Convert.Files is definitely a great online file converter tool that’s worth trying. If you want to use Convert.Files to do the MP4V to MP4 converting task, just take a look at the following guide.
Step 1: Visit Convert Files’ official webpage. On the homepage, click the “Browse…” button to find the source MP4V video you want to convert to MP4.
Step 2: Specify the input and output formats in the converting task. Choose “Input format” according to the file you’ve just imported, and “Output” format according to your needs.
Step 3: Click the “Convert” button to start the MP4V to MP4 conversion.
Part 4: How to Convert MP4V to MP4 with Cloud Convert
Cloud Convert provides more than 200 supported formats, a high-quality conversion and high data security protection. With Cloud Convert, you can convert your MP4V to MP4 online without downloading and installing any additional programs. As long as you have a device with a decent internet connection, you can get your file converted in the easiest way simply by using only your web browser. Although Cloud Convert also has some restrictions in various aspects like the file size, converting speed, customization options and the number of simultaneous tasks, you can still always count it them when you only want to convert a small video in the shortest amount of time. If you want to know more about how to convert MP4V to MP4 online with Cloud Convert, here is a simple guide for you.
Step 1: Go to the official website of Cloud Convert.
Step 2: Set the input and output video format according to your actual need in the corresponding dropdown box.
Step 3: Click The “Select File” button below to select your source MP4V video file and upload it to the website. After uploading the source file, you can click the “Start” button to start converting your video immediately.
Part 5: How to Convert MP4V to MP4 with VLC
Although VLC is most commonly recognized as a video player, it also has many advanced multimedia processing functions, including the video converting function. In the video converting wise, VLC does not have the most professional and efficient video converting function, but if you already have the player installed on your computer, using VLC to convert your MP4V video to MP4 would save you some time downloading other video converting programs. Despite the user interface of VLC is not very intuitive, converting MP4V to MP4 with VLC is actually not complicated. The following is a simple guide helping you to understand how VLC can help you convert the MP4V video to MP4.
Step 1: Launch VLC Player. In the menu bar, find “Media”, and then click the “Convert / Save” in the dropdown menu under “Media”
Step 2: Click “Add” and open the video that you want to convert with VLC. When the video is imported, click the downwards arrow on the “Convert / Save” button, and then choose “Convert”.
Step 3: In the newly opened window, set your output format using the “Profile” dropdown box, and set an output directory using the “Browse”. Once they are all set, click the “Start” button to start the conversion.