Sometimes you may need to record the sound from computer speakers for more use. And this is thought to be one ideal option to the voice playback on many kinds of devices. Here you would choose to use the computer speakers to record audio from speakers. Unluckily, the created result is really unsatisfactory for its low quality recording with lots of distortion. Here we would like to introduce some solutions for you record your voice with much higher quality.
Part 1: How to Record Audio from Speakers with Windows Sound Recorder
Windows Sound Recorder is one voice recording tool which could record the voice from the microphone, the Internet as well as the sound from the media playback software. The powerful software enables you to capture immediately the playing voice and save them as WAV/MP3 files with high quality.
Step 1. Open Windows Sound Recorder
You can move the mouse to the bottom left hand corner of your desktop and click the "Start" button > All Programs > Accessories that list the recorder clearly for your choice (before Windows 8 version). In the other case, using this basic set of offerings, you can take advantage of the advanced built-in search functionality in the windows system. You may only need to click the "Start" icon(the "Start" button before Windows 8; one Windows button after Windows 8). When you come to the "Search” bar, just input the word "sound recorder" that describes what you're looking for(definitely suitable for all kinds of Windows systems).
Step 2. Start recording audio from speakers
Now this step would let you get down to the main business. You may only need to click the "Start Recording" icon on the easy-to-use interface, or you could also choose to click the "Stop Recording" icon to stop it at any time as you like. Meantime, you could also select the output directory where you could create the specified output folder.
Step 3. Save recorded audios
This step is specially designed for you to rename your desired output folder. See to it that you might not change the suffix name. Just choose your wanted output file listed by the program and just click the "save" button to complete the step.
Part 2: How to Record Audio from Speakers on Windows with Audacity
The best thing of Audacity software is totally free of charge. The voice processing software is also thought as one free multi-track audio editing program and voice recording with the high produced quality. Audacity application can be downloaded for free on the Internet or its official website.
Step 1. Custom setup for your recording voice
Specific settings generally are easy to carry out. You may need to click the "Edit" on the top of toolbar > "Preferences." You could use the pop-up window to define the general settings of the recording voices. You may view many kinds of settings for your selection like Quality, Devices and many more.
Step 2. Begin to record audio from speakers
The operating procedure is relatively easy to do and learn. You may only need to click the big "Record" button to start to record from speakers.
Step 3. Choose the output folder and output profile
After you stop recording, proceed as follows: Click "File" tab > "Export Audio" and there's the pop-up window that is a rectangle on the screen appearing, and then you could just select the output location and output profile.
Part 3: How to Record Sound from Speakers with Leawo Music Recorder
Leawo Music Recorder could offer the great function of recording audio/voice from the speaker or some other sources with high recording speed. Leawo Music Recorder for Windows is available as a "free download" trial version or as a purchased product with full functions.

Leawo Music Recorder
☉ Record any music file from computer stream audio and built-in input audio.
☉ Record music from 1000+ music sites like YouTube, Facebook, Veoh, VEVO, etc.
☉ Schedule music recording via the internal recording task scheduler.
☉ Automatically/manually add and complete music tags like artist, album, cover, genre, etc.
Download and install Leawo Music Recorder on your computer. Then follow the below steps to learn how to record audio from speakers with it.
Step 1: Choose your desired audio source
The powerful program could enable you to perform the following sequence of operations. You may need to click the "Audio Source" button as shown at the arrow to activate the Audio Source settings window, and then you could select "Record Audio input" for your recording voice from speaker.
Step 2: Specify the voice settings and choose the output profile
You could continue the step on the Audio Source settings window. You may need to choose output profile as MP3/WAV file by clicking the "Format" menu. There are some other editing alternatives for your audio settings like bit rate, sample rate and audio codec.
Step 3: Select your wanted output destination
You could just click the "General" menu to choose your desired output directory where you could finally find the recorded voice.
Step 4: Start to record audio from speakers
What you need to do is just to click on the big "Record" button to start to record from speakers. You can also choose to stop and pause during the process. It is all incredibly simple. Even those new-users would eventually come to memorize and use the powerful Leawo Music Recorder for Windows.
Step 5: Edit tags if necessary
Leawo Music Recorder would automatically download and add song tags including title, artist, album name, year, genre, etc. to your recordings. Also, you could right click the recording and then choose "Edit Music Tags" to edit these tags manually.
Above anything else, Leawo Music Recorder for Windows could offer the best option for you to record sound from speakers with the user-friendly interface and high quality.

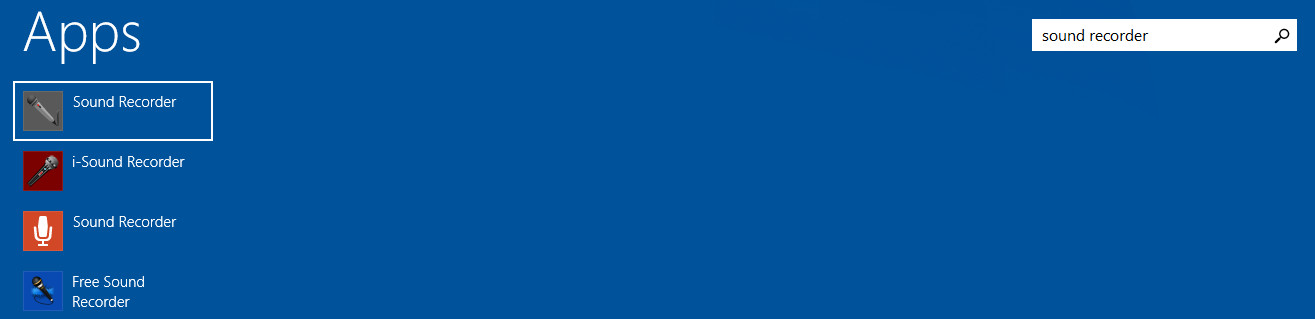
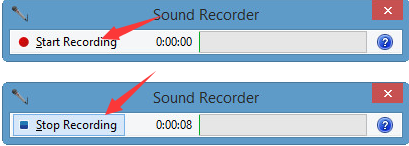
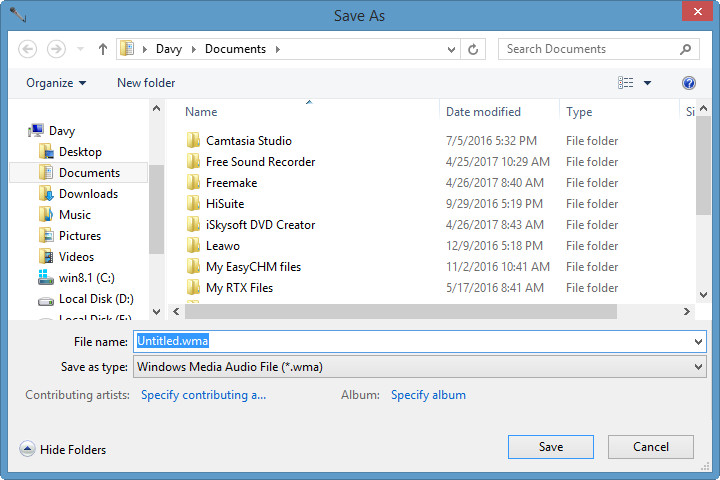


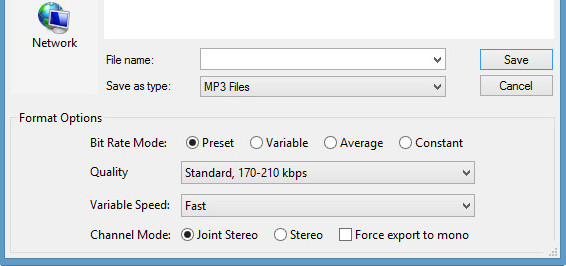

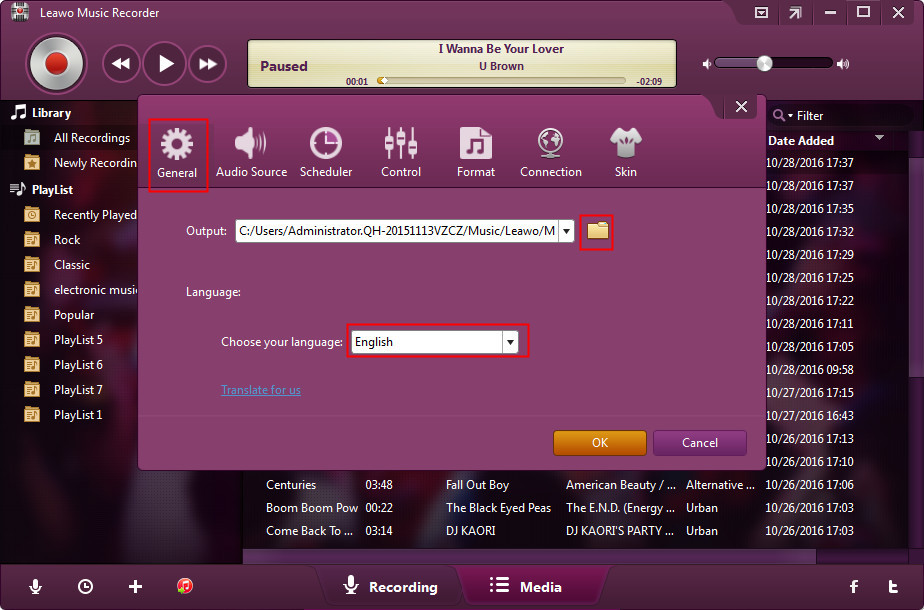
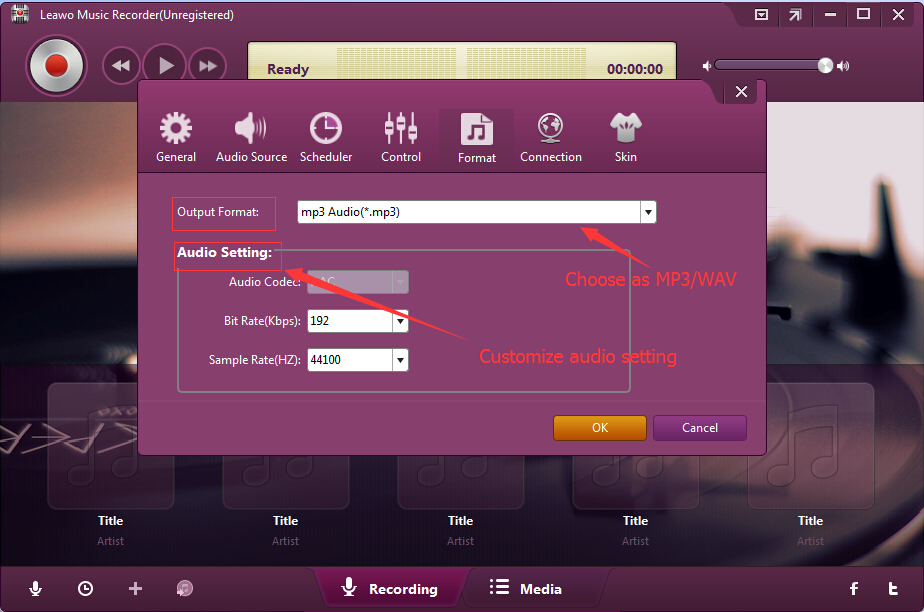

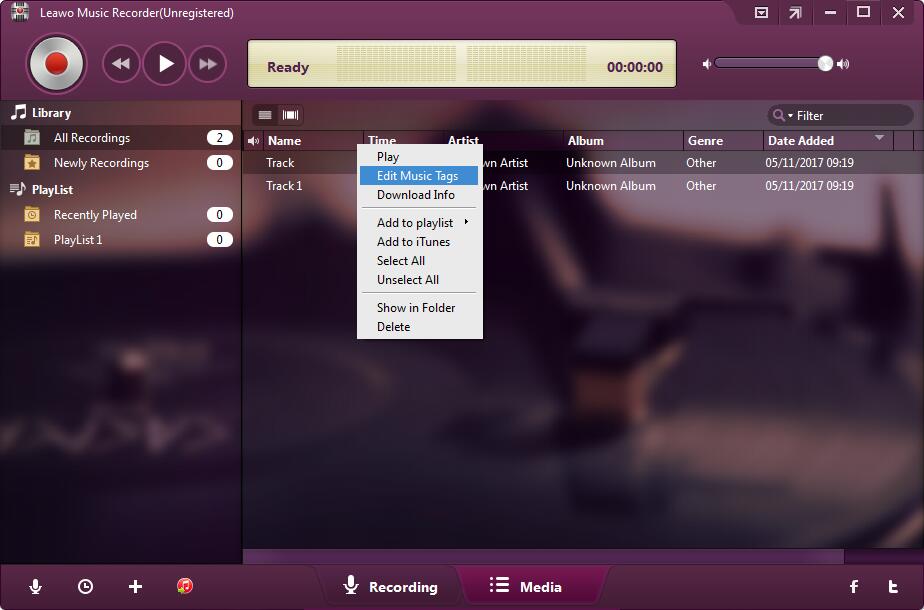
 May. 23, 2017 by
May. 23, 2017 by 







