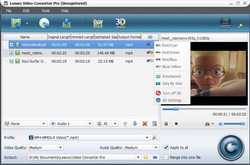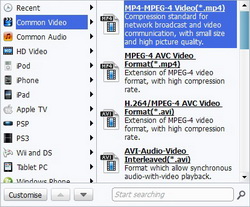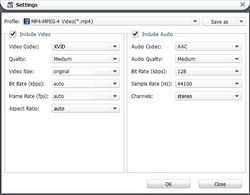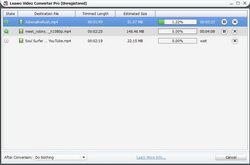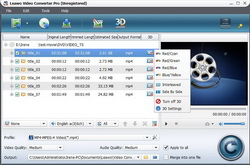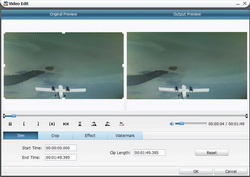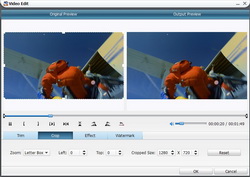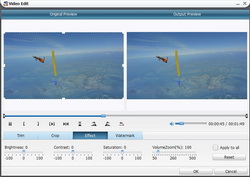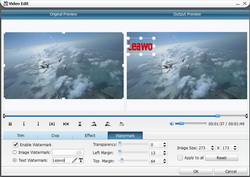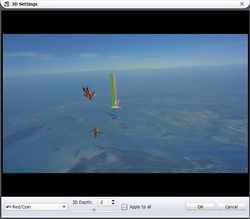☉ Convert video and audio between 180+ formats.
☉ Convert DVD to video and extract audio out of DVD.
☉ Convert 2D video/DVD to 3D in 6 different 3D effects.
☉ Built-in video editor to get customized 2D/3D outputs.
$39.95 Get Mac Version
Leawo Video Converter Pro is the combination of a Video Converter and a DVD Video Converter, so you will be given the function to convert videos, audios and DVDs to any format. 2D to 3D conversion supported, you can get lifelike video for ultimate enjoyment. For applying more effects to video, this video DVD converting program also provides you with video edit and 3D setting function. Get full-function video converter pro to convert video and audio, convert DVD to video with great facility.
You can load files to this program through three ways:
a. Click on the "Add Video" icon on the top bar of main interface and browse video files on your PC.
b. Click on the "File" button and import video via "Add Video Files"/"Add Video Files with Directshow"/"Add Video File with QuickTime"/"Add Video Folder"/"Find DRM Files".
c. Drag videos from PC to the software directly.
In this step, you can have a preview of the original video, take snapshot from video, and choose subtitle/audio channel.
Get into the "Profile" drop-down list, and you will get approach to various formats that are suitable for different device playback. Find the one you want, or use the Profile Searching function to look for format by inputting keywords.
Next to "Profile" option, there is "Settings" button for you to set video and audio parameter in details. Video Codec, Quality, Video Size, Bit Rate, Frame Rate can be set, and Audio Codec, Quality, Bit Rate, Sample Rate, Channels can be set as well.
By clicking on the "Convert" button, you can start to convert video and audio. If necessary, check "Apply to all" to let all video files have the same settings, check "Merge into one file" to convert all video clips to a single file.
To add DVD files to the program, you can click on the "Load DVD" icon to browse DVD files on your computer, or click on the "File" > "Load DVD", or directly drag DVD files to the program. Video preview and snapshot are allowable and you can also select subtitle or audio channel.
Open the "Profile" drop-down list, and there are many formats for your options. Pick up the one you want and set as output. For a fast access to the target video, you can take advantage of the Profile Search function. You only need to add keywords to the searching box and the program will automatically sort out the format for you.
Click on the "Settings" button next to "Profile", and you can set output parameters within the pop-up window. Video parameters including Video Codec, Quality, Video Size, Bit Rate, Frame Rate and audio parameters containing Audio Codec, Quality, Bit Rate, Sample Rate, Channels can be set.
Click on the big "Convert" button then you can start to convert DVD to video. Please note that if you want all your output videos with the same effects and settings, you can check "Apply to all" option, if you want only one file as output, you can check "Merge into one file".
You can get into the "Edit" panel to add some video editing features to video.
Directly drag the slide button to trim video, or modify values in "Start Time" and "End Time", the total Clip Length will be shown. Reset it or click "OK" to confirm it.
Directly drag the dot frame to crop video, or select Letter Box/Full Screen/Pan&Scan in "Zoom", and adjust values in "Left"/"Top"/"Cropped Size" to get your wanted file size. Press "OK" to confirm it.
Directly drag the slides of "Brightness", "Contrast", "Saturation", and "Volume" for special video effect. Check "Apply to all" to apply the effect settings to any of your loaded files. Press "OK" to confirm it.
Check "Enable Watermark", and then add Image Watermark or Text Watermark to the video as you like. Watermark Transparency, Left Margin, Top Margin, Image Size are adjustable. Check "Apply to all" to add watermark to all videos. Press "OK" to confirm it.
Click on the "3D Settings" icon on the top bar of the program and you will enter the 3D setting section. Various 3D setting modes are prepared for you: Red/Cyan, Red/Green, Red/Blue, Blue/Yellow, Interleaved, and Side by Side. You can drag the slider to adjust 3D Depth or set a specific value in the box to adjust 3D Depth. Check "Apply to all" to convert all videos to 3D files.
Size: 38.45MBVersion: V6.2.0.0Price: $39.95
Any 3rd-party product names, trademarks, logos and images occasionally mentioned on this site belong to their owners. These might include but not be limited to YouTube, Apple, Amazon, Adobe, Netflix, etc. Leawo Software is independent of all of these property owners.