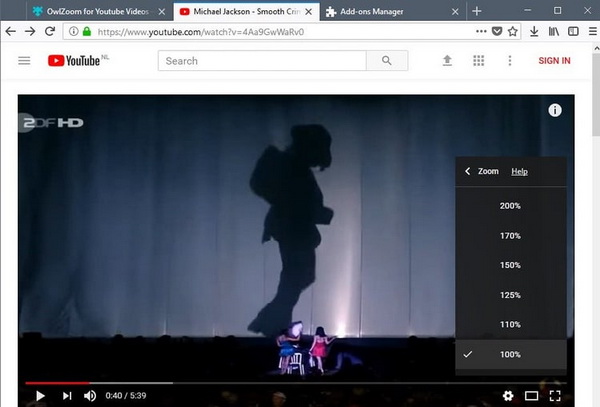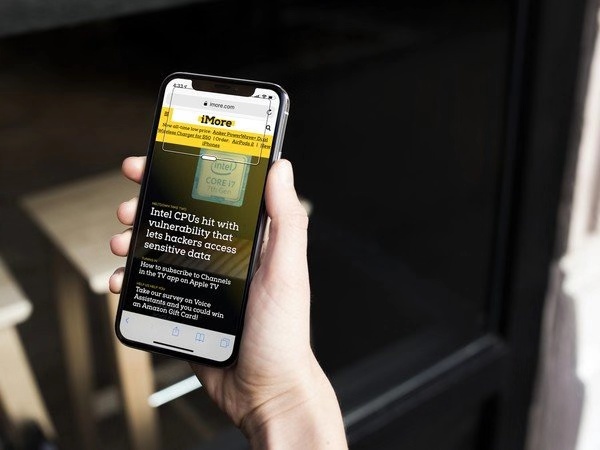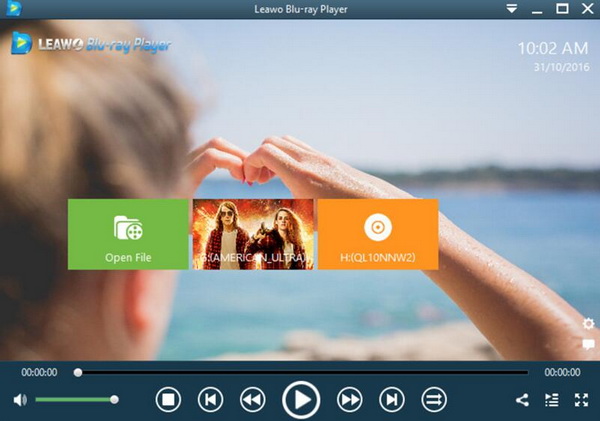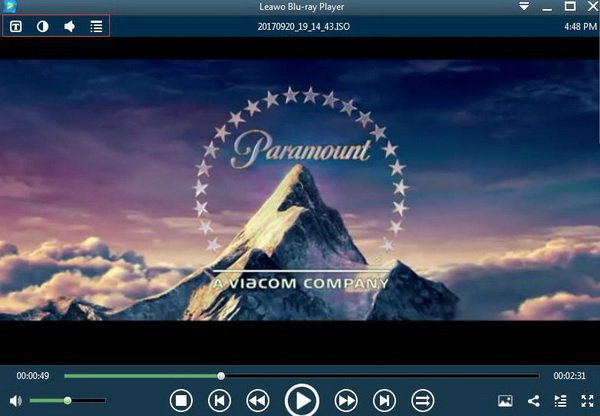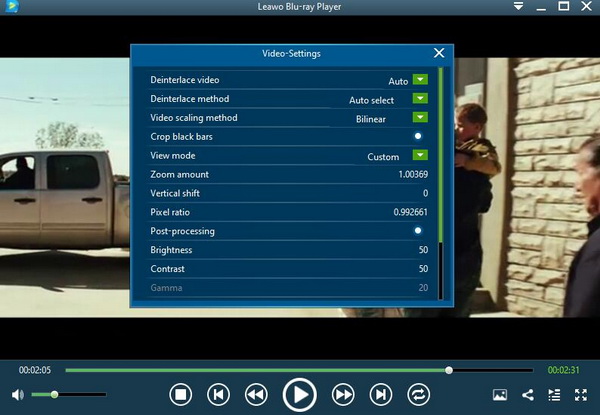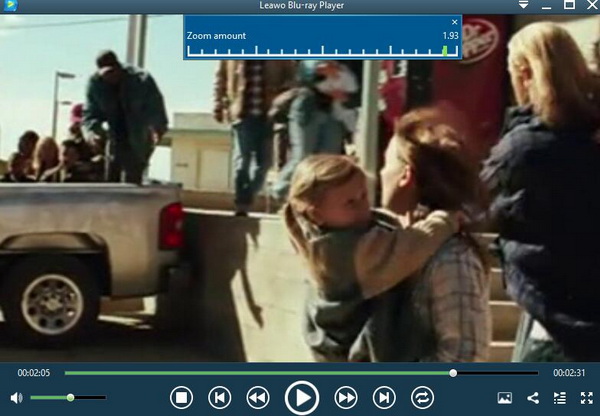For many people, they may have spent majority of their leisure time in scanning all kinds of videos on one of the largest social video platforms – YouTube. In most cases, you may enjoy the video content. However, some more urgent needs are at hand for further solutions. For example, while watching the YouTube video online, you would like to check out more exact details on a specific scene, or you desire to focus on a specific part of the video. We here call it zooming YouTube videos. How to zoom in on YouTube video easily? Next, our focus will be located in this part.
Part 1: How to Zoom in Video on YouTube on PC
Generally, in order to zoom in video on YouTube on the website page, several ways can lead you there. For example, first of all, you seek help from some web browser extensions to add the zooming function. In the second place, you can turn to a third-party video media player for further functions and features so that you can zoom in YouTube videos online on your computer. Here, I will introduce the specific methods respectively.
Solution. Download web browser extensions
What’s web browser extension? What is a plug-in for the web browser? The program runs with its own running process, mode, etc. The web browser extension is just a program that complements it. A web browser extension is a program written in accordance with a certain specification of the application interface. Many pieces of software have web browser extensions, and there are countless web browser extensions. To put it in a simpler way, YouTube actually has no zooming function on the web browser. But in order to zoom in the video on YouTube online, some specific web extensions are designed which can add a zoom entry to the YouTube settings button.
Here, you can take a try on OwlZoom for YouTube Videos. This web extension can run perfectly for Firefox web browser. With it, when the installation has been completed, the zoom in function will be added to YouTube webpage immediately which supports 100% to 200% zooming ranges.
If you are running on Chrome web browser, then Zoom extension can be your good choice. With this extension, you can be able to zoom the entire YouTube video page. The downloading and installation process would be similar. When it has been installed, on the YouTube playing page, you can find the “Zoom” option which allows you to zoom in the video based on your own needs.
Part 2: How to Zoom in Video on YouTube on Phone
In comparison, if you would like to zoom in video on YouTube on mobile phones, the steps would seem simpler because for most smart mobile phones nowadays, you can activate the zooming function with ease. Here, we are going to discuss the detailed steps on iOS iPhone. For iOS phones, the zooming function as well as other private iPhone settings can be easily activated when you have set the accessibility feature in the proper way which can be able to make everything on your iPhone’s screen much bigger. Once this function has been activated, then you can also zoom in video on YouTube app on your iPhone then. The steps can be showed in details below.
Step 1: Power on iPhone and launch “Settings” from your home screen.
Step 2: Select “General” option under the “Setting” menu where you can locate the “Accessibility” function then.
Step 3: Enable the “Zoom” to be “On”. Once the “Zoom” has been enabled, you can see the green color immediately.
That’s it. Once you have followed the above steps, your iPhone has been enabled the “Zoom” function. Now, in order to zoom in video on YouTube app, you can follow the steps below.
Step 1: Double tap with three fingers on the YouTube video screen to enable and disable zoom. Asides from YouTube app, you can carry out this function anywhere on your iPhone.
Step 2: Drag three fingers around the screen to move to other parts of the screen section.
Step 3: Tap and hold the “anchor” to move the magnifying glass to the targeted area on the screen.
If you are using an Android mobile phone, the activating process of zooming function is similar. You can refer to the settings for further information.
Part 3: How to Zoom in YouTube Video Offline
The above information we have just mentioned is all about how to zoom in YouTube video online on both web pages and on your mobile phones. Perhaps, not all of you have been clear about the steps. Therefore, for those users who are not clear about downloading and installing web extension on the web pages and setting the zooming function on the phones, we will strongly recommend them to zoom in YouTube videos offline.
That is to say, you can download the YouTube videos to your local disk for any further viewing, and then you can easily zoom in the downloaded YouTube videos in various media players, including VLC Media Player and Leawo Blu-ray Player that we are going to introduce.
Overall, in order to zoom in YouTube video offline, what we need to do is to split the whole process into two parts. The first part is to download YouTube videos to your computer. Then, the second part is to drag the downloaded YouTube videos to some media players which have the zooming function or feature. Now, let’s give the solutions respectively.
How to download video to PC with CleverGet Video Downloader
In order to download the YouTube video to the computer, a professional downloader can be needed. Here you should not miss CleverGet Video Downloader. Apart from downloading videos from various video-sharing websites, it can download any online flash videos freely. Also, it offers a free built-in browser and online video player and can manage downloaded videos for different occasions. Now take a look at the instructions.
Step 1: Download CleverGet Video Downloader and install it on your computer.

-
CleverGet Video Downloader
- Download Video & Music from 1000+ Sites
- Download Live Stream Videos from YouTube Live and Others
- Up to 8K UHD Video Downloading with 320 kbps Audio Quality
- Smarter Downloading Settings
- 1-Click to Play Downloaded Videos
- Provide Precise Video Info
Step 2: Set Output Directory. Click on the Settings icon to enter the setting panel and set the output directory.
Step 3: Locate YouTube videos. Open the program and type in the YouTube address so that you can get access to the targeted YouTube video website. Then click “Download” button to finally confirm the YouTube video you would like to download.
Step 4: Add the video to the downloading list. There is a downward arrow on the right bar. Click it to open the wait-to-select panel. You can choose the video with the appropriate resolution. Then click the download icon to enter the downloading list.
How to zoom in video with Leawo Blu-ray Player
Once the YouTube videos you prefer to zoom in have already downloaded to your computer, now what you have to forward is to select a proper media player that has the zooming function. Here we will strongly recommend Leawo Blu-ray Player for your final decision. As one of the most universal media players, Leawo Blu-ray Player can be able to provide users with the direct playback solutions for more than 180 types of digital formats.
You can also experience a lot of advanced features within this media player, such as video customization, audio and video settings, subtitle settings and so on. Here, what’s worth mentioning is that you can be able to zoom in video with Leawo Blu-ray Player within several steps.
Step 1: Download Leawo Blu-ray Player and install it on your computer.

-
Leawo Blu-ray Player
Region-free Blu-ray player software to play Blu-ray disc and DVD disc for free, regardless of disc protection and region restriction.
Play 4K FLV videos, 4K MKV videos, 4K MP4 videos, etc. without quality loss.
Play 1080P videos, 720P videos with lossless quality.
Step 2: Load the video. Open the media player and click the “Open File” button on the main interface to import the video you would like to zoom. Once it has been loaded, you can watch it immediately on Leawo Blu-ray Player.
Step 3: Set the video parameters. In order to obtain customized viewing experience, you can move your mouse to the left-corner at the top of the screen where you can click the second icon to enter the “Video Settings” panel.
Step 4: Select “Custom” as the view mode. On the “Video Settings” window, you can see the “view mode” option where you can select the “Custom” option.
Step 5: Start zooming in the video. Once you have selected the “Custom” option, then you can choose “Zoom amount” to enter the zooming panel. Then, you can see the “Zoom amount” bar on the top of the screen. What you need to do is to drag the adjustment bar to your preferred zooming point.
Part 4: Conclusion
YouTube video can be easily zoomed in by referring to the above steps. If you have gathered a lot of other techniques, you can also apply them to the process. If you found it difficult to zoom in YouTube videos online, downloading YouTube videos to your computer can be an excellent choice. Then, just have faith in Leawo Blu-ray Player which can easily provide you with the simple steps to zoom in the YouTube videos.